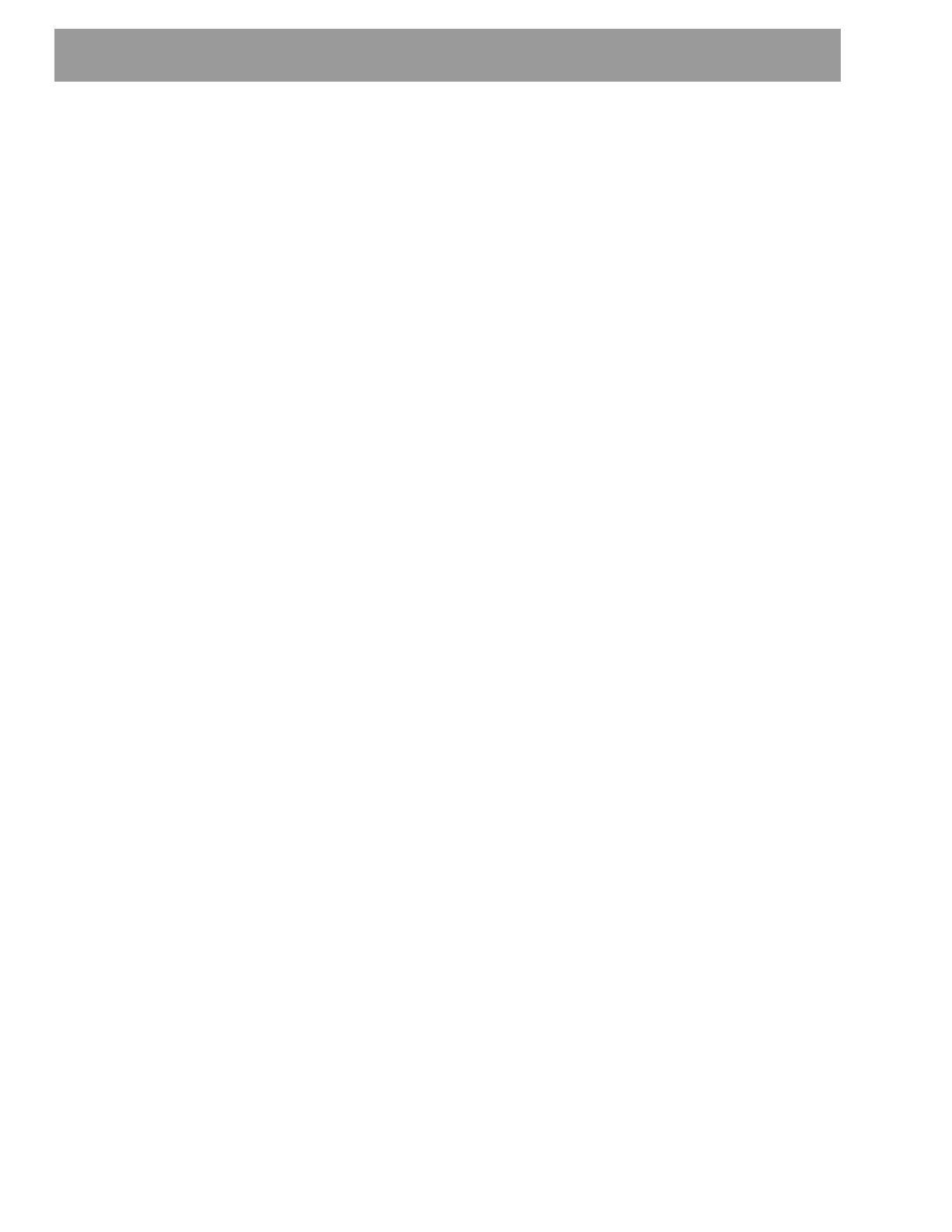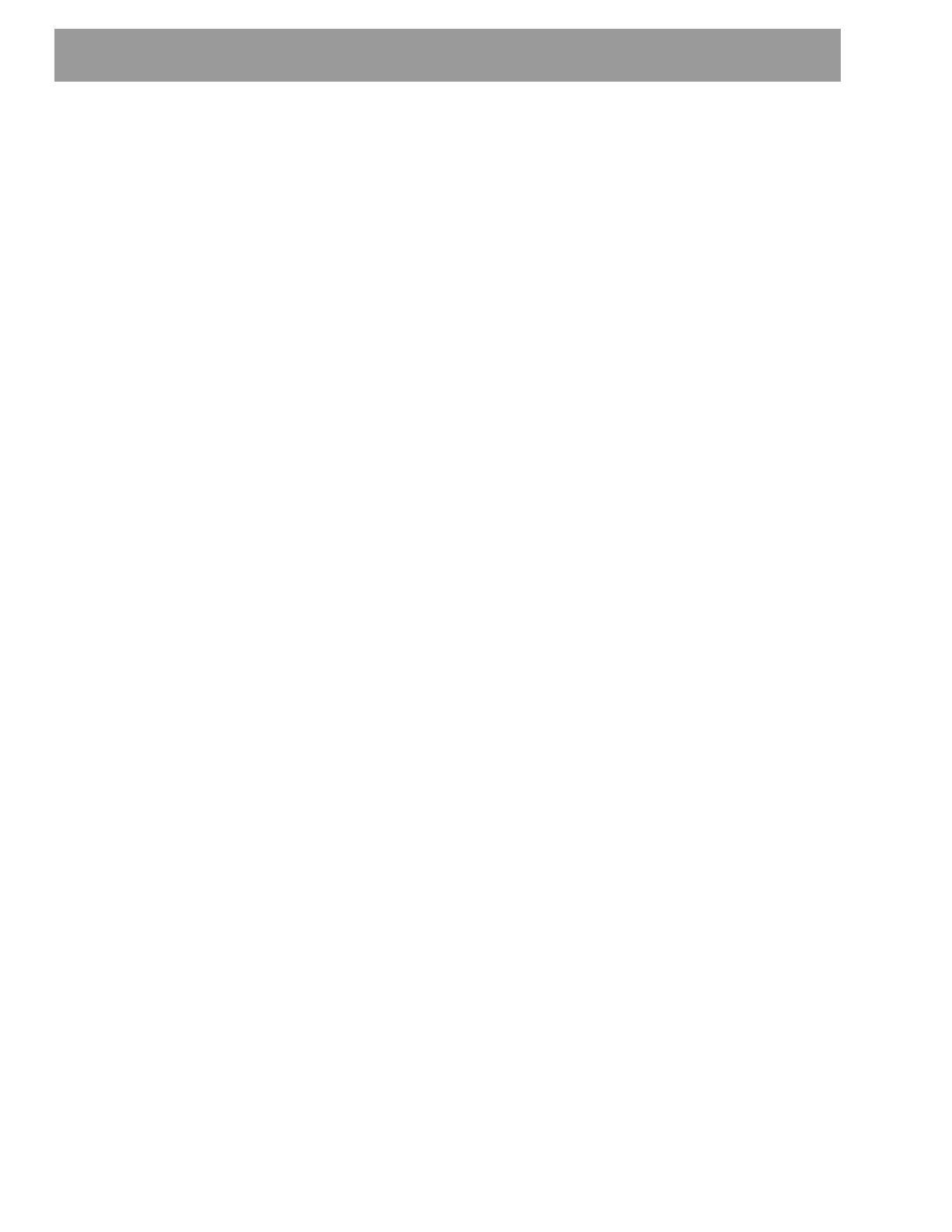
Table of Content
s
v
Table of Contents
Software License Agreement............................................................................................................................................ iii
Introduction......................................................................................................................................................................... 1
About This Guide ............................................................................................................................................................. 1
Phone Models...................................................................................................................................................................... 2
Aastra 6751i RP ................................................................................................................................................................ 2
Aastra 6753i RP ................................................................................................................................................................ 2
Aastra 6757i CT RP .......................................................................................................................................................... 3
Getting Started .................................................................................................................................................................... 5
Initializing Phone Models 6751i RP & 6753i RP ............................................................................................................. 5
Initializing Phone Model 6757i CT RP ............................................................................................................................. 5
Idle Screens 6751i RP & 6753i RP ................................................................................................................................... 7
Idle Screen 6757i CT RP .................................................................................................................................................. 9
Key Descriptions ............................................................................................................................................................ 11
Using Microsoft Response Point Assistant.................................................................................................................... 14
Installing ......................................................................................................................................................................... 14
Starting Assistant ........................................................................................................................................................... 14
Changing your phone settings using Assistant .......................................................................................................... 15
Recording a User Name With Assistant ....................................................................................................................... 16
Upgrading Assistant ...................................................................................................................................................... 19
Removing Assistant ....................................................................................................................................................... 19
Phone Options via the Aastra Web UI............................................................................................................................. 20
Finding Your Phone’s IP Address ................................................................................................................................ 20
Basic Phone Features....................................................................................................................................................... 23
Dialing a Number ............................................................................................................................................................ 23
Using Handsfree Speakerphone ................................................................................................................................... 23
Using a Headset ............................................................................................................................................................. 24
Incoming Intercom Calls ................................................................................................................................................ 24
Redial ........................................................................................................................
...................................................... 25
Mute ................................................................................................................................................................................. 26
Receiving Calls ............................................................................................................................................................... 26
Answering an Incoming Call ......................................................................................................................................... 26
Sending an Incoming Call to Voicemail ....................................................................................................................... 27
Ending Calls .................................................................................................................................................................... 27
Voicemail ........................................................................................................................................................................ 27
Forwarding Calls ............................................................................................................................................................ 29
Call Transfer ................................................................................................................................................................... 30
Call Park .......................................................................................................................................................................... 31
Contacts List in Assistant ............................................................................................................................................. 31
Call Notification .............................................................................................................................................................. 34
Phone Directory List ...................................................................................................................................................... 35
Callers List ...................................................................................................................................................................... 39
Ring Tones and Tone Sets ............................................................................................................................................ 43
Advanced Phone Features............................................................................................................................................... 46
Configuring Multiple Lines ............................................................................................................................................ 47
3-Way Conference Calling ............................................................................................................................................. 47
Speeddial Keys (6751i RP) ............................................................................................................................................ 48
Programmable Keys (6753i RP & 6757i CT RP) ........................................................................................................... 51
Model M670i and M675i Expansion Modules ............................................................................................................... 62
Foreign Language Support ........................................................................................................................................... 63
Using Your 6757i CT RP Cordless Handset.................................................................................................................... 65
Finding the Phones’s IP Address using the Handset ................................................................................................. 69
Feature Keys on the Handset ........................................................................................................................................ 69