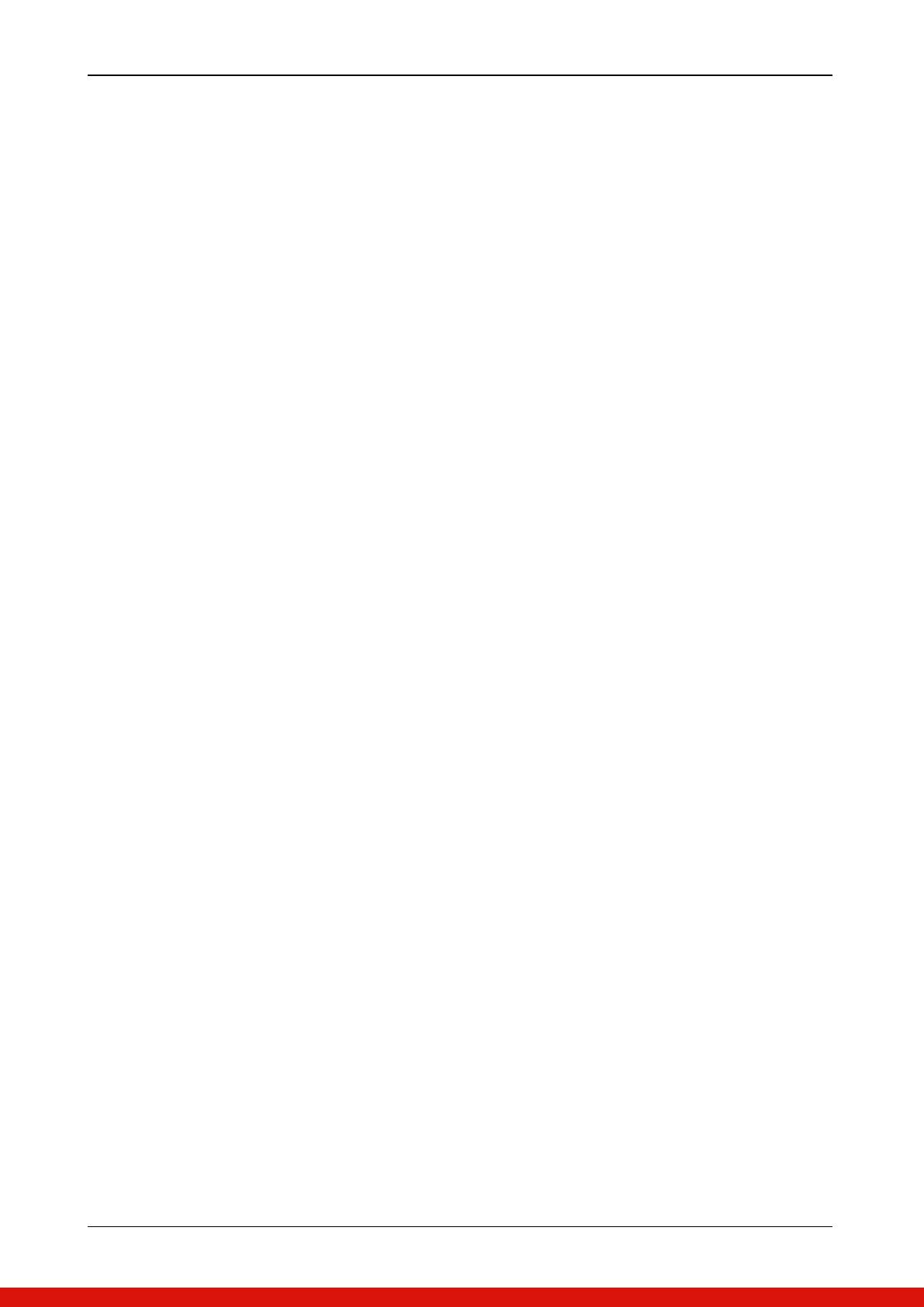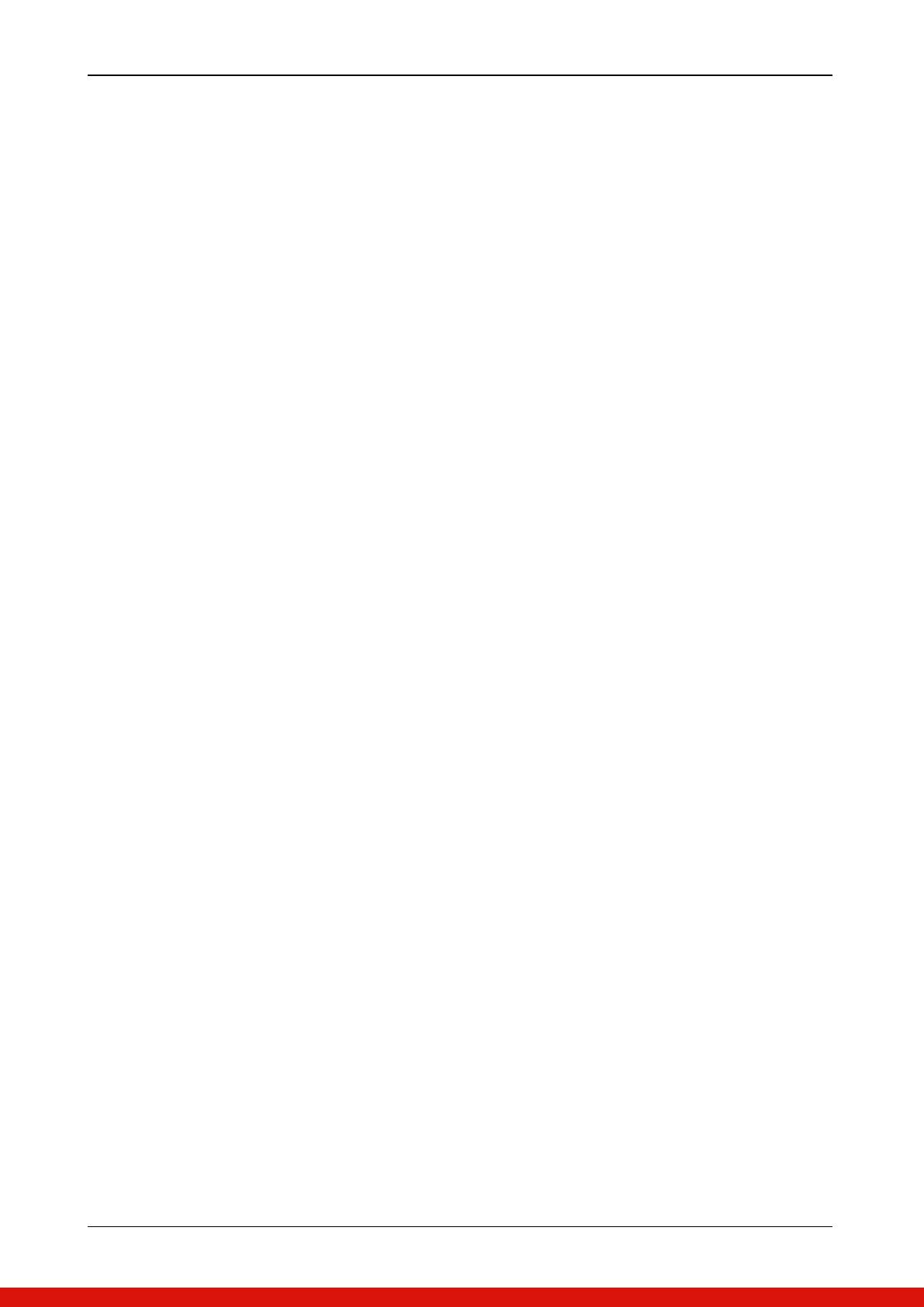
11 / 13
6. Troubleshooting
1. No LED display on KVM Switch
■Make sure the power adapter plugged into the KVM Switch. If the LED’s still won’t light,
perform soft reset to KVM switch.
■Power cycle KVM switch.
2. The computer has started up, but keyboard or mouse won’t work
◼Make sure your keyboard and mouse work fine if directly plugged into the computer.
◼Please unplug and plug in the USB connector, wait few seconds for USB bus emulations
and start up process to cmplete.
◼Do not press any keys on the keyboard while the selected computer is booting up.
Otherwise it might cause the keyboard error or keyboard is not detected at Host side.
◼Try a different keyboard, but use only 101/102/104-key keyboard.
◼Power cycle KVM switch.
◼Avoid moving the mouse or pressing the mouse buttons when switching ports.
3. No video signal is displayed on the LCD monitor.
■Connect another monitor directly to the server to verify that your monitor is functioning
properly.
■Please check if all connectors are connected properly
■The power adapter is not connected to the KVM switch.
■See next item, make sure the computer VGA output resolution match with the monitor’s
resolution
4. The computer resolution does not match the monitor’s resolution
■Make sure the resolution works fine if directly connect the monitor to the computer.
■Please turn off the computer, wait few seconds then turn on again. Notice that during
computer startup, it will try to obtain the information of the connected monitor resolution
from its related port. So before computer startup, the monitor and KVM switch should be
already ON and running.
■The DDC function of KVM Switch will dynamically detect and copy the DDC data from
the monitor that attached to the LOCAL console port, and that data will feed to the host
computer during computer startup.
■The recommended Power ON sequence is as follows: monitor, KVM Switch, finally the
computers.