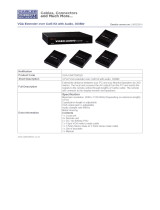2 / 27
C o n t e n t s
1. Introduction ............................................................................................................................. 4
1.1 Main Features ................................................................................................................... 4
1.2 Package Contents ............................................................................................................ 5
1.3 Product Line ...................................................................................................................... 5
1.4 Front Panels ...................................................................................................................... 7
1.5 Port LED Indications ........................................................................................................ 7
1.6 7-seg BANK LED .............................................................................................................. 7
1.7 Buttons and Operations ................................................................................................... 8
1.8 Back Panels ...................................................................................................................... 8
2. Hardware Installation ............................................................................................................ 9
2.1 Desktop or Rack Mount ................................................................................................... 9
2.2 Computer/Server Installation ......................................................................................... 11
2.2.1 CAT5 KVM on Host Side ........................................................................................ 11
2.2.2 3-in-1 VGA Cable Installation ................................................................................ 12
2.3 Console Installation ........................................................................................................ 13
2.3.1 Local Console .......................................................................................................... 13
2.4 Optional Remote Console Installation ......................................................................... 13
2.4.1 IP Module .................................................................................................................. 13
2.4.2 CAT5 Transmitter Module ...................................................................................... 14
2.4.3 CAT5 KVM Receiver (R-Box) ................................................................................ 14
2.5 Power Up Sequence ...................................................................................................... 15
2.6 Daisy Chain Connection ................................................................................................ 16
3. Usage ....................................................................................................................................... 18
3.1 Hotkey Commands and OSD Operations .................................................................. 18
3.2 DDC function ................................................................................................................... 18
3.3 Hot Plug ........................................................................................................................... 18
3.4 Firmware Upgrade.......................................................................................................... 19
4. Technical Specifications .................................................................................................... 21
5. Cable Connectors ................................................................................................................ 22
5.1 3-in-1 VGA Cable............................................................................................................ 22
5.2 PS/2 keyboard to USB Changer .................................................................................. 22
5.3 Daisy Chain Cable.......................................................................................................... 22
5.4 CAT5/5E/6 Straight Through UTP/STP Cable ........................................................... 23
6. Troubleshooting ................................................................................................................... 24
7. Glossary.................................................................................................................................. 26
8. Certifications ......................................................................................................................... 27