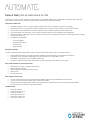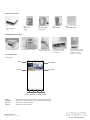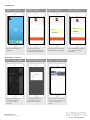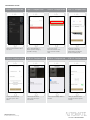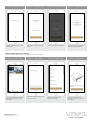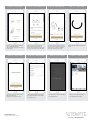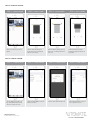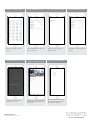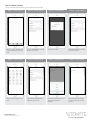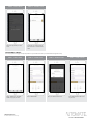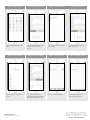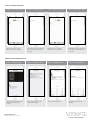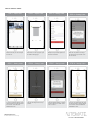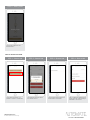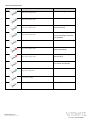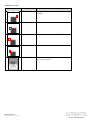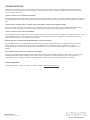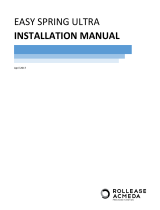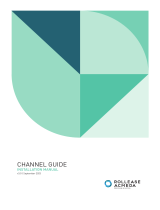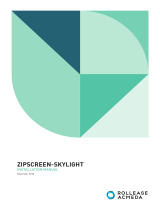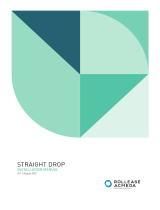Pulse 2 Hub | Set up Instructions for iOS
The Pulse 2 connects to home networks to unlock the luxury of automated shade control. Experience customization with scene and
timer options as well as voice control via Google Assistant, Amazon Alexa and Apple HomeKit.
THE APP ALLOWS FOR:
1. Individual and group control – Group Automate shades by room and conveniently control them accordingly.
2. Remote connectivity - Control shades remotely, whether home or away on a local network or an internet connection.
3. Scene control - Personalize shade control and organize how your shades operate by specific daily events.
4. Timer functionality - Set and forget. Lower, raise and activate shade scenes automatically at the optimal time.
5. Sunrise and Sunset - Utilizing time zone and location, the Pulse 2 can automatically raise or lower Automate shades according
to the position of the sun.
6. Compatible IoT Integrations
- IFTTT via applets
- Amazon Alexa devices
- Google Home
- Apple HomeKit
GETTING STARTED:
In order to experience automated shade control through the Automate Pulse 2 app, you will need to have:
• Downloaded the free app via the Apple App Store (available under iPhone apps) or iPad apps for iPad devices.
•
Purchased one or more Hub’s depending on the size of the area you would like to cover.
• Familiarized yourself with the app navigation guide below.
• Created a Location then pair hub to that location. Our step by step guide will explain in more detail.
WI-FI HUB TECHNICAL SPECIFICATIONS:
• Radio Frequency range: ~ 60 feet (no obstructions)
• Radio Frequency: 433 MHz
• Wi-Fi 2.4 GHz or Ethernet Connectivity (CAT 5)
• Power: 5V DC
• For Indoor Use Only
SETUP BEST PRACTICES:
• The Hub must be within signal range of both the automated shades and the connected via Lan or Wi-Fi router.
• If you chose to use the Wi-Fi network option, verify that it’s visible.
•
Environments with multiple WAPs (wireless access points) may need all but the main router temporarily disabled.
• Security settings may need to be temporarily disabled.
CAPABILITIES:
• Motors per Hub: 30
• Locations per account: 5
•
Hub’s per location: 5
• Rooms per Location: 20
• Scenes per Location: 20
• Timers per Location: 20

rolleaseacmeda.com
© 2020 Rollease Acmeda Group
WHAT’S IN THE BOX?
UNPACKING THE HUB 2.0:
APP NAVIGATION
Home Page
Home: Shows the main control screen with rooms and devices tabs
Favorites: Allows you to create a list of your favorite Devices or Scenes
Scenes: Show a list of scenes created
Timers: Show a list of scene timers
Menu
Rooms
Locations
Devices
Home
Favorites
Scenes
Timers
A.
Automate Pulse 2
Hub
B.
USB Power
Supply
C.
32” (80cm) USB
Power Cord
E.
Quick Start Guide
D.
Ethernet cable
1. Unpack the Pulse 2.
2. Check the Box Contents.
5. Plug the Power Supply
into the outlet and place
the Hub in a central
location in your home.
3. Plug the USB Cord
into the Power Supply
4. Connect the Micro
USB end into the back
of the Pulse 2

rolleaseacmeda.com
© 2020 Rollease Acmeda Group
SETTING UP:
CREATING A LOCATION:
STEP 5 – Add Location
Open the App from the home
screen and select the menu
button, click “ADD NEW
LOCATION”.
STEP 6 – Add Location
Select the default location and
update the location name if
desired. Select Ok then Done.
STEP 7 – Toggle Location
If you have setup multiple locations,
select the ‘Location’ icon in the upper
right corner to toggle between
locations.
STEP 1 – Open App
Open the Automate Pulse 2
mobile App.
STEP 2 – Sign Up
If required, create a new
account. Select Sign Up on the
Top Right corner of the screen.
STEP 3 – Sign Up
Creating an account will require
an email address and password
STEP 4 – Sign In
If you already have an account
Log in with your account
information.
Email
Email

rolleaseacmeda.com
© 2020 Rollease Acmeda Group
CONFIGURING A HUB:
STEP 10 - Configure a Hub
Follow on the screen
instructions and click on the
button to connect to NEW
HUB.
STEP 8 - Configure a Hub
Select the location desired to add a
new hub to.
STEP 9 - Configure a Hub
Click on “ADD NEW HUB” to
start the process to setting up
your HUB on the App.
STEP 11 - Configure a Hub
Pressing the P button for
~2secs until the Blue LED
begins flashing. This indicates
the hub is in pairing mode.
STEP 12 - Configure a Hub
From the list select the hub
you wish to pair to. Select
‘NEXT’
STEP 13 - Configure a Hub
Scan the QR Code on the
bottom of the hub to sync
with Homekit
STEP 15 - Configure a Hub
Select your Time Zone. This is
important for timers to operate
correctly.
STEP 14 - Configure a Hub
The hub was successfully added to
Homekit!

rolleaseacmeda.com
© 2020 Rollease Acmeda Group
HOW TO PAIR A MOTOR TO THE APP:
We recommend setting up your motors with a remote prior to syncing with the App.
STEP 16 - Configure a Hub
Wait while the hub connects to your
Wi-Fi Network
STEP 17 - Configure a Hub
Select ‘NEXT’ to continue the setup
process.
STEP 18 - Configure a Hub
Wait as the hub finalizes the setup.
STEP 19 - Configure a Hub
The Hub is ready to be used! Press
‘DONE’ to start the Application.
STEP 20 – Pair a motor
On the home screen select ‘DEVICES’
then select the ‘Plus’ icon to add a
new shade.
STEP 21 – Pair a motor
From the list select the HUB you wish
to pair the motor too.
STEP 22 – Pair a motor
Select which device type best
represents your shade.
STEP 23 – Pair a motor
Make sure the shade device is
plugged in or ready to be paired and
select ‘NEXT’

rolleaseacmeda.com
© 2020 Rollease Acmeda Group
STEP 24 – Pair a motor
Choose your pairing method: ‘PAIR USING
HUB’ or ‘COPY FROM REMOTE’.
*We recommend copying from a remote for
the best results.
STEP 25 – Pair with Remote
Make sure the remote is tuned to the
shade’s individual channel (not Ch 0).
Remove the remote battery cover and press
the upper left P2 button Twice, then “Next”.
STEP 26 – Pair with HUB
Press and hold the P1 button on the motor
head ~2 seconds. The motor will jog up and
down once and you will hear one audible
beep. Press ‘PAIR’ on the app screen.
STEP 27 – Pair a motor
Wait as the app searches for the new
device.
STEP 28 – Pair a motor
If the pairing process was successful, Press
‘NEXT’ to finalize pairing.
If pairing fails, try the process again.
STEP 29 – Shade Details
Input a Device Name to customize
your treatment name. Press “Done”
to complete setup.
STEP 30 – Pair a motor
The “New Device” will now be added
to the ‘DEVICE’ tab
STEP 31 – Shade Ready
Shade is now ready for operation
from Automate Pulse 2 App.

rolleaseacmeda.com
© 2020 Rollease Acmeda Group
HOW TO OPERATE SHADES:
HOW TO CREATE A ROOM:
STEP 3 - Close a shade
Open the shade by pressing the “Up
arrow” icon or scrolling the black line
to the top.
STEP 1 – Operate Shade
Select the device that you wish to
operate.
STEP 2 - Open a shade
Close the shade by pressing the
“Down Arrow” icon or scrolling the
black line to the bottom.
STEP 4 - Move a shade
Move the shade to the position
desired by scrolling the black line to
any position.
STEP 4 – Create a Room
Select ‘ROOM PICTURE’ to select an
icon to represent the room.
STEP 1 – Create a Room
Once the Shades are paired to the
App. Click ‘ROOMS’ tab. Select the
“Plus” icon to add a new room.
STEP 2 – Create a Room
Select the ‘ROOM NAME’ to enter the
desired room name.
STEP 3 – Create a Room
Enter the Room Name and click “OK”.

rolleaseacmeda.com
© 2020 Rollease Acmeda Group
STEP 9 -Add Shades to a Room
Wait for the App to conclude the
process of room set up.
STEP 10 – Operate a Room
Select the Room to operate All shades
that have been added to the room at
the same time.
STEP 11 – Operate a Room
Operate all shades in the Room with
the three button options available:
Open, Close and move 50%
STEP 5 – Create a Room
Select the appropriate icon for the
Room.
STEP 6 -Add Shades to a Room
Select ‘ROOM DEVICES’ to add a new
device to the room.
STEP 7 -Add Shades to a Room
Select the devices you wish to be
added to the room.
STEP 8 -Add Shades to a Room
Press ‘DONE’ to complete the setup of
the room.

rolleaseacmeda.com
© 2020 Rollease Acmeda Group
HOW TO CREATE A SCENE:
You can create scenes to set a treatment or group of treatments to specific heights.
STEP 1 – Create a Scene
Select Scenes then, ‘Add New Scene’
to begin programming your desired
scene.
STEP 2 – Create a Scene
Select the ‘SCENE NAME’ to customize
the name of your scene.
STEP 3 – Create a Scene
Input your scene name.
STEP 4 – Create a Scene
Select ‘SCENE PICTURE’ to customize
the icon for your scene.
STEP 8 – Create a Scene
Set the shade height percentage if
necessary. Select ‘DONE’ to create
your scene.
STEP 5 – Create a Scene
Select the icon that represents your
scene.
STEP 6 – Create a Scene
Select ‘UPDATE SCENE DEVICES’ to
add devices into the Scene.
STEP 7 – Create a Scene
Choose custom heights (by %) or set
open/close for all selected
treatments.

rolleaseacmeda.com
© 2020 Rollease Acmeda Group
PROGRAMMING TIMERS:
You can program timers to trigger the specific operation of your shades and scenes at your desired times throughout the day.
STEP 9 – Create a Scene
Wait as the app creates your new
scene.
STEP 10 – Activate a Scene
To activate your custom scene just
press ‘GO’ next to the desired scene
name
STEP 1 – Create a Timer
Select ‘TIMERS’ then, ‘ADD NEW
TIMER’ to program your timer.
STEP 2 – Create a Timer
Select ‘TIMER NAME’.
STEP 3 – Create a Timer
Input your desired timer name.
STEP 4 – Create a Timer
Select ‘TIMER ICON’ to add an icon
for your timer.

rolleaseacmeda.com
© 2020 Rollease Acmeda Group
STEP 8 – Create a Timer
Set the time you wish the timer to
trigger shade control.
STEP 7 – Create a Timer
In the Scene list, add the scenes you
wish to operate.
STEP 5 – Create a Timer
Select the appropriate icon for the
Timer.
STEP 6 – Create a Timer
Select the ‘TIMER SCENE’ to choose
the scene you wish the timer to
activate.
STEP 9 – Create a Timer
Select the days you wish the timer to
operate.
STEP 10 – Create a Timer
If you prefer, track your timer
through the Sunrise/Sunset functions.
Select ‘DONE’ to finalize your timer.
STEP 11 – Enable a Timer
Your timer will now be enabled.
STEP 12 – Disable a Timer
You can disable your timers to
accommodate your schedule.

rolleaseacmeda.com
© 2020 Rollease Acmeda Group
HOW TO CREATE FAVORITE:
MANUAL HUB CONFIGURATION:
STEP 1 - Configure a Hub
If the App doesn’t recognize the QR
Code, you should enter code
manually.
STEP 2 - Configure a Hub
Select ‘Enter Code’ to enter the
Homekit code manually
STEP 4 - Configure a Hub
Wait while the hub syncs with
Homekit.
STEP 3 - Configure a Hub
Type the code on the label.
STEP 1 – Create a Favorite Device
Select the “Plus” icon to add a
favorite device to your ‘Favorites’ .
STEP 2 – Edit a Favorite Device
Select ‘EDIT’ in the upper right corner
to remove the favorite device from
your screen.
STEP 3 – Create a Favorite Scene
Select the “Plus” icon to add a
favorite scene to your ‘Favorites’
STEP 4 – Create a Favorite Scene
Select ‘EDIT’ in the upper right corner
to remove the favorite scenes from
your screen.

rolleaseacmeda.com
© 2020 Rollease Acmeda Group
HOW TO ADJUST LIMITS:
STEP 3 – Setting Limits
Modify the Top or Bottom position of
the Device as desired.
STEP 4 – Setting Limits
Select the ‘Top Position’ to change
the upper limit of your shade. Press
‘OK’ to continue.
STEP 1 – Adjust Limits
Select the device you want to adjust
the limits on.
STEP 2 – Adjust Limits
Select “Edit” on the top right to open
the shades settings page.
STEP 5 – Setting Limits
To move your shade a little bit, press
the arrow buttons or slide the double
arrow button. Press ‘SET TOP
POSIITION’ to save.
STEP 6 – Setting Limits
The app will configure the new top
position.
STEP 7 – Setting Limits
Press the ‘Bottom Position’ to change
the lower limit of your shade. Press
‘OK’ to continue
STEP 8 – Setting Limits
To move your shade a little bit, press
the arrow buttons or slide the double
arrow button. Press ‘SET BOTTOM
POSIITION’ to save.

rolleaseacmeda.com
© 2020 Rollease Acmeda Group
HOW TO SHARE THE HUB:
STEP 9 – Setting Limits
The app will configure the new
Bottom Position.
STEP 1 - Share a Hub
In the ‘Add a Hub’ Screen, it is
possible to connect to a shared hub.
STEP 2 - Share a Hub
The HUB must have been shared
from another account.
STEP 3 - Share a Hub
The shared Hub will be listed on the
shared Hubs list to be added.
STEP 4 - Share a Hub
After it is added, the shared hub will
appear under the Location Settings it
was added to with a red ‘S’.

rolleaseacmeda.com
© 2020 Rollease Acmeda Group
LED STATUS INDICATION:
COLOR
RESPONSE
STATUS
Blue LED blinks one time a second:
(On for 250ms and off for 850ms).
AP Mode (Pairing Mode)
Blue LED short blinks five times a second:
(On for 100ms and off for 100ms).
Firmware Updating
Blue LED long blinks two times a second:
(On for 250ms and off for 250ms).
Connected to Wi-Fi (Paired
without Internet)
Blue LED short blinks two times a second:
(On for 100ms and off for 500ms).
Pulse received configuration
via the app (Before reset after
Pairing Mode)
Blue LED is Solid
Connected to Internet (Paired)
Red LED long blinks four times a second:
(On for 250ms and off for 250ms).
Reset Button Pressed
(Paperclip Needed)
-Red LED short blinks four times a second:
(On for 100ms and off for 150ms).
Network Disconnected (Paired
without Wi-Fi)
Red LED is solid
Factory Reset Initiated (User
can release reset button)
-Green LED blinks 5 times for one second:
(On for 100ms and off 100ms).
HomeKit Identification
Re-provisioning Initiated
(User can release P button).
Green LED is solid
LED is Off
Hub is Offline

rolleaseacmeda.com
© 2020 Rollease Acmeda Group
MEANING OF ICONS:
ICON
MEANING
STATUS
Signal Icon
The Shade is connected to the HUB and works
properly.
Battery Icon Green
The Battery Level is over 70%.
Battery Icon Yellow
The Battery Level is between 50% and 70%.
Battery Icon Red
The Battery Level is less than 50%.
Motor Offline
The motor is offline, and the control device is not
on the same network.

rolleaseacmeda.com
© 2020 Rollease Acmeda Group
TROUBLESHOOTING:
The following scenarios are common issues that may cause connectivity problems during the AUTOMATE PULSE 2 HUB pairing
process. If you cannot achieve success connecting the Automate Pulse 2 Hub to your network, please reference below for the most
common pairing roadblocks.
I CANNOT CONNECT TO MY HIDDEN WI-FI NETWORK.
The AUTOMATE PULSE 2 HUB does not currently support pairing with hidden networks. To connect to a hidden network, you will need
to unhide the network. Once the network pairing process is complete you can re-hide the network and the Wi-Fi HUB will work without
issue.
I HAVE MULTIPLE ACCESS POINTS (or a MESH network) AND CANNOT COMPLETE THE PAIRING PROCESS.
If you have multiple wireless access points, we recommend that you turn off all but the main router to complete the network pairing
process. Once this is complete you can turn on all the wireless access points and the Wi-Fi HUB will work without issue.
I CANNOT CONNECT TO MY 5GHZ WI-FI NETWORK.
The AUTOMATE PULSE 2 HUB does not currently support operation over a 5GHz network. It operates on a 2.4GHz network or using a
LAN CONNECTION (CAT 5). Most routers are dual band and can support both network configurations. Please make sure that the
2.4GHz band is turned on in your wireless router’s settings.
NETWORK SECURITY SETTINGS ARE INTERFERING WITH THE SETUP PROCESS.
Some companies or large corporate offices have network security settings more advanced than the typical homeowner. If you are
setting up in this environment, please consult your network administrator. It may be necessary to enable device-to-device
communication. One solution is to use a device with a mobile data connection available in the background to complete the set-up
process.
MY AUTOMATE PULSE 2 HUB IS NOT CONSISTENTLY WORKING.
There are many things that can interfere with the radio communication that the AUTOMATE PULSE 2 HUB uses. Try positioning the
AUTOMATE PULSE 2 HUB in a different location and/or closer to the shade to improve performance. Due to varying levels of
interference it may be necessary to purchase an additional Wi-Fi HUB to extend the coverage throughout your location.
SUPPORT RESOUCES:
For further assistance, contact your retailer, or visit our website at www.rolleaseacmeda.com
.
-
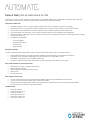 1
1
-
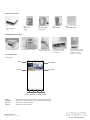 2
2
-
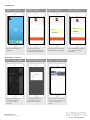 3
3
-
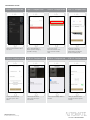 4
4
-
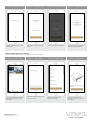 5
5
-
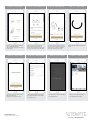 6
6
-
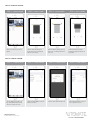 7
7
-
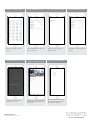 8
8
-
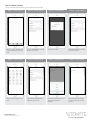 9
9
-
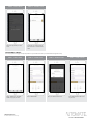 10
10
-
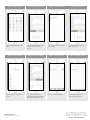 11
11
-
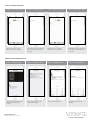 12
12
-
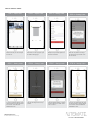 13
13
-
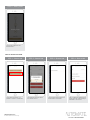 14
14
-
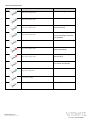 15
15
-
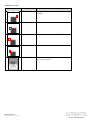 16
16
-
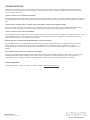 17
17
rollease acmeda AUTOMATE-PULSE2 User guide
- Type
- User guide
- This manual is also suitable for
Ask a question and I''ll find the answer in the document
Finding information in a document is now easier with AI
Related papers
-
 rollease acmeda Automate Pulse 2 User guide
rollease acmeda Automate Pulse 2 User guide
-
rollease acmeda B09NQS41P3 Operating instructions
-
rollease acmeda MT01-1325-069002 User manual
-
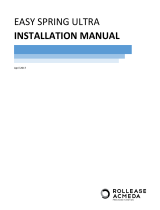 rollease acmeda Easy Spring Ultra Installation guide
rollease acmeda Easy Spring Ultra Installation guide
-
 rollease acmeda Automate Installation Instructions Manual
rollease acmeda Automate Installation Instructions Manual
-
rollease acmeda 003B9ACA3A User manual
-
rollease acmeda MTDCRF-CL-0.6-50 User manual
-
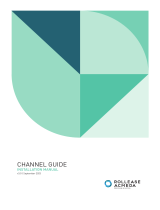 rollease acmeda Channel Guide Installation guide
rollease acmeda Channel Guide Installation guide
-
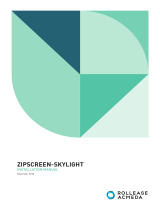 rollease acmeda Zipscreen-Skylight Installation guide
rollease acmeda Zipscreen-Skylight Installation guide
-
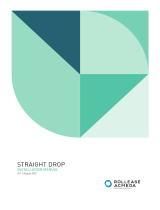 rollease acmeda Straight Drop Installation guide
rollease acmeda Straight Drop Installation guide
Other documents
-
Automate Pulse 2 Hub smartphone and tablet interface User manual
-
Automate pulse 2 User guide
-
Automate pulse 2 User guide
-
Automate Pulse Hub 2 User guide
-
Automate Crestron Home User guide
-
Automate Li-ion 3.0 35mm Motor User manual
-
Vista AUTOMATE ARC Quick start guide
-
Vista PowerWand Operating instructions
-
GE Lighting 22518 User guide
-
Savant SSC-002485-00 Deployment Guide