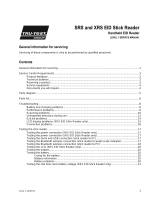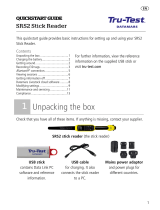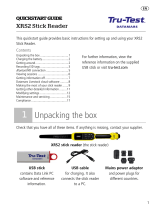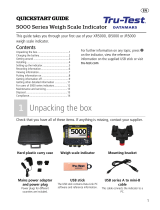Page is loading ...

1
Introduction
The XR3000 Bluetooth® and ID3000 Bluetooth® indicators include an integrated
Bluetooth
Class 1 Wireless Interface.
This enables wireless communications with
Bluetooth
® enabled EID readers and computers.
Bluetooth
wireless
technology can work anywhere and everywhere and is perfectly suited to the farm environment.
In order to use the indicator with another
Bluetooth
enabled device, the two devices need to be ‘paired’.
A USB
Bluetooth
adaptor is supplied with the indicator, enabling connection to a PC/laptop without integrated
Bluetooth
wireless communications.
The indicator’s
Bluetooth
screen
Before pairing your indicator with another
Bluetooth
enabled device, it is worth familiaring yourself with the indicator’s
Bluetooth
screen as it contains settings and information which you may require.
To access the Bluetooth screen, press , , ,
.
The
Bluetooth
setting is enabled by default. This setting must be enabled in order to use
Bluetooth
wireless
communications.
The indicator’s
Bluetooth
address (e.g. 00:A0:96:27:2C:B5) may be required when pairing the indicator with another
device. It may also be used to identify an individual indicator if more than one
Bluetooth
indicator is being used to
communicate with a computer at one time.
Other useful information you should know about
During pairing, a passkey or code for the indicator may also be required. If a passkey or code is requested, enter the text
default.
Once a device has been paired with the indicator, whenever the device is within range and is on or actuated, ‚BT
Status: Connected‛ appears on the indicator’s Weighing screen.
The
Bluetooth
® word mark and logos are registered trademarks owned by Bluetooth SIG, Inc. Any use by Tru-Test Limited is under licence.
Windows is a registered trademark of Microsoft Corporation in the United States and other countries.
821901 Issue 1 08/2012
© Tru-Test Limited, 2012. All rights reserved.

2
Connecting the indicator to a Tru-Test EID Stick Reader via a
Bluetooth
® wireless connection
To establish a
Bluetooth
wireless connection between the indicator and a Tru-Test EID Stick Reader you need to 'pair'
the two devices. The following instructions are specifically for pairing a Tru-Test EID Stick Reader. If your
Bluetooth
enabled EID reader is not a Tru-Test EID Stick Reader, refer to the pairing instructions that came with your reader. For
more comprehensive instructions on pairing a Tru-Test EID Stick Reader, see the user manual supplied with your stick
reader.
Note:
- Tru-Test XRS Stick Reader only - Before pairing the two devices, ensure that the stick reader has BLUETOOTH® set
to Auto (BT AUTO displayed on the LCD). If not, press and hold both the Read button and the Scroll button to enter
the stick reader's settings. Press the scroll button repeatedly to scroll through the options. When BLUETOOTH® is
selected, press the Read button repeatedly until BLUETOOTH® (AUTO) is displayed.
- Before pairing the two devices, ensure that the indicator’s
Bluetooth
setting is enabled on the
Bluetooth
screen (see
page 1).
- When connecting the two devices, the indicator must always be turned on before the stick reader.
To pair the indicator with the stick reader:
1 Ensure the stick reader and the indicator are well within range of each other and that the stick reader is turned off.
2 Press to turn on the indicator.
3 Press the Read button to turn on the stick reader.
4 After approximately one minute, the pairing is complete and a connection is established and the stick reader’s blue
LED light illuminates:
‚BT Status: Connected‛ appears on the indicator’s Weighing screen to show that the wireless connection is active.
Now that pairing is complete, subsequent connections should be virtually instant.
Troubleshooting
If the stick reader automatically connects to another
Bluetooth
enabled device instead of the indicator, turn off the
other device and start the pairing procedure again.
Pairing may fail if there are too many
Bluetooth
enabled devices in the vicinity. Once the stick reader has found 10
devices, it stops searching for others.
If your
Bluetooth
enabled EID reader is not a Tru-Test EID Stick Reader, your reader must be capable of being the
Bluetooth
master device. The USB
Bluetooth
Adaptor is a slave device only.
Testing the connection
1 Ensure the stick reader and the indicator are well within range of each other and that the stick reader is turned off.
2 Press to turn on the indicator.
3 Press the Read button to turn on the stick reader.
After a few seconds, the stick reader’s blue LED light illuminates and ‚BT Status: Connected‛ appears on the
indicator’s Weighing screen to show that the wireless connection is active.
4 Scan an EID tag with the stick reader (Press and release the Read button while passing near an EID tag).
The EID tag number should appear on the indicator's Weighing screen.

3
Connecting the indicator to a PC/laptop using the PC/laptop’s integrated
Bluetooth
wireless
communications
The indicator can be connected to a PC/laptop which has integrated
Bluetooth
wireless communications without using
the USB
Bluetooth
Adaptor supplied. You need to ‘pair’ the two devices.
To pair the indicator with the PC/Laptop with integrated
Bluetooth
wireless communications, refer to the pairing
instructions that came with your PC/laptop for instructions.
Notes:
- Before pairing, ensure that
Bluetooth
setting is enabled on the PC/laptop (see instructions that came with your
PC/laptop) and that the indicator's
Bluetooth
setting is enabled on the
Bluetooth
screen (see page 1).
- The PC/laptop’s integrated
Bluetooth
wireless connectivity typically provides only class 2 communications between
the indicator and PC/laptop. This provides a reduced range of approximately 10 m (33’). To extend the range, you
can install and use the USB
Bluetooth
Adaptor supplied as an alternative connection method.
Connecting the indicator to a PC/laptop using the USB
Bluetooth
Adaptor
A USB
Bluetooth
adaptor is supplied with the indicator, enabling connection to a PC/laptop without integrated
Bluetooth
wireless communications.
The
Bluetooth
software must first be installed, and then the two devices need to be ‘paired’.
The USB
Bluetooth
Adaptor provices Class 1 communications between the indicator and the PC/laptop. This provides an
extended range of approximately 100 m (330’).
Caution!
DO NOT insert the USB
Bluetooth
adaptor until specified.
You will need the USB
Bluetooth
Adaptor and the
Bluetooth
software mini-CD supplied
with your indicator.
Note:
The adaptor and driver software supports Microsoft Windows XP, Vista and
Windows 7 only.
To install the Bluetooth software:
Insert the mini-CD and follow the on-screen instructions to install the driver software suppled by IVT software
Technology Inc. For more information, refer to the installation instructions that came with the USB Bluetooth Adaptor.
To launch the
Bluetooth
software and insert the USB
Bluetooth
adaptor:
Note:
After the software has been installed, restart the computer before launching the
Bluetooth
software. If you do not
do this, the USB
Bluetooth
Adaptor may not work.
1 On the computer, click Start/Programs/BlueSoleil if it has not
already launched.
2 Insert the USB
Bluetooth
adaptor into one of the computer’s USB
ports.

4
3 Accept the default settings and click OK.
Note:
Before pairing, ensure that
Bluetooth
setting is enabled on the PC/laptop (see instructions that came with your
PC/laptop) and that the indicator's
Bluetooth
setting is enabled on the
Bluetooth
screen (see page 1).
To pair the indicator with the PC/Laptop:
1 Switch on the indicator.
2 Click MyBluetooth > Bluetooth Device Discovery.
After a few minutes, all
Bluetooth
enabled devices within range of the computer are displayed as icons on
BlueSoleil’s main window. This will include the indicator, plus any other
Bluetooth
enabled devices (e.g. your mobile
phone or PDA).
3 Right-click on the indicator icon on this screen and select Refresh Services.
Right-click on the indicator’s icon again and select Pair Device.
4 Enter the Passkey: default and click OK.
5 Back on the BlueSoleil main window, right-click on the
indicator’s icon, select Connect>Bluetooth Serial Port
Service >Bluetooth Serial Port Service A.
The following dialogue box appears:
6 Click Yes.
The BlueSoleil main window displays a dotted line between the indicator icon and the orange sun icon to indicate
communication between the PC/laptop and the indicator:
7 Close the BlueSoleil main window.
The
Bluetooth
icon appears in green in the system tray,
indicating that the pairing is successful:
Note:
Next time you launch Link3000, the computer will automatically connect to the indicator using the settings you
have configured.
Using Link3000
After the indicator has been paired with the PC/laptop, Link3000 can be used to transfer information to and from the
indicator and PC/laptop.
For more information about our products, see www.tru-test.com.
/