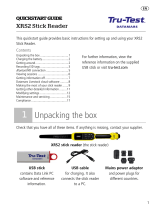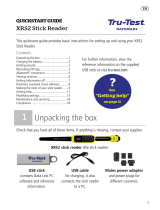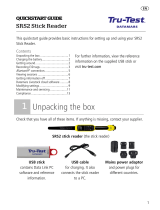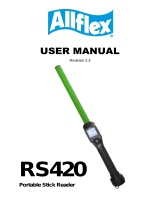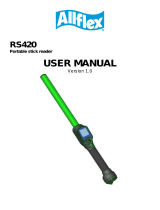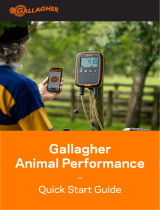Page is loading ...

Issue 2, 02/2013 1
SRS and XRS EID Stick Reader
Handheld EID Reader
LEVEL 1 SERVICE MANUAL
General information for servicing
Servicing of these components is only to be performed by qualified personnel.
Contents
General information for servicing ............................................................................................................. 1
Service Centre Requirements .................................................................................................................. 3
Product feedback ........................................................................................................................... 3
Technical bulletins .......................................................................................................................... 3
Returning a product ........................................................................................................................ 3
Service equipment.......................................................................................................................... 4
Documents you will require ............................................................................................................ 4
Parts diagram ........................................................................................................................................... 5
Parts list .................................................................................................................................................... 6
Troubleshooting ........................................................................................................................................ 8
Battery and charging problems ...................................................................................................... 8
Performance problems ................................................................................................................... 9
Scanning problems....................................................................................................................... 10
Unexpected behaviour during use ............................................................................................... 12
EziLink problems .......................................................................................................................... 14
LCD display problems (XRS EID Stick Reader only) ................................................................... 15
Connection problems ................................................................................................................... 16
Testing the stick reader .......................................................................................................................... 17
Testing the power connection (XRS EID Stick Reader only) ....................................................... 17
Testing the power connection (SRS EID Stick Reader only) ....................................................... 17
Testing the serial and USB connection (stick reader to PC) ........................................................ 17
Testing the Bluetooth wireless connection (stick reader to weigh scale indicator) ...................... 17
Testing the Bluetooth wireless connection (stick reader to PC) .................................................. 18
Testing the LCD (XRS EID Stick Reader only) ............................................................................ 20
Testing the buttons ....................................................................................................................... 20
Testing the battery........................................................................................................................ 20
Caring for the battery ......................................................................................................... 20
Battery information ............................................................................................................. 20
Battery problems ................................................................................................................ 20
Testing the real time clock battery voltage (XRS EID Stick Reader only) ................................... 21

SRS and XRS EID Stick Reader
Issue 2, 02/2013 2
Information for servicing the stick reader ............................................................................................... 22
Backing up customer data (XRS EID Stick Reader only) ............................................................ 22
Installing and using EziLink .......................................................................................................... 22
LCD handling and storage precautions (XRS EID Stick Reader only) ........................................ 22
Using flat flexible circuit (FFC) cables and connectors ................................................................ 23
Protecting the case....................................................................................................................... 23
Repair procedures .................................................................................................................................. 24
Disassembling and assembling the stick reader case ................................................................. 24
Replacing the gasket for the battery compartment cover ............................................................ 25
Replacing the case gasket ........................................................................................................... 26
Replacing the tube gasket ............................................................................................................ 27
Replacing the battery ................................................................................................................... 27
Removing and refitting the main module ..................................................................................... 28
Removing and refitting the display module .................................................................................. 29
Replacing the top case ................................................................................................................. 30
Replacing the bottom case ........................................................................................................... 30
Replacing the FRP tube ............................................................................................................... 30
Replacing the real time clock battery (XRS EID Stick Reader only) ............................................ 31
Replacing the Display FFC (flat flexible circuit) cable .................................................................. 32
Replacing the serial connector and power loom .......................................................................... 32
Deleting all sessions, VID-EID pairs and alerts on the stick reader (XRS EID Stick Reader only)33
Changing the stick reader settings on the stick reader itself (XRS EID Stick Reader only) ........ 33
Changing the stick reader settings using EziLink ........................................................................ 33
Changing the file format ............................................................................................................... 34
Charging the battery ..................................................................................................................... 34
Updating the software .................................................................................................................. 34
Restoring the stick reader after a software update has been interrupted .................................... 35
Fault report card ........................................................................................................................... 37
© 2012-2013 Tru-Test Limited
All product names and brand names in this document are trademarks or registered trademarks of their respective holders.
No part of this publication may be photocopied, reproduced, stored in a retrieval system, or transmitted in any form or by any
means, electronic, mechanical, photocopying, recording or otherwise without the prior written permission of Tru-Test Limited.
Product specifications may change without prior notice.
For more information on other quality Tru-Test Group brands and products, visit www.tru-test.com.
Tru-Test Limited
25 Carbine Road
Mt Wellington
Auckland 1060
New Zealand
Postal address:
P O Box 51078
Pakuranga
Auckland 2140
New Zealand
The Bluetooth® word mark and logos are registered trademarks owned by Bluetooth SIG, Inc. Any use by Tru-Test Limited is
under licence
Windows® is a registered trademark of Microsoft Corporation in the United States and other countries

SRS and XRS EID Stick Reader
Issue 2, 02/2013 3
Service Centre Requirements
Product feedback
Receiving feedback from Service Centres about the type of field problems encountered is an important
part of product development. To assist us with improving the product, we ask that a Service Report be
returned to us each month. With this information, we can accurately identify trends in the field and
offer appropriate technical support.
We also encourage you to provide us with your comments about the product. We value your feedback.
Only qualified Service Centres are authorised to carry out service work on the EID products.
Warning! Static discharge can damage some components on the stick reader. Such damage may
degrade an electronic component and may result in faults developing within that component over
time. When working on a stick reader, ensure that correct anti-static procedures are used.
1. Use a wrist band and earth strap.
2. Work only on a grounded bench top.
3. Use a suitable lead-free anti-static soldering iron and solder sucker.
4. Store PCAs and LCDs in anti-static bags.
Technical bulletins
Technical bulletins are prepared as needed. They should be read in conjunction with the service
manual. Technical bulletins are available on the Tru-Test website www.tru-test.com in the Service
section.
Returning a product
Before a product or assembly is returned to Tru-Test for service or analysis, please advise us
beforehand so that a Return Authorisation (RA) number can be allocated. The RA number will ensure
that we are ready for the product when it is received and assist us in providing efficient and prompt
service. Please mark all packaging with the RA number.

SRS and XRS EID Stick Reader
Issue 2, 02/2013 4
Service equipment
To service a Tru-Test EID Stick Reader, you will require the following equipment:
Item
Description
Multi-meter
Good quality digital type with 300 mA and 300 mV range.
Screwdrivers
Pozi-drive, size 1 (for PCAs and case screws – torque setting 0.5 Nm
(4 lb-in.)).
Phillips, size 1 (for dust cap lanyard screws).
A driver with adjustable torque setting is strongly recommended.
DO NOT use a variable speed electric drill!
Socket
11 mm (for nut on connector – torque setting 0.23 Nm)
A driver with adjustable torque setting is strongly recommended.
DO NOT use a variable speed electric drill!
Pliers
Long-nose, side cutting.
Rubber mat
Suitable for placing the stick reader on while servicing.
Soft cloth
For cleaning LCD.
Compressed air aerosol
For blowing away plastic swarf, dust and dirt from the inside of the
case.
Thread locker
For example, Loctite 243.
Test tags
FDX and HDX test tags
Main module
Known good sample
Display module
Known good sample
Computer
Windows XP or later with EziLink™ and Hyperterminal installed.
EziLink is supplied with the stick reader, or available on request from
Tru-Test Limited. Hyperterminal is bundled with Windows XP or may
be downloaded from http://www.hilgraeve.com/hyperterminal-trial.
Tru-Test EziWeigh7, ID3000
or XR3000 weigh scale
indicator.
To test Bluetooth® wireless connection between the stick reader and
the weigh scale indicator.
Storage medium for returning
back-up data to customer
CD ROM or DVD
Documents you will require
The following documents are referred to within this service manual and will be required when servicing
the stick reader. They can all be downloaded from the Tru-Test website www.tru-test.com
Technical Bulletin – XRS EID Stick Reader – Connecting to XR3000, EziWeigh6, EziWeigh7 or a PC
Technical Bulletin – XRS EID Stick Reader – XRS not connecting over Bluetooth wireless connection
XRS EID Stick Reader User Manual
SRS EID Stick Reader Quickstart Guide

SRS and XRS EID Stick Reader
Issue 2, 02/2013 5
Parts diagram

SRS and XRS EID Stick Reader
Issue 2, 02/2013 6
Parts list
Description
Contents
Part number
Recommended
quantities
Stick reader battery
Both models
1 x 7.4 V Li-ion battery
813295
2
Real time clock
battery
Both models
Lithium battery CR2032
Purchase
locally or
EXB00008
2
USB to Serial
Adaptor
Both models
1 x USB to DB9M serial adaptor cable
Together with SRS/XRS to Serial Cable
(819821) provides connection to a PC.
814643
2
SRS/XRS to
EziWeigh cable
Both models
1 x SRS/XRS to EziWeigh6/7 comms cable
(sold as an accessory)
Allows connection between the stick reader
and an EziWeigh6 or EziWeigh7 weigh scale
indicator.
819639P
2
SRS/XRS to Serial
Cable
Both models
1 x SRS/XRS to DB9F serial cable
Together with USB to Serial Adaptor (814643)
provides connection to a PC
-or-
On its own, provides connection to a 3000
series weigh scale indicator.
819821
2
Charging kit
Both models
1 x multi-region power adaptor
1 x SRS/XRS adaptor cable – provides
connection between the stick reader and
battery leads or power adaptor.
1 x set of 12 V battery leads
819822
2
Battery compartment
cover
Both models
1 x battery compartment cover assembly
820786
2
Display FFC (flat
flexible circuit) cable
Both models
5 x FFC (flat flexible circuit) cables for
connecting the Display module and the Main
module.
820787
1
Gasket for battery
compartment cover
Both models
5 x gaskets used to seal under the battery
compartment cover
820810
1
Dust cap assembly
Both models
5 x M8 dust cap assemblies including lanyard
820811
1
Serial connector and
loom
Both models
1 x 4 pin serial connector and loom assembly
2 x connector gaskets used to seal the serial
connector
820812
5

SRS and XRS EID Stick Reader
Issue 2, 02/2013 7
Description
Contents
Part number
Recommended
quantities
FRP tube and rubber
end cap
Both models
1 x black antenna FRP tube and rubber end
cap
820813
2
Main gaskets
Both models
1 x case gasket and 1 x tube gasket
820814
2
Screws kit
Both models
110 x standard case screws (No. 4x1/2 pan-
pozi stainless steel)
10 x long case screws (No. 4x5/8 pan-pozi
stainless steel)
50 x PCA screws (No. 4x3/8 pan-pozi zinc
plated)
10 x dust cap lanyard screws (No.4x1/4 pan-
pozi stainless steel)
820815
1
Top case XRS
XRS EID Stick Reader only
1 x top case assembly (consists of top case,
beeper, window and LCD gasket)
820816
2
Top case SRS
SRS EID Stick Reader only
1 x top case assembly (consists of top case,
beeper and SRS name plate)
822639
2
Bottom case
1 x bottom case assembly (consists of bottom
case, gasket for battery compartment cover, 4
pin serial connector and loom, vent, vibration
motor, dust cap assembly and ID label)
820817
2
Main module XRS
(except USA and
Canada)
XRS EID Stick Reader only
1 x main module assembly (consists of main
module, antenna, FRP tube and rubber end
cap)
820818
1
Main module XRS
(USA and Canada
only)
XRS EID Stick Reader only
1 x main module assembly (consists of main
module, antenna, FRP tube and rubber end
cap)
820820
1
Main module SRS
SRS EID Stick Reader only
1 x main module assembly (consists of main
module, antenna, FRP tube and rubber end
cap)
822640
1
Display module XRS
XRS EID Stick Reader only
1 x display module (includes LCD)
820819
2
Display module SRS
SRS EID Stick Reader only
1 x display module
822641
2
User manual and
quickstart guide
Available for downloading from
www.tru-test.com

SRS and XRS EID Stick Reader
Issue 2, 02/2013 8
Troubleshooting
Battery and charging problems
Symptom
Cause
Solution
Both models:
Battery goes flat too
soon.
XRS EID Stick Reader
only: The charging
symbol on the LCD is
not cycling during
charging.
SRS EID Stick Reader
only: The red and
green LEDs are not
flashing during
charging.
Power adaptor is faulty.
Try charging the stick reader battery using a known
good power adaptor. Replace power adaptor if required.
SRS/XRS adaptor cable
is faulty.
Try charging the stick reader battery using a known
good SRS/XRS adaptor cable. Replace SRS/XRS
adaptor cable if required.
Battery faulty.
Test the battery. See page 21.
Replace battery if required. See page 27.
Serial connector faulty.
Try replacing the serial connector and loom. See page
32.
Main module faulty.
Replace the main module. See page 28.
XRS EID Stick Reader
only: Battery goes flat
too soon even though
the charging symbol
on the LCD is cycling
during charging and
displays full when
charging complete
(disconnect power
adaptor and wait for 5
minutes).
SRS EID Stick Reader
only: Battery goes flat
too soon even though
the red and green
LEDs flash during
charging and red LED
remains on constantly
when charging
complete (disconnect
power adaptor and
wait for 5 minutes).
Battery faulty.
Test the battery. See page 21.
Replace battery if required. See page 27.
Both models:
Stick reader won‟t turn
on.
Battery faulty.
Test the battery. See page 21.
Replace battery if required. See page 27.
Serial connector not
fitted correctly or faulty.
Try refitting or replacing the serial connector and loom.
See page 32.
On button faulty.
Replace the top case. See page 30.

SRS and XRS EID Stick Reader
Issue 2, 02/2013 9
Performance problems
Symptom
Cause
Solution
Both models:
Reduced read
range or
responsiveness in
particular locations.
Another EID reader
(especially a panel reader)
may be in the vicinity.
An electrical device e.g. PC
Monitor, variable speed
drive (as used in a dairy
shed), may be causing
interference.
Turn off the other EID reader or electrical device or use
the stick reader in an area well away from the device
causing interference.
Both models:
Poor scanning
performance (poor
read rate/read
distance
Tags may be faulty.
Check scanning performance using known good test
tags.
Antenna broken, poor
tuning
Try replacing the main module assembly which includes
the antenna. See page 28.
Faulty module
Replace the main module. See page 28.
Both models:
Stick reader
doesn‟t turn on.
Battery faulty.
Test the battery. See page 21.
Replace battery if required. See page 27.
Stick reader may have
been accidentally
disconnected during a
software update.
See Restoring the stick reader after a software update
has been interrupted on page 35.
Display FFC (flat flexible
circuit) cable not fitted
correctly or faulty.
Try refitting or replacing the Display FFC (flat flexible
circuit) cable . See page 32.
On button faulty.
Test the buttons. See page 20.
Replace the top case, if required. See page 30.
Faulty display module.
Try replacing the display module. See page 29.
Faulty main module.
Try replacing the main module. See page 28.

SRS and XRS EID Stick Reader
Issue 2, 02/2013 10
Scanning problems
Symptom
Cause
Solution
Both models:
The stick reader
only scans for an
EID tag for a short
time.
Read Mode has been set
to Standard or Single and
the stick reader has been
set to scan for an EID tag
for a set period of time.
You can extend the scan time (XRS EID Stick Reader
only) OR (both models) you can change the way the
stick reader scans for an EID by changing the Read
Mode to continuously scan (both models):
(XRS EID Stick Reader only) To change the length of
time it takes for the stick to scan for an EID tag, see
Changing the stick reader settings using EziLink on
page 33 (Reading Tags tab, Read Time setting).
To change the way the stick reader scans for an EID
tag, change the Read Mode to Continuous. In
Continuous mode, the stick reader begins scanning
when the Read button is pressed and it only stops when
the Read button is pressed again. This setting is useful if
you want to scan every animal in a pen or race.
XRS EID Stick Reader only: To change the Read Mode,
see Changing the stick reader settings on the stick
reader itself on page 33.
SRS EID Stick Reader only: To change the Read Mode,
see Changing the stick reader settings using EziLink on
page 33 (Reading Tags tab, Read Time setting).
Both models:
The stick reader
keeps on scanning
for a tag
continuously
unless the Read
button is pressed
again.
Read Mode has been set
to Continuous.
To change the way the stick reader scans for an EID
tag, change the Read Mode to Standard or Single.
In Standard mode, the stick reader begins scanning
when the Read button is pressed. Scanning continues
for the length of time set in the Read Time option
(default is 3 seconds) or until a tag is read if this is
sooner. If the Read button is held down continuously,
the stick reader will continue to scan and therefore read
multiple tags. „Standard‟ is the recommended setting for
general use.
In Single mode, the stick reader behaves as it would in
Standard mode, except that even if the Read button is
held down, the stick reader won‟t continue scanning
after it reads the first tag. To scan for another tag, the
Read button must be released and pressed again.
XRS EID Stick Reader only: To change the Read Mode,
see Changing the stick reader settings on the stick
reader itself on page 33.
SRS EID Stick Reader only: To change the Read Mode,
see Changing the stick reader settings using EziLink on
page 33 (Reading Tags tab, Read Time setting).

SRS and XRS EID Stick Reader
Issue 2, 02/2013 11
Symptom
Cause
Solution
Both models:
The stick reader
only scans one tag,
even though I hold
the Read button
down continuously.
Read Mode has been set
to Single.
In Single mode, the stick reader will only read the first
scanned tag, even if the Read button is held down
continuously. To scan for another tag, the Read button
must be released and pressed again.
To change the way the stick reader scans for an EID
tag, change the Read Mode to Standard or
Continuous.
In Standard mode, the stick reader begins scanning
when the Read button is pressed. Scanning continues
for the length of time set in the Read Time option
(default is 3 seconds) or until a tag is read if this is
sooner. If the Read button is held down continuously,
the stick reader will continue to scan.
In Continuous mode, the stick reader begins scanning
when the Read button is pressed and it only stops when
the Read button is pressed again.
XRS EID Stick Reader only: To change the Read Mode,
see Changing the stick reader settings on the stick
reader itself on page 33.
SRS EID Stick Reader only: To change the Read Mode,
see Changing the stick reader settings using EziLink on
page 33 (Reading Tags tab, Read Time setting).
Both models:
The stick reader
doesn‟t beep when
a tag is scanned or
the stick reader is
switched on etc.
XRS EID Stick Reader
only:
The Beeper setting has
been disabled.
Enable the Beeper setting. See Changing the stick
reader settings using EziLink on page 33 (User Interface
tab, Beeper setting).
The beeper is faulty.
Replace the top case. See page 30.
XRS EID Stick
Reader only:
The stick reader
isn‟t vibrating when
I scan a tag etc.
The Vibrator setting has
been disabled.
Enable the Vibrator setting. See Changing the stick
reader settings using EziLink on page 33 (User Interface
tab, Vibrator setting).
The vibrator motor is faulty.
Replace the bottom case. See page 30.
Both models:
Tag not reading at
all.
There are two or more EID
tags in the read zone.
During scanning, position the stick reader or adjust the
scanning setup area so that only one tag at a time is in
the read zone.
EID tag is not
ISO11784/ISO11785
compliant HDX or FDX.
Test using known good EID tags.
Contact the supplier of the faulty EID tags.
EID tag is faulty or not
programmed by the
manufacturer.
Read button faulty.
Test the buttons. See page 20.
Replace the top case, if required. See page 30.
Faulty module.
Replace the main module. See page 28.

SRS and XRS EID Stick Reader
Issue 2, 02/2013 12
Symptom
Cause
Solution
Both models:
Poor scanning
performance (poor
read rate/read
distance
Tags may be faulty.
Check scanning performance using known good test
tags.
Antenna broken, poor
tuning.
Try replacing the main module assembly which includes
the antenna. See page 28.
Faulty module
Replace the main module. See page 28.
Unexpected behaviour during use
Symptom
Cause
Solution
Both models:
The stick reader
has switched off
unexpectedly.
The stick reader
automatically switches off
after a period of inactivity.
This is normal behaviour
when default settings are
applied, however the
settings are configurable.
Change the length of time it takes for the stick reader to
automatically power down, or disable Automatic Power
Down. See Changing the stick reader settings using
EziLink on page 33 (User Interface tab, Automatic
Power Down setting).
The internal battery is flat.
Recharge the battery. See Charging the battery on page
34.
The battery contacts may
be misaligned.
Replace the battery. See page 27.
Both models:
The stick reader
won‟t record an
EID twice in a
session.
This is normal behaviour
when default settings are
applied.
XRS EID Stick Reader only:
To allow the stick reader to record EIDs twice, disable
DUPLICATES in the stick reader settings. See
Changing the stick reader settings on the stick reader
itself on page 33.
XRS EID Stick
Reader only:
During scanning,
the stick reader‟s
LCD displays a flag
and the resulting
session file
contains unwanted
custom field
information.
CUSTOM FIELD has been
set to ON. A custom field
has previously been set up
and this feature has not
been disabled.
Disable CUSTOM FIELD in the stick reader settings.
See Changing the stick reader settings on the stick
reader itself on page 33.
XRS EID Stick
Reader only:
During scanning,
the stick reader
beeps, the handle
vibrates and a
message appears
on the LCD when a
particular animal ID
is scanned.
ALERTS has been set to
ON. Alerts have previously
been set up and this
feature has not been
disabled.
Disable ALERTS in the stick reader settings. See
Changing the stick reader settings on the stick reader
itself on page 33.

SRS and XRS EID Stick Reader
Issue 2, 02/2013 13
Symptom
Cause
Solution
XRS EID Stick
Reader only:
The stick reader
starts a new
session each time
the stick reader is
switched on.
New Session On Power
Up has been set to On.
Disable New Session On Power Up. See Changing the
stick reader settings using EziLink on page 33 (Data tab,
New Session On Power Up setting).
XRS EID Stick
Reader only:
Scanning records
being over-written.
Stick reader memory is full.
When the stick reader‟s memory is full (20,000 scan
capacity), the stick reader will begin to overwrite the
oldest scan records.
Transfer sessions to a PC using EziLink. See Backing
up customer data on page 22. Clear unwanted session
data from the stick reader. See Deleting all sessions,
VID-EID pairs and alerts on the stick reader on page 33.
XRS EID Stick
Reader only:
Session data is not
saved when the
stick reader is
switched off.
Real time clock battery may
be faulty
Replace the real time clock battery. See page 31.
XRS EID Stick
Reader only:
The internal date is
reset each time the
stick reader is
switched off.
Real time clock battery may
be faulty
Replace the real time clock battery. See page 24.

SRS and XRS EID Stick Reader
Issue 2, 02/2013 14
EziLink problems
Symptom
Cause
Solution
Both models:
EziLink does not
„see‟ the stick
reader.
The stick reader must be
connected to the PC and
switched on before EziLink
is launched.
1 Ensure that the stick reader is connected to the PC
properly.
2 Turn on the stick reader.
3 Launch EziLink.
Both models:
The stick reader
records the EID
tags in a particular
format and this
format isn‟t
suitable.
The stick reader records
EID tags in Standard format
982 000000012345, No
space format (e.g.
9820000000123456) or
Hexadecimal format (e.g.
8000F58000000001).
Change the EID Output Format. See Changing the
stick reader settings using EziLink on page 33 (Reading
Tags tab, EID Output Format setting).
Both models:
EIDs display in
Excel as scientific
numbers, e.g.
982000000123456
displayed as
9.82E+14
EziLink has been set to
import sessions in a NLIS
or .csv format and the EID
information doesn‟t display
correctly when opened in
Excel.
Change the file format to .xls, see Changing the file
format on page 34 or, change the EID Ouput Format to
include a space. See Changing the stick reader settings
using EziLink on page 33 (Reading Tags tab, EID
Output Format).
XRS EID Stick
Reader only:
VIDs not
displaying, even
though a cross-
reference file has
been transferred to
the stick reader.
The format of the cross-
reference file may not be
correct.
Check the formatting rules for a cross-reference file. See
the “XRS EID Stick Reader User Manual” for details.
XRS EID Stick
Reader only:
Alerts not working,
even though an
alerts file has been
transferred to the
stick reader.
The format of the alerts file
may not be correct.
Check the formatting rules for an alerts file. “XRS EID
Stick Reader User Manual”

SRS and XRS EID Stick Reader
Issue 2, 02/2013 15
LCD display problems (XRS EID Stick Reader only)
Symptom
Cause
Solution
The LCD looks
washed out.
This can be caused by
extreme temperatures.
Adjust the CONTRAST in the stick reader settings. See
Changing the stick reader settings on the stick reader
itself on page 33.
LCD display has
missing pixels.
Faulty Display FFC (flat
flexible circuit) cable .
Test the LCD. See page 20.
Try replacing the Display FFC (flat flexible circuit) cable.
See page 32.
Faulty display module.
Replace the display module. See page 29.
LCD not working at
all.
Faulty Display FFC (flat
flexible circuit) cable .
Try replacing the Display FFC (flat flexible circuit) cable.
See page 32.
Faulty display module.
Replace the display module. See page 29.

SRS and XRS EID Stick Reader
Issue 2, 02/2013 16
Connection problems
Symptom
Cause
Solution
Both models:
The stick reader
will not connect to
the weigh scale
indicator.
When connecting via serial
connection…
Refer to the Technical Bulletin “XRS EID Stick Reader -
Connecting to XR3000, EziWeigh6/7 or a PC”, section 3.
When connecting via
Bluetooth wireless
connection…
Refer to the Technical Bulletin “XRS EID Stick Reader -
Connecting to XR3000, EziWeigh6/7 or a PC”, section 4.
Both models:
The stick reader
will not connect to
the PC.
When connecting via USB
connection…
Refer to the Technical Bulletin “XRS EID Stick Reader -
Connecting to XR3000, EziWeigh6/7 or a PC”, section 5
When connecting via
Bluetooth wireless
connection…
Refer to the Technical Bulletin “XRS EID Stick Reader -
Connecting to XR3000, EziWeigh6/7 or a PC”, section 6.
Both models:
EziLink does not
„see‟ the stick
reader.
The stick reader must be
connected to the PC and
switched on before EziLink
is launched.
1 Ensure that the stick reader is connected to the PC
properly.
2 Turn on the stick reader.
3 Launch EziLink.
Another application is
connected to the COM port.
Close down the other application.
Bluetooth drivers not
installed correctly.
Uninstall the Bluetooth drivers and follow the EziLink
installation instructions in the XRS EID Stick Reader
User Manual or SRS EID Stick Reader Quickstart Guide.
Faulty USB to Serial
Adaptor or SRS/XRS to
Serial Cable
Try replacing the adaptor or cable.
Both models:
The Bluetooth
wireless
connection
between the stick
reader and the
weigh scale
indicator keeps
dropping out.
The signal strength or link
quality may be poor.
Move closer to the weigh scale indicator.
Both models:
The stick reader is
connected to an
XR3000/ID3000
using Bluetooth
dongle and the
Blue light on the
stick reader does
not display
This problem only occurs
with older versions of
software and in certain
circumstances.
Upgrade the firmware on the weigh scale indicator and
the stick reader.

SRS and XRS EID Stick Reader
Issue 2, 02/2013 17
Testing the stick reader
Testing the power connection (XRS EID Stick Reader only)
Connect the power adaptor and check that battery-charging symbol on the LCD is cycling during
charging. When the battery is fully charged, the battery-charging symbol will stop cycling, but may
restart periodically to apply a top-up charge.
Testing the power connection (SRS EID Stick Reader only)
Connect the power adaptor. If the battery is not full, the Red and Green LEDs flash to indicate the
device is charging. If the battery is fully charged, the Red LED remains on constantly.
Testing the serial and USB connection (stick reader to PC)
Test the serial and USB connection by connecting the stick reader to a PC, via the SRS/XRS-Serial
cable and USB-Serial adaptor supplied with the stick reader. The connection can be verified by
running EziLink.
1 Connect the stick reader to the PC's USB port using the SRS/XRS-Serial cable and USB-Serial
adaptor.
2 Turn on the stick reader.
3 Launch EziLink by double-clicking on the EziLink icon on the desktop:
When connected, the stick reader icon in the top right-hand corner of the EziLink screen
illuminates and the connection details appear at the bottom of the screen.
Communication with EziLink indicates that the serial and USB connection are both functioning
correctly. If not, then the SRS/XRS-Serial cable or the USB-Serial adaptor may be faulty. Check using
a known good cable/adaptor.
Testing the Bluetooth wireless connection (stick reader to weigh scale indicator)
Test the Bluetooth wireless connection by pairing the stick reader with an EziWeigh7 or XR3000
Bluetooth or ID3000 Bluetooth weigh scale indicator.
The weigh scale indicator and stick reader will automatically pair and connect using the default
settings.
To establish a Bluetooth wireless connection between the stick reader and the weigh scale indicator:
1 Turn on the weigh scale indicator.
2 Turn on the stick reader.
XRS EID Stick Reader only: The stick reader displays a rotating circle while it attempts to pair and
connect with the weigh scale indicator.
SRS EID Stick Reader only: The stick reader‟s blue light will flash rapidly while it attempts to pair
and connect with the weigh scale indicator.
3 XRS EID Stick Reader only: After a few seconds or minutes the stick reader‟s LCD will display a
lightning bolt symbol and the weigh scale indicator will display “BT Status: Connected” to indicate
that the Bluetooth wireless connection is active.
SRS EID Stick Reader only: After a few seconds or minutes the stick reader‟s blue light will
illuminate to indicate that the Bluetooth wireless connection is active. If the connection fails, the
blue light will flash once every 3 seconds and the stick reader will be in slave mode (accepting
incoming connections).

SRS and XRS EID Stick Reader
Issue 2, 02/2013 18
Testing the Bluetooth wireless connection (stick reader to PC)
1 If your computer does not already have Bluetooth, you will need to obtain a USB Bluetooth
adaptor. One is supplied with the Bluetooth version of the XR3000/ID3000. You can order one
from Tru-Test (part number 811135).
2 XRS EID Stick Reader only: Check that it says BT MANUAL on the display.
If it does not, press and hold both buttons to go into the menu
Go down to 4.BLUETOOTH using the Scroll button
Change the setting to MANUAL using the READ button.
3 If you have not done so already, pair the PC to the stick reader via the Bluetooth icon in the
Windows system tray. For pairing instructions, see the XRS EID Stick Reader User Manual or
SRS EID Stick Reader Quickstart Guide.
4 Always turn on the stick reader first, and then start EziLink. The first time it runs it will search the
COM ports to find the stick reader.
When the stick reader is found, EziLink displays a green connected message and the stick
reader‟s Blue LED will turn on.

SRS and XRS EID Stick Reader
Issue 2, 02/2013 19
EziLink remembers which port it connected on so that it won‟t ever have to search again.
Note: Turn on the stick reader before you start EziLink so that it‟s ready to be found. If you turn on the
stick reader more than a minute after starting EziLink, EziLink may resume searching the COM ports.
This can be prevented by setting EziLink to use a fixed COM port in Tools, EziLink Options, SRS/XRS
Connection. Set the COM port to the one that the Bluetooth driver has assigned as the outgoing COM
port.

SRS and XRS EID Stick Reader
Issue 2, 02/2013 20
Testing the LCD (XRS EID Stick Reader only)
Try various functions to check that the LCD is operating correctly. Watch for missing or faded
segments, rows or columns of dots.
To test the backlight operation, view the LCD in low light conditions.
To test the contrast levels:
1 Press and hold both the Read button and the Scroll button to access the stick reader settings.
2 Scroll through the menu option by pressing the Scroll button repeatedly.
3 When CONTRAST is highlighted, press the Read button repeatedly to adjust the contrast level.
Testing the buttons
Test the two buttons by turning the stick reader on (press the Read button) and turning it off (press
and hold the Scroll button)
Testing the battery
The stick reader has a 7.4 V Li-ion battery fitted. The charging circuit on the PCA controls charging.
Charge indication is by measurement of the battery voltage.
Caring for the battery
Charge the stick reader for 3 hours before and after use (especially after storage).
To keep the stick reader battery fresh, fully charge the stick reader at least once every 6 months.
Even when you are not using the stick reader, the battery will discharge by itself. Battery life is
shortened if the battery remains discharged for long periods.
Lithium Ion batteries naturally lose some of their capacity each year depending on the temperature
and battery state, and eventually need to be replaced. Loss of capacity can be minimised by
storing the stick reader in a cool place (not in the sun), and with the battery only half full. It is
better to recharge the battery before use rather than after use.
The battery cannot be over-discharged during use.
Battery information
The displayed battery charge level is only accurate five minutes after being disconnected from the
power supply. Wait for five minutes before gauging the battery charge level.
With normal default settings applied, the stick reader‟s Automatic Power Down feature will turn off
the stick reader when it has not been used for over 15 minutes. This may give the impression that
the battery has gone flat. Turn on the stick reader again to continue scanning. This feature can be
turned off or time length modified. See Changing the stick reader settings using EziLink on page
33 (User Interface tab, Automatic Power Down setting).
The battery will not charge in extreme temperatures. Always charge the battery at temperatures
between 5 °C and 40 °C (41 °F and 104 °F).
Battery run time may be reduced at freezing temperature.
Battery problems
If there are doubts about the battery capacity, or if the battery doesn‟t appear to hold its charge, test
the battery.
/