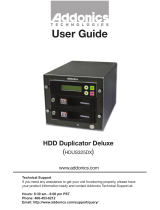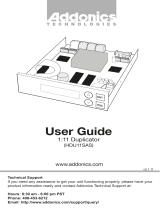www.addonics.com Technical Support (M-F 8:30am - 6:00pm PST) Phone: 408-453-6212 Email: www.addonics.com/support/query/
Main Menu
1. Copy HDD
Scans the ports, then copies from the source to any targets found.
2. Async Copy HDD
Scans the ports, then copies from the source to any targets found. More
drives may be added before the process is complete, they will begin the
process as soon as they are detected.
3. Compare HDD
Scans the ports, then any targets found will be compared to the source.
4. Async Compare
Scans the ports, then any targets found will be compared to the source.
More drives to compare may be added before the process is complete,
they will begin the process as soon as they are detected.
Quick Start
By default, the duplicator will initialize, scan for drives and offer the
copy function. Insert the source and target drives, power up the unit,
wait for the copy function to appear, then press ENT.
Canceling Functions
When selecting menu options, canceling is done by pressing ESC.
When the unit is busy performing an operation such as copy, verify,
or overwrite, the operation can be canceled by holding the ESC
button until the unit beeps.
Duplicator Functions
The duplicator has three menu sections: The Main menu, Setup
Options, and Advanced Setup Options. Setup Options is accessed
through the Main menu. Advanced Setup Options is accessed by
holding the ESC button from any other menu until the unit beeps.
When the duplicator completes some of the functions it will record a
log of the most recent activity. Select VIEW LOG from the Main
Menu to review the latest function's results.