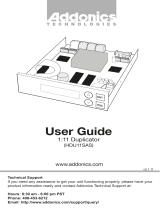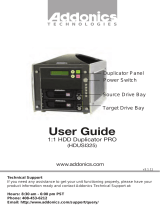www.addonics.com
Phone: 408-573-8580
Fax: 408-573-8588
Email: http://www.addonics.com/sales/query/
CONTACT US
LCD Messages
Connecting with a HDD:
All data will be lost, format?
All data will be lost. Confirm formatting.
Delete Image in Partition xx?
Confirm the deleting of data image in partition xx.
Format?
Ask if you want to format.
Format OK!
The formatting has been completed.
HDD not Format!
The hard disk hasn’t been formatted yet.
HDD too small
The capacity of hard disk is too small.
HDD too small to handle image!
The hard disk hasn’t enough capacity to store the
data image (at least 5Gbytes).
Image Exists Overwrite?
There is a data image in the current partition.
Confirm the overwriting of data.
Image load Fail
The image isn’t successfully loaded from DVD to
the hard disk.
Image load OK
The image is successfully loaded from DVD to
the hard disk
No Image in Partition xx
There is no data image in partition xx.
No Valid HDD!
The system cannot find a hard disk.
Partition Damage
The partition is damaged.
Select HD First!
Select a formatted hard disk at first.
Verify Disk or Partition?
Do you want to verify the hard disk or just a
partition?
Verify Hard Disk Fail!
The hard disk is not verified successfully.
Firmware Update:
Check Sum Error!
The updated firmware has errors.
Flash ROM fail!
Data cannot be written into Flash ROM.
Invalid firmware
The disc doesn’t contain a valid firmware.
Last update F/W Fail!
The firmware is not updated successfully.
Last update F/W OK!
The firmware is updated successfully.
Searching F/W
The system is searching for a valid firmware.
Source can’t be Hard Disk!
During comparison the source cannot be hard
disk.