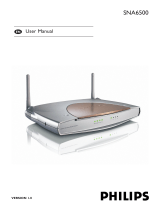Clone MAC Address................................................................................................. 35
LAN .............................................................................................................................. 36
Wireless......................................................................................................................... 38
Wireless Settings....................................................................................................... 38
Channel and SSID..................................................................................................... 38
Access Control.......................................................................................................... 40
Security..................................................................................................................... 41
WEP.......................................................................................................................... 42
WPA.......................................................................................................................... 43
802.1X....................................................................................................................... 45
Easy pairing .............................................................................................................. 46
NAT .............................................................................................................................. 46
NAT Settings ............................................................................................................ 47
Address Mapping...................................................................................................... 48
Virtual Server............................................................................................................ 49
Special Applications ................................................................................................. 50
NAT Mapping Table................................................................................................. 52
Route............................................................................................................................. 52
Static Route Parameters............................................................................................ 52
RIP Parameter........................................................................................................... 53
Routing Table............................................................................................................ 55
Firewall......................................................................................................................... 56
Access Control.......................................................................................................... 57
Access Control Add PC............................................................................................ 57
MAC Filter................................................................................................................ 58
URL Blocking........................................................................................................... 59
Schedule Rule ........................................................................................................... 61
Edit Schedule Rule.................................................................................................... 61
Intrusion Detection.................................................................................................... 62
DMZ.......................................................................................................................... 66
SNMP............................................................................................................................ 67
Community ............................................................................................................... 67
Trap........................................................................................................................... 68
ADSL............................................................................................................................ 69
ADSL Parameters ..................................................................................................... 69
Status......................................................................................................................... 69
Telephony ..................................................................................................................... 72
Port Setting................................................................................................................ 72
SIP Setting ................................................................................................................ 73
Telephony Advanced Setting.................................................................................... 75
Dialing Plans............................................................................................................. 76
Telephony Status....................................................................................................... 77
Telephony Call Logs................................................................................................. 77
GLOSSARY........................................................................................................86
SPECIFICATIONS..............................................................................................89
Information..........................................................................................................91
3