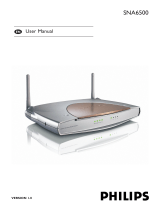ENGLISH4
Table of Contents
Wireless Base Station ......................................................................5
Description / LED Indicators .............................................................................................5
Important information/ Packaging content ................................................................6
Installing the Wireless Base Station ..............................................8
Installing the Wireless Base Station client software ..............................................8
Hardware Description ........................................................................................................10
System Requirements ..........................................................................................................11
Connect the System ............................................................................................................11
Basic Installation Procedure .............................................................................................12
Configuring Client TCP/IP ............................................................17
Installing TCP/IP .......................................................................................................................17
Windows 95/98/Me/2000 and XP ......................................................................17
Windows 2000 ................................................................................................................17
Setting Up TCP/IP ..................................................................................................................18
Configuring Your Computer in Windows 98SE/Me ...........................................18
Configuring Your Computer in Windows 2000 ...................................................20
Configuring Your Computer in Windows XP ........................................................21
Configuring a Macintosh Computer ...........................................................................22
Manual IP Configuration - for all Windows OS ...................................................23
Verifying Your TCP/IP Connection ................................................................................24
Configuring the Wireless Base Station ........................................25
Browser Configuration ........................................................................................................25
Disable Proxy Connection ................................................................................................25
Internet Explorer (5 or above) ......................................................................................25
Internet Explorer (for Macintosh) ................................................................................26
Navigating the Web Browser Interface .....................................................................27
Making Configuration Changes ..............................................................................27
Setup Wizard ............................................................................................................................28
Time Zone .........................................................................................................................28
Broadband Type ..............................................................................................................28
Advanced Setup .............................................................................31
System ..........................................................................................................................................32
Internet .................................................................................................................................34
LAN .......................................................................................................................................39
Wireless ...............................................................................................................................40
Network Address Translation (NAT) .........................................................................43
Firewall .................................................................................................................................46
DDNS (Dynamic DNS) Settings ..........................................................................53
UPnP (Universal Plug and Play) Setting ............................................................54
Tools ..............................................................................................................................................65
Status .....................................................................................................................................68
Troubleshooting .............................................................................69
Specifications ..................................................................................73