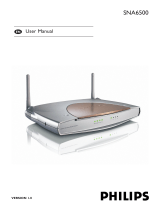Page is loading ...

4 "ADSL settings"
In step 3 you have to enter the settings supplied to you by your ADSL Internet Service Provider (ISP).
For easy installation you can select your ISP from a list of predefined ADSL ISP's per country.
If you cannot find your ISP in the list you can enter the settings manually.To do so select as 'Country'
'others' and select from the 'Internet Service Provider' list the ADSL protocol your ISP is using
(this should be mentioned in the documentation you received from your ISP).
5 "Confirm"
Make sure the information you entered is correct. If you want to make changes, click the 'Back' button
to go back to Step 3.
After you've clicked "SAVE SETTINGS" a message will appear "Your data is being saved".
6 "Connection Status"
Step 5 shows if you have a working Internet connection or not.
If you have connection you will see the following message
1
1. Select a location for your Philips ADSL Wireless Base Station.
Install the ADSL Wireless Base Station near your PC or another location where you have
easy access. Keep ethernet cables away from power cords and other sources of electrical interference.
Place the ADSL Wireless Base Station, with the antennae in upright position, in a location where air
can circulate freely around it.
2. Plug the Power Supply into an appropriate electrical outlet.
Connect the other end to the Power Input on the back side of the ADSL Wireless Base Station.
The LED light (PWR) should come on solid green.
3. Connect the ADSL Wireless Base Station to your ADSL RJ11 wall jack.
Plug one end of the black RJ-11 Telephone Cable into the port labeled “ADSL” on the ADSL
Wireless Base Station back panel until you feel it click. Insert the other end of the telephone cable
into the telephone jack (or filter/ splitter) connected to your ADSL service.
The ADSL light should blink for up to two minutes and then come on solid green.
4. Connect the Wireless Basestation + ADSL Modem to your computer
Connect one end of the RJ-45 Ethernet Cable to your PC’s Ethernet port and the other end to
one of the LAN ports of the ADSL Wireless Base Station.The LAN indicator light should come on
solid green for the port where you connected your Ethernet cable.
Connect
SNA6500 Rear View
Connect each computer or other device in your network to the ADSL Wireless Base Station with an
Ethernet cable or wirelessly.
2
Install
1. Browse to the Philips ADSL wireless base station
Open your web browser (Internet Explorer or Mozilla/Firefox) from the computer that is connected to
the ADSL wireless base station. http://192.168.1.1 in the URL Address text box and press the Enter key.
The first page of the Setup Wizard will appear.
2 "Getting Started".
Follow the instructions on the screen and click the “next” button.
3 "Wireless settings"
For easy installation keep the default wireless settings. If you later would like to change any of the
wireless settings you can do so via the menu in the ADSL wireless base station.

What’s in the box
ADSL Wireless Base Station Manual on CD
Power Supply Black RJ-11
Telephone Cable
Quick Start Guide
Grey RJ-45
Ethernet Cable
You should have all of these:
If you don ’t have everything, contact your supplier immediately.
ADSL Wireless Base Station SNA6500
Welcome
Quick Start Guide
1
2
3
Connect
Install
Enjoy
Specifications are subject to change without notice.
Trademarks are the property of Koninklijke Philips Electronics N.V. or their respective owners.
2005 © K
oninklijk
e Philips Electr
onics N.V. All rights reserved.
www.philips.com
3122 377 0202.1
If your Internet is shared by a Basestation, follow these simple steps to connect to the Internet.
Share broadband Internet throughout the home
Wireless freedom
Enjoy the freedom of wireless networking. Your computer is now
ready for use in multiple rooms of your home
Open Internet browser Open Internet address
A B
1. Enter Internet address
For example: www.philips.com
2. Select
Go
or
3
Enjoy
/