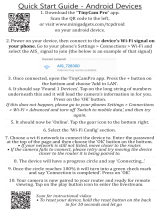pg. 6
PAIRING THE CAMERA WI-FI
1. From the main menu of the MiniGadgets app
where you can see that your camera says
‘Online’, press the gear wheel icon.
2. Choose ‘Wi-Fi’ Config.
3. You should now see a list of networks around
you. Choose the network for wherever you
will be keeping the camera, and then enter
the password for that Wi-Fi network. Press the
‘Next’ button after entering the password.
4. A progress circle will appear and say ‘In the
connection…’ above it. Once the camera is
successfully paired to the router, the circle will
have a green checkmark and say ‘Connection
is succesful’. Return to the main page and
your camera should be ‘Online’. You can now
remotely view the camera from anywhere by
opening the application and tapping on the
camera to enter the livestream.
o If the Wi-Fi pairing process fails, please
try moving both your phone and the
device closer to the router.
o If you are in an area with poor cellular
service, try connecting to a Wi-Fi network
if you encounter issues with the
livestream’s capabilities after it has been
paired to a router.