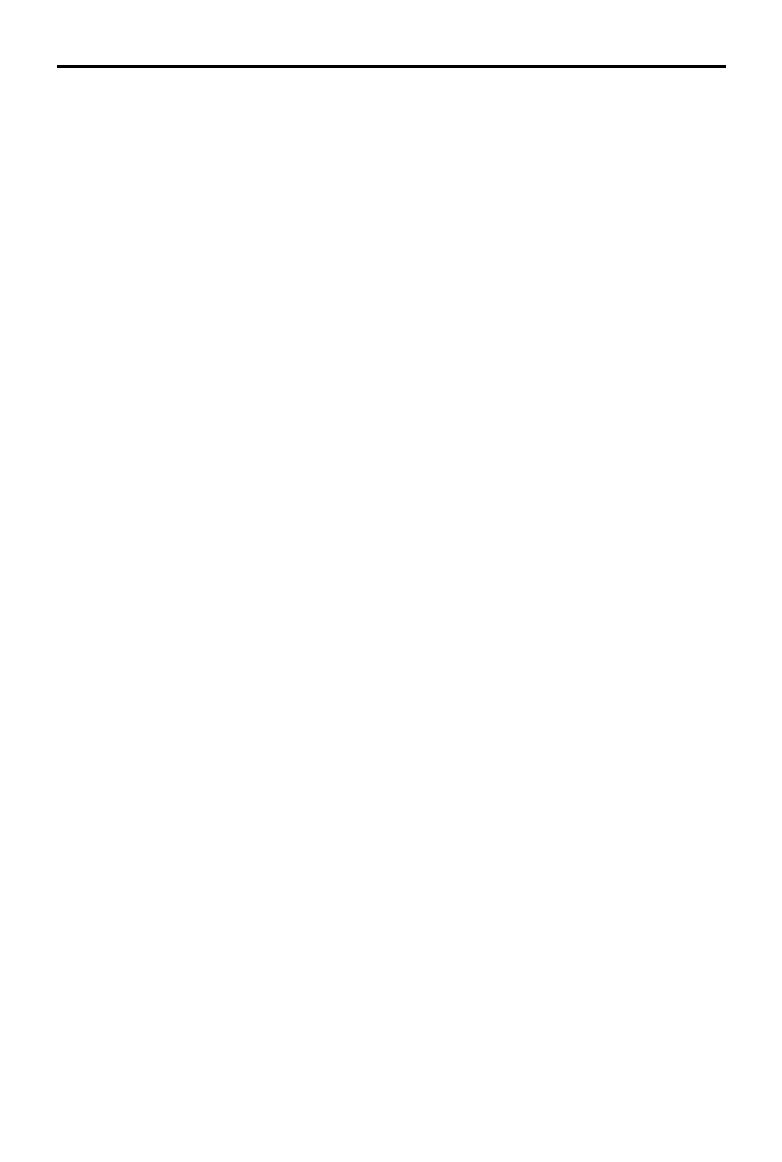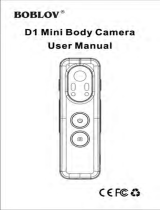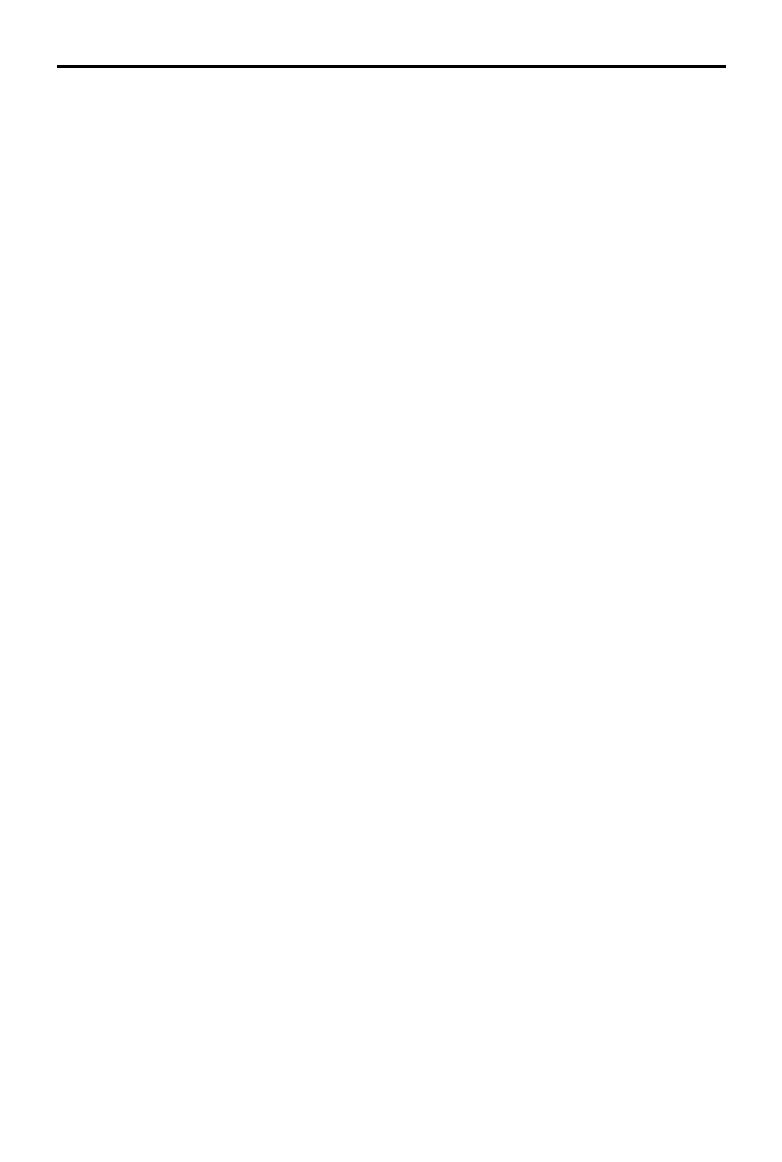
DJI Action 2 User Manual
13
© 2021 DJI OSMO All Rights Reserved.
reset connections.
Video Compression: tap to switch video encoding format between Compatibility and Efficiency
mode. When Compatibility is selected, video will be encoded in H.264 with higher compatibility. When
Eciency is selected, video will be encoded in HEVC with a smaller le size. Only Eciency videos
are available in the following situations:
a. Video: 4K (4:3) and supported fps
b. Video: 4K (16:9) 120/100fps or 1080p 240fps
c. Slow-Mo: 4K 4x or 1080p 8x.
Sounds: tap to enable or disable sounds.
Grid: tap to enable or disable grid.
Anti-Flicker: tap to enable or disable anti-flickering. Anti-flickering detects flickering and times
shooting so it will have less of an impact.
Auto-Stop Rec Temp: tap to set auto-stop recording temperature to standard or high. Standard is
set by default. Auto-stop recording temperature can not be set to high due to local regulations and
policies in some countries and regions.
Scrn O When Locked: tap to enable so that the screen turns o when the screen is locked.
Scrn O When Rec: tap to set the timer for when the screen will turn o after recording has started
and there has been no operation.
Auto Power O: tap to set the time that the camera will automatically power o.
LED: tap to enable or disable the LED of the camera unit and the front touchscreen module or the
power module when connected.
Macro Lens Detection: tap to enable Macro Lens.
Continue Last Livestream: tap to enable so the camera unit can continue from last livestream after
livestream has stopped.
Language: tap to set the language to English, Simplied Chinese, Traditional Chinese, Japanese,
Korean, Thai, German, Spanish, French, Italian, Russian, Brazilian Portuguese, Turkish, Indonesian,
or Polish.
Factory Reset: tap to reset default settings.
Device Info: tap to view name, serial number, rmware version, and quick start guide.
Compliance Info: tap to view compliance information.
4. Screen Lock
Tap to lock screen. Swipe up on the touchscreen to unlock the screen.
5. Pro Switch
Tap to switch to Pro mode and be able to adjust Format, Exposure, and WB settings.
6. Orientation Lock
Tap to switch between automatic orientation and locked orientation.
7. Brightness
Tap and slide to adjust the brightness.
8. Voice Control Switch
Tap to enable voice control so the user can control the camera with set voice commands.
Swipe Up
Swipe up and then swipe left or right to set parameters such as aspect ratio, countdown timer, and
resolution.