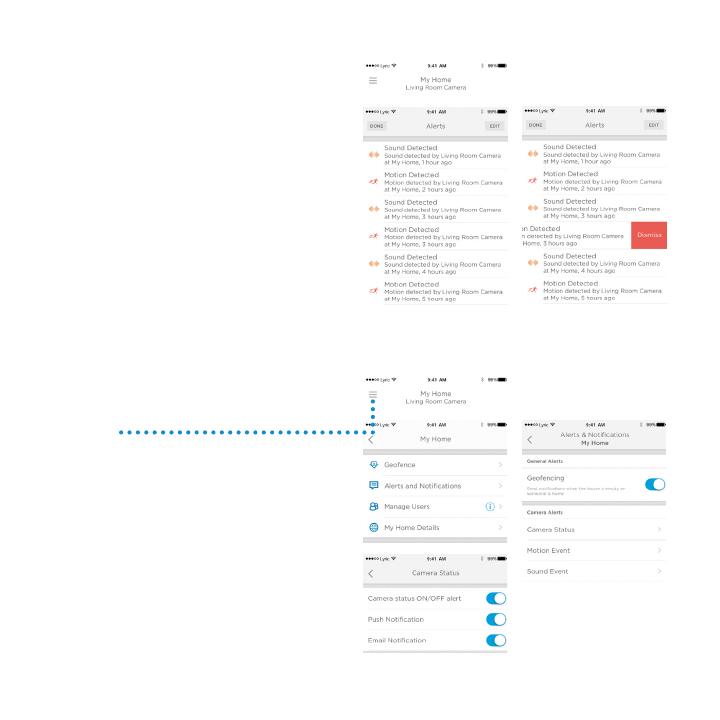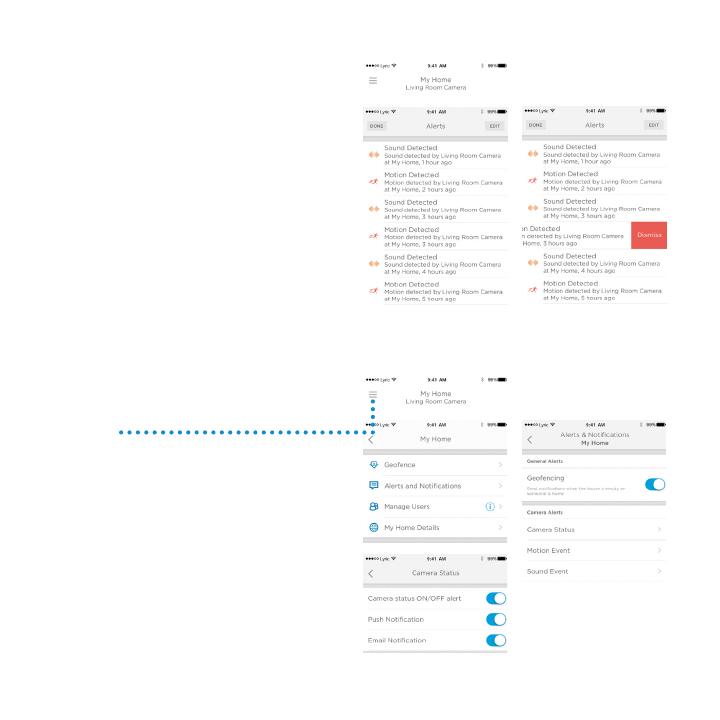
10
Configure alerts
When the camera detects a sound or
motion, it sends an alert to the app.
1
Press the Alerts icon when a red bubble
appears.
2
The Alerts are displayed with the Alert
type and the date/time stamp.
3
Press an alert to view the 30-second
video clip.
4
Swipe left, then press Dismiss to remove
the Alert.
5
To dismiss all Alerts, press Edit, then
press DISMISS ALL.
Select alert notification type
1
Press the side menu button on the home
screen.
2
Press Alerts and Notifications.
3
Select the notification type you want
to set (Camera Status, Motion Event, or
Sound Event).
4
Choose to turn on or o the following
types of notifications:
• Camera Status ON/OFF alert -
displayed in the Alerts list.
• Push Notification - displayed on your
mobile device.
• Email Notificaton - sent via email