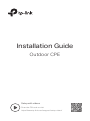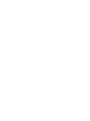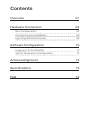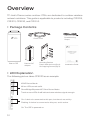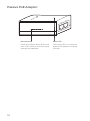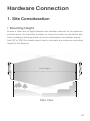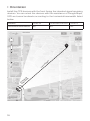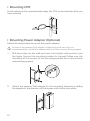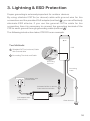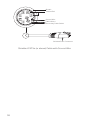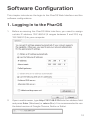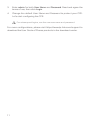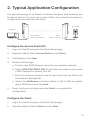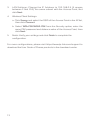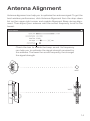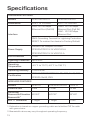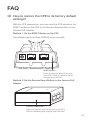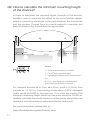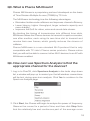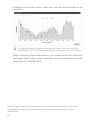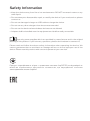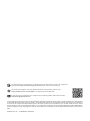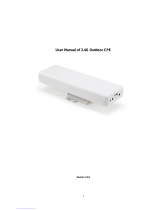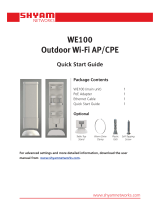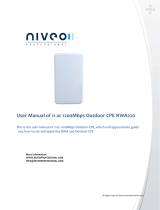Installation Guide
Outdoor CPE
Setup with videos
Scan the QR code or visit
https://www.tp-link.com/support/setup-video/


01
Overview
TP-Link's Pharos series outdoor CPEs are dedicated to outdoor wireless
network solutions. This guide is applicable to products including CPE205,
CPE210, CPE220, and CPE510.
• Package Contents
Pharos CPE
Passive PoE
Adapter
Pole Mounting
Straps
Mounting Bracket
Plastic Wall Anchors (Qty.2)
Self-tapping Screws (Qty.2)
Installation Guide
Power Cord
• LED Explanation
The following picture takes CPE220 as an example.
POWERLAN0LAN1
AP/AP Router Mode:
All four LEDs remain solid.
Client/Bridge/Repeater/AP Client Router Mode:
That the more LEDs lit will indicate better wireless signal strength.
Flashing: A device is connected to this port, and is active.
On: The CPE is powered on.
On: A device is connected to this port, but there is no activity.

02
• Panel Layout
Pharos CPE205/CPE220:
Shielded Ethernet
Port LAN0 (Passive
PoE IN)
RESETShielded Ethernet
Port LAN1
Grounding
Terminal
Pharos CPE210/CPE510:
Shielded Ethernet Port
LAN (Passive PoE IN)
Grounding
Terminal
RESET

03
Passive PoE Adapter:
Remote Reset
Press and hold for about 8 seconds
until CPE’s LEDs of wireless signal
strength and LAN ash.
Power LED
The Power LED is on when the
passive PoE adapter is working
normally.

04
Hardware Connection
1. Site Consideration
• Mounting Height
Ensure a clear line of sight between the wireless devices for an optimum
performance. An elevated location is recommended as obstacles like
trees, buildings and large steel structures will weaken the wireless signal.
See 'Q2' in 'FAQ' for details about how to calculate the minimum mounting
height of the devices.
Line of Sight
Side View

05
• Orientation
Install the CPE devices with the front facing the intended signal receiving
devices. You can orient the devices with the assistance of Google Maps,
GPS and some landmarks according to the horizontal beamwidth listed
below.
Models CPE210 CPE205/CPE220 CPE510
Horizontal Beamwidth 65° 60° 45°
A
shenzhen
B
Line of Sight
Horizontal
Beamwidth

06
2. Connection and Installation
Connect and mount the CPE and power adapter as shown below. The
following introduction takes CPE220 as an example.
• Connecting CPE and Power Adapter
Connect the CPE and power adapter as shown in the gure below.
Ethernet cable length up to 60m
You should prepare an adequate
Ethernet cable to connect the CPE
and the passive PoE adapter.
Shielded CAT5e (or above) cable
with ground wire is recommended
(refer to the next section).
Connect to a computer,
router or switch.
(Depending on your
intended usage and/or
network topology.)
Slide to replace the cover
of the CPE when all
connections are nished.
LAN0
PoE
LAN

07
• Mounting CPE
At the selected site, approximately align the CPE to the direction that you
have oriented.
• Mounting Power Adapter (Optional)
Follow the steps below to mount the power adapter:
To ensure the passive PoE adapter is attached most securely, it is
recommended to install the adapter with the Ethernet port facing upward.
1. Drill two holes on the wall and insert the plastic wall anchors into
the holes. Secure the mounting bracket to the wall. Make sure the
shoulders at the corners of the mounting bracket are on the outside
and pointing upward.
2. Attach the passive PoE adapter to the mounting bracket by sliding
the adapter in the direction of the arrows until it locks into place.

08
3. Lightning & ESD Protection
Proper grounding is extremely important for outdoor devices.
By using shielded CAT5e (or above) cable with ground wire for the
connection and the provided PoE adapter (method
1
), you can eectively
eliminate ESD attacks. If you use the general CAT5e cable for the
connection, then it is necessary to connect the grounding terminal of the
CPE to earth ground through grounding cable (method
2
).
The following introduction takes CPE220 as an example.
CPE
Grounding
Terminal
Earth Ground
Two Methods:
2
2
1
1
1
1
PoE Adapter with
Earth Ground
Grounding
Cable
Shielded CAT5e (or above) Cable
with Ground Wire
Grounding Terminal and Cable
Shielded CAT5e (or above)
Cable with Ground Wire
Grounded 3-wire
Power Outlet

09
Twisted Pair
Ground Wire
Shielded RJ45 Connector
Secondary Cable Shield
Cable Shield
Sheath
Shielded CAT5e (or above) Cable with Ground Wire

10
Software Conguration
This chapter introduces the login to the PharOS Web Interface and the
software congurations.
1. Logging in to the PharOS
1. Before accessing the PharOS Web Interface, you need to assign
a static IP address 192.168.0.X (X ranges between 2 and 253, e.g.
192.168.0.10) to your computer.
2. Open a web browser, type http://192.168.0.254 into the address eld
and press Enter (Windows) or return (Mac). It is recommended to use
the latest version of Google Chrome, Firefox or Safari.

11
3. Enter admin for both User Name and Password. Read and agree the
terms of use, then click Login.
4. Change the default User Name and Password to protect your CPE.
Let’s start conguring the CPE.
For subsequent logins, use the new username and password.
For more congurations, please visit https://www.tp-link.com/support to
download the User Guide of Pharos products in the download center.

12
2. Typical Application Conguration
The typical topology is as follows. A wireless bridge is built between two
locations that are far from each other. Follow the instructions below to
congure the Access Point and Client.
Access Point Client
Computer
IP Camera
LAN: 192.168.0.254 LAN: 192.168.0.2
Congure the Access Point (AP)
1. Log in to PharOS and go to the Quick Setup page.
2. Operation Mode: Select Access Point and click Next.
3. LAN Settings: Click Next.
4. Wireless AP Settings:
a. Create a new SSID (Network name) for your wireless network.
b. Select WPA-PSK/WPA2-PSK for the Security method and create
a PSK Password to protect your AP.
c. Enter the distance between the Access Point and the Client into
the Distance Setting eld.
d. Select the MAXtream checkbox (Refer to Q3 in FAQ for details
about MAXtream), and click Next.
5. Finish: Verify your settings and click Finish to complete the
conguration.
Congure the Client
1. Log in to PharOS and go to the Quick Setup page.
2. Operation Mode: Select Client and click Next.

13
3. LAN Settings: Change the IP Address to 192.168.0.X (X ranges
between 2 and 253), the same subnet with the Access Point, and
click Next.
4. Wireless Client Settings:
a. Click Survey and select the SSID of the Access Point in the AP list,
then click Connect.
b. Select WPA-PSK/WPA2-PSK from the Security option, enter the
same PSK password and distance value of the Access Point, then
click Next.
5. Finish: Verify your settings and click Finish to complete the
conguration.
For more congurations, please visit https://www.tp-link.com/support to
download the User Guide of Pharos products in the download center.

14
Antenna Alignment
Antenna alignment can help you to optimize the antenna signal. To get the
best wireless performance, click Antenna Alignment from the drop-down
list on the upper-right corner and enable Alignment Beep during align-
ment. Then adjust your antenna until the sound frequency turns to the
lowest.
Check the box to enable the beep sound. Its frequency
can help you to estimate the signal strength received by
the antenna. The lower the sound frequency, the stronger
the signal strength.
WISP
WISP

15
Specications
HARDWARE FEATURES
Models CPE210/CPE510 CPE205/CPE220
Dimensions 224 × 79 × 60 mm 276 × 79 × 60 mm
Interface
LAN: 10/100 Mbps
Ethernet Port (PoE IN)
LAN0: 10/100 Mbps
Ethernet Port (PoE IN)
LAN1: 10/100 Mbps
Ethernet Port
GND: Grounding Terminal for Lightning Protection
RESET: To restore the device to Factory Default
Power Supply
Passive PoE Adapter Included
CPE205/CPE210: 24 VDC/0.25 A
CPE220/CPE510: 24 VDC/0.5 A
ESD Protection
1
15 kV
Lightning Protection
1
Up to 6 kV
Operating
Temperature
-40
℃
to 70
℃
(-40
℉
to 158
℉
)
Operating Humidity 10% to 90%
Certication
CPE210/CPE220/CPE510: CE, FCC, RoHS, IPX5
CPE205: RoHS, IPX5
WIRELESS FEATURES
Models CPE210 CPE205/CPE220 CPE510
Antenna Gain 9 dBi 12 dBi 13 dBi
Horizontal
Beamwidth/Elevation
Beamwidth
2
65°/40° 60°/30° 45°/45°
802.11 Standards 11b/g/n 11b/g/n 11a/n
Note:
1. Estimation is based on copper grounding cable and shielded CAT5e cable
with ground wire.
2. Beamwidth values may vary throughout operating frequency.

16
FAQ
Q1. How to restore the CPE to its factory default
settings?
With the CPE powered on, you can reset the CPE via either the
RESET button on the CPE or the Remote Reset button on the
Passive PoE Adapter.
Method 1: Via the RESET Button on the CPE
The following picture takes CPE220 as an example.
RESET Button
Press and hold for about 8 seconds
until CPE’s LEDs of wireless signal
strength and LAN ash.
Method 2: Via the Remote Reset Button on the Passive PoE
Adapter
Remote Reset Button
Press and hold for about 8 seconds until CPE’s
LEDs of wireless signal strength and LAN ash.

17
Q2. How to calculate the minimum mounting height
of the devices?
In order to maximize the received signal strength of the devices,
installers need to minimize the effect of the out-of-phase signals,
which is caused by obstacles in the path between the transmitter
and the receiver. Fresnel Zone is a usual method to calculate this
path, as shown in the formula and the gure below.
h = the height of
obstacle at this point
H h+r
*
(1 40%)
(H is the height of the CPE)
d
2
r
d
1
where,
r = Fresnel zone radius in meters
c = 3x10
8
m/s, speed of light
f = operating frequency of the devices in
Hz
d
1
& d
2
= the distances between the
point and the devices in meters
For example, assume d
1
is 2 km, d
2
is 8 km, and f is 2.4 GHz, then
r would be 14.142 m. Considering a toleration of 40%, allowable
radius would be 8.485 m. Assume h is 10 m, then the result of the
minimum mounting height based on this point would be 18.485 m.
Similarly, calculate the results based on all the points where there are
obstacles, and the maximum value would be the nal result.
For more information, please refer to:
https://en.wikipedia.org/wiki/Fresnel_zone
Page is loading ...
Page is loading ...
Page is loading ...
Page is loading ...
-
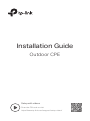 1
1
-
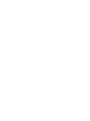 2
2
-
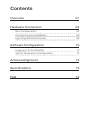 3
3
-
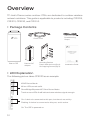 4
4
-
 5
5
-
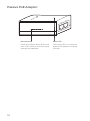 6
6
-
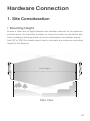 7
7
-
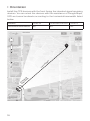 8
8
-
 9
9
-
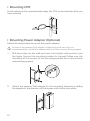 10
10
-
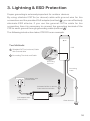 11
11
-
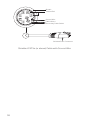 12
12
-
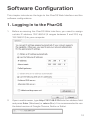 13
13
-
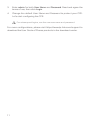 14
14
-
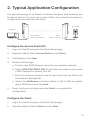 15
15
-
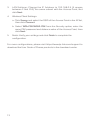 16
16
-
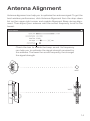 17
17
-
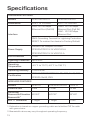 18
18
-
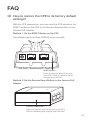 19
19
-
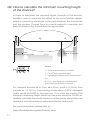 20
20
-
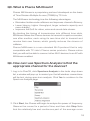 21
21
-
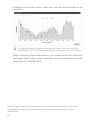 22
22
-
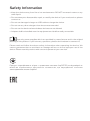 23
23
-
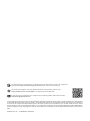 24
24
TP-LINK Outdoor CPE Installation guide
- Type
- Installation guide
- This manual is also suitable for
Ask a question and I''ll find the answer in the document
Finding information in a document is now easier with AI
Related papers
-
TP-LINK CPE510 Installation guide
-
TP-LINK Pharos CPE510 Installation guide
-
TP-Link Technologies Pharos CPE510 User manual
-
Better Outdoor Products Quick Series User manual
-
TP-Link Technologies TE7CPE220 User manual
-
TP-LINK CPE610 Installation guide
-
TP-LINK 10 Gigabit PCI Express Network Adapter Installation guide
-
TP-LINK CPE610 User guide
-
TP-LINK TL-PB10400 User guide
-
TP-LINK CPE220 User manual
Other documents
-
Wi-Ex YX024-PCS Datasheet
-
 ARGtek CPE2512 User manual
ARGtek CPE2512 User manual
-
 Pharos 565 PDA Hard reset manual
Pharos 565 PDA Hard reset manual
-
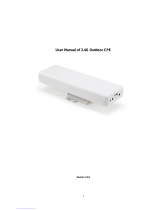 NC-link NC-AP111 User manual
NC-link NC-AP111 User manual
-
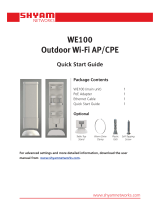 SHYAM Networks WE100 Quick start guide
SHYAM Networks WE100 Quick start guide
-
Tenda O9 User manual
-
Tenda O9 Installation guide
-
Tenda O9 Point d'Accès Extérieur Wi-Fi 5GHz 867Mbps User manual
-
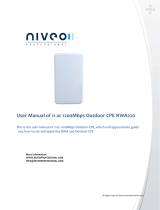 Niveo Professional NWA220 User manual
Niveo Professional NWA220 User manual
-
Planet Technology WBS-900AC-KIT Installation guide