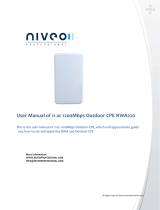Page is loading ...

User Manual of 2.4G Outdoor CPE
2
Thank you for purchasing Enterprise High Gain Outdoor CPE. This manual will
instruct you how to configure and manage this CPE, enable you to use it in a perfect
status. After installed the CPE, you will be able to enjoy the surfing freely.
Please check the Package before use it:
Packing Detail
Item
Description
Unit
QTY
1
Outdoor CPE
PCS
1
2
24V /1A POE Adapter
PCS
1
3
Setting Accessory
Set
1
4
User Manual
PC
1
5
LAN Cable
PC
1
Quick Configuration Guide
1St How to connect and charge the outdoor CPE
CPE’s Interface Description
P 1 CPE’s Interface
Reset: Press it for 10-15 seconds, the CPE will restore to factory default.
WAN: Connect with Internet cable
LAN: Connect the CPE with computer by LAN cable.

User Manual of 2.4G Outdoor CPE
3
DC: For Power supply, the DC’s electronic standard is 12V/1A.
POE: This equipment can be powered over Ethernet, Connect CPE’s
WAN/LAN Port with PoE adapter’s POE port by LAN Cable (CPE’s LAN
port and WAN port support the 24V PoE.)
Refer to P2 for PoE Power and CPE configure
P2 diagram of PoE Power and CPE configure
2nd: CPE Start and Log in
1) Power the CPE as P2 show
2) Configure the Computer’s IP Address : Set the computer’s IP address as
192.168.0.X (X is number between 2-254), make it same as CPE’s network
segment, then set Subnet mask is 255.255.255.0, Default gateway leave it
blank, then click OK.
A.: Follow P3 and P4 for wired configuration.(Window XP is an example)
:
Attention
Make sure our CPE working with included Power adapter or PoE
adapter, and under right connection way, or the device will be
damaged.

User Manual of 2.4G Outdoor CPE
5
P5 Configure the computer’s IP Address by wireless
If you want to connect our CPE by wireless after IP address configuration, pls right
click Wireless networking Connection, then View Available Wireless Networks,
our CPE’s default SSID is CPEXXX, passwords: 66666666, Click Refresh
network list , double click the correct SSID and input the passwords, if have, then
connect, pls refer to P6 and P7
P6 CPE Wireless Connection

User Manual of 2.4G Outdoor CPE
7
3) Login the CPE: Open your web browser, type in 192.168.0.1 in the address
bar, enter the Username: admin, Password: admin, which you can found on the
label attached to the router, click OK
P8 Login
3rd: Setup Wizard
After successful login, you can see web management page of the CPE,
go to Wizard on the top menu
Indicator
If your computer with build in 802.11b/g/n wireless adapter, but can’t search the
available wireless networking after refresh, please contact with computer
supplier or after-sale department after appear following points:
1. Right click My Network Places, select Proferties, appear Local Area
Connection or Other Connection, No Wireless Network Connection
2. There is Wireless Network Connection in My Network Places, Show
General and Advanced after right click Wireless Network Connection and
select Properties, but no Wireless Network Configuration in Window

User Manual of 2.4G Outdoor CPE
11
P9 Setup Wizard
Wizard Steps:
1. Choose Wizard, then click Next
2. Choose the right Operation Mode (Take Wireless ISP for example),
then Next
3. WAN Setting: choose the right WAN setting Take Dynamic IP for
example), click Next
4. Set the LAN IP and DHCP Server (keep the default if not clear on
this point), then Next
5. Connect with Wireless AP: choose Enable in Status, then Scan AP
6. Scan AP and select AP
7. Input the password of select AP.
8. Basic Setting: Choose Enable or Disable in Status, input the SSID
name you want to give for CPE, choose the Authentication security and
input the key, click Finished to finish Wizard
5th: Repeater Operation Mode
1. Repeater: CPE’s LAN Port, WAN Port and Wi-Fi will bridge together, CPE
will broadcast an SSID outward simultaneously. Users access into CPE through
LAN port or Wi-Fi, then get the IP address from AP or WLAN station.
Instruction
The CPE’s default operation mode is Wireless ISP, the two
RJ45 port are LAN ports and PoE port under this mode.

User Manual of 2.4G Outdoor CPE
12
P 10 diagram of Bridge
2. How to Setup Repeater Mode:
① Select Repeater Mode
Login Web management page, click Operation Mode, choose Repeater and
then Apply.
P11 Configure the Repeater Mode
Note:
The CPE’s system will reboot in 1 minute after choose Repeater and Apply
② Connect to AP or WLAN Station
Click Wireless Connect, Scan AP, then will popup a window as P12, take
TEST001 for example, click choose AP and enter into a new web page P13:
Master AP or
WLAN station
CPE
LAN Port

User Manual of 2.4G Outdoor CPE
13
P12 Scan Wireless AP
Click Scan AP and popup attach page and click “Select AP”:
P 13 Wireless AP Connection
This page show wireless AP connection status, including SSID, MAC, AP
Signal Strength, Link Quality and so on, if there is password in Wireless AP, input
the passwords, then Apply, the CPE will reboot to connect with Wireless AP.
If your PC can’t popup the page of P11, check your Browser and see whether
block it or not. Or change a browser.
Instruction

User Manual of 2.4G Outdoor CPE
14
③ LAN Port Setting
Click Network, LAN Settings, the web management page will be as follow:
IP address: it is CPE’s management address. In Bridge Mode, the LAN port
address have nothing to do with PC’s IP Address. Modify it according
requirement. (It is not in the same network segment with Master AP
generally)
Choose Disable in DHCP Server, click Apply
P 14 LAN Setting
④ Wireless Setting
Click“Wireless”→“Basic Settings”,enter into the basic setting page as follow:
Instruction
Please scan several times more if haven’t find the target SSID in scan list.
If can’t find it still, make sure the CPE support the channel of WLAN station
or AP. For example: AP’s channel is Channel 14, but CPE support Channel
13. In addition, check the CPE and AP’s wireless protocol to see if match.
Or restore CPE to factory default.

User Manual of 2.4G Outdoor CPE
15
P15 Configure the Basic Setting
Status is Enable, then CPE will open the Wi-Fi
SSID means Service Set Identifier (Your Wi-Fi name).
Mode is B,G,N, can set it as 801.11G or 802.11N accordingly.
Regional: Choose the location
Channel: No need to set it, it will keep it same with Wireless AP
automatically here.
Broadcast SSID: Enable, SSID is visible; Disable: SSID is hidden, the user
can’t scan the SSID if hide, have to input it by manual.
Authentication: Support Open system, WPAPSK, WPA2PSK,
WPAPSK/WPA2PSK
Encryption: recommend TKIP/AES mode
⑤ Advanced Settings
Click“Wireless”→“Advanced Setting”,will pop up a page of P16:
Instruction
There is no need to set Channel in Bridge Mode here, because the
CPE’s channel will keep it same with WLAN and AP’s Channel in
Bridge Mode

User Manual of 2.4G Outdoor CPE
16
P 16 Advanced Settings
Bandwidth: set it as 20/40MHz automatically match.
RF Output Power: 100%, 75%, 50%, 25%, 12.5%
Other advanced Setting: Professional installation or maintenance person
can set it accordingly. General, keep it default. Click Apply after setting
⑥ Check CPE’s Status
Click “Status” and pop up following window, which show CPE’s status
Instruction
Wireless Setting is effect for the wireless signal broadcast by CPE, it
should match with the WLAN station or AP’s security. If the user access to
CPE not via wireless, then can hide the CPE’s SSID to prevent
unauthorized user access.

User Manual of 2.4G Outdoor CPE
18
P21 CPE Connect Status
When the CPE connect with WLAN station or Wireless AP, the connect status
will show Connect, then show SSID, MAC address, AP Signal strength
⑦ PC Setting
Set PC’s Internet TPC/IP as Obtain an IP address automatically, then the PC
can obtain the IP address assigned by Wireless AP or WLAN station
Indicator
We recommend the AP signal strength is greater than -75dBm, if signal
strength weaker, CPE’s bridge effect will be worse. In the condition of
non-line-of-sight, the bridge effect will be worse also, adjust the CPE
direction to get better signal strength and Link Quality

User Manual of 2.4G Outdoor CPE
19
P 22 Set PC’s IP Address
Setting finish, input Ping command to test internet connectivity.
5th. Management Page
Click “Management” and enter into the management page:
P 23 Management
System: from here you can reload the backup file to restore the system, or
restore to factory default, reboot the CPE through firmware
Route: add or delete router rule
DDNS: set the DDNS rule
QoS: can assign broadband for each IP address or IP segment
User: Set the CPE’s User Name and Password
Logs: the system logs can be enable or disable, user can view the system
log

User Manual of 2.4G Outdoor CPE
20
Upgrade Firmware: Upgrade new firmware to access stable function for
CPE
System Time: Set CPE’s time
6th Troubleshooting
Form 1 Symptoms and Treatment
Symptoms
Treatment
Power indicator does not light
Check the POE port and LAN Port connection, the right
connection way is PoE adapter PoE Port link to CPE’s
LAN, PoE adapter LAN Port link to PC, please refer to
P2 above.
Can’t login CPE through WEB
management
Make sure PC and CPE’s IP Address in same
network segment, can test the CPE connectivity
through Ping IP address:
PC start-input “cmd” in Run, then ping 192.168.0.1
Restore the CPE to factory default to login
Make sure there isn’t any equipment take IP
address 192.168.0.1 in CPE’s networking
Check your computer and network cable to avoid
any problem, recommend to use unshielded twisted
pair 10/100M Ethernet cable.
CPE can’t connect with
Wireless AP (connection status
show un-connect)
Scan AP one more time
Make sure CPE Connect (11b/g/n) is right setting.
make sure the Authentication and key between
CPE and Wireless AP are matched
Maybe the wireless AP’s signal strength is weaker
than -75dBm, recommend the signal strength is
more than -75dBm.
Can’t find the AP after scan
Scan it several times more
Make sure CPE support the AP’s channel, such as
12,13,14 channel.
Restore the CPE to factory setting, scan and
manage it again.
CPE connect with wireless AP,
but pc can’t connect to Internet
Check the PC’s IP address and DNS setting. If
CPE’s WAN setting is Dynamic IP, set the PC’s
TCP/IP as Obtain an IP address automatically; If
CPE’s WAN Setting is Static IP, consult with ISP for
right IP address and DNS address
Restore CPE
Power CPE, press RESET button 15 seconds, the
CPE will reboot and restore to factory default.
Indicator
How to restore factory fault by Reset Button from CPE: Press the Reset
button 15 seconds, the CPE system will reboot and restore to factory
settings.
/