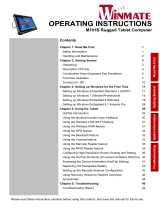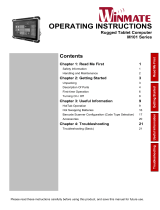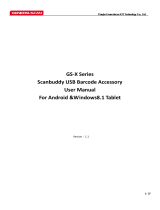Page is loading ...

Please read these instructions carefully before using this product, and save this manual for future use.
Rugged Tablet PC
M101B-Series
Windows 10 IoT Enterprise
Windows Embedded 8.1 Industry Pro
Windows 7 Professional for Embedded System
OS Installation Guide
Version 1.2
Release date: 13-Jan-2017

ii
CONTENTS
INTRODUCTION 3
BIOS SETUP 4
BIOS Navigation Keys 4
Changing BIOS Settings (UEFI/LEGACY) to Install OS 6
Default Windows 8/8.1 change to Windows 7 6
Default Windows 7 change to Windows 8.1 9
BIOS and EC Firmware Update Guide 12
Tools needed 12
Where to Download BIOS Update Files 12
Preparing USB Drive with BIOS/EC FW Update Files 13
Update/Flash BIOS and EC in UEFI Shell Mode 16
SETTING UP OS FIRST TIME 22
Windows 10 IoT Enterprise 22
DRIVER INSTALLATION 29
Windows 10 IoT Enterprise 29
Windows Embedded 8.1 Industry Pro 30
Windows 7 Professional for Embedded System 31
UTILITY INSTALLATION 32
List of Winmate AP/ Utilities 32
Hot Tab Driver Installation Guide 33
Adjusting COM Port Settings 36
COM Port Settings 36
Adjusting COM Port Number 37
Setting Up Bluetooth COM Port 39
Changing Touch Keyboard Size 41
WINMATE SDK SUPPORT 43
Winmate Download Center 43
Download SDK from Winmate File Share 43

M101B Series OS Installation Guide
3
INTRODUCTION
This document contains references and instructions on operation system and
utility installation. M101B-seriees Rugged Tablet PC is shipped with pre-
installed OS based on your order. This guide also describes the procedure
how to update BIOS or change BIOS settings to install the OS different from
Winmate shipment.
For Standard installation Windows OS installation, you can use
Winmate’s Recovery CD/ DVD or use Recovery Partition and follow
procedures described in the M101B-Series User Manual.
For alternative way, if customer installs OS from Microsoft CD/ DVD; this
document explains some key important information (especially for
Consumer, Non-Embedded OS).

4
BIOS SETUP
There are two ways to install new OS: either through BIOS settings (UEFI /
LEGACY mode) or to update BIOS version.
IMPORTANT:
Chose only one BIOS Setup method for OS Update: either change
BIOS Settings (UEFI/LEGACY mode) or update BIOS version. The
choice depends on your preferences.
BIOS Navigation Keys
This section describes the procedure to enter BIOS settings and introduces
BIOS navigation keys. To enter the BIOS setup, you need to connect an
external USB keyboard, press Del key when the prompt appears on the
screen during start up. The prompt screen shows only few seconds so need
press Del key quickly.
BIOS Navigation Keys
The following keys are enabled during POST:
Key
Function
Del
Enters the BIOS setup menu.
F7
Display the boot menu. Lists all bootable devices that are
connected to the system. With cursor ↑and cursor ↓and by
pressing <ENTER>, select the device used for the boot.
Pause
Pressing the [Pause] key stops the POST. Press any other key to
resume the POST.

M101B Series OS Installation Guide
5
The following Keys can be used after entering the BIOS Setup.
Key
Function
F1
General Help
F2
Previous Values
F3
Optimized Defaults
F4
Save & Exit
Esc
Exit
+/-
Change Opt.
Enter
Select or execute command
Cursor ↑
Moves to the previous item
Cursor ↓
Goes to the next item
Cursor ←
Moves to the previous item
Cursor →
Goes to the next item

6
Changing BIOS Settings (UEFI/LEGACY) to Install OS
This section describes how to change UEFI/LEGACY mode in BIOS settings
to install OS that is different from Winmate shipping.
Default Windows 8/8.1 change to Windows 7
The instruction below describes how to change Windows 8/8.1 to Windows 7.
1. Enter BIOS Setup utility.
2. Go to “Miscellaneous Configuration” at BIOS setup menu.

M101B Series OS Installation Guide
7
3. Change OS setting to Windows 7.
4. Go to CSM Configuration, change Storage and Video to Legacy only.

8
5. Go to Boot menu and change setting Boot Mode select to LEGACY.

M101B Series OS Installation Guide
9
Default Windows 7 change to Windows 8.1
1. Enter BIOS Setup menu.
2. Go into item “Miscellaneous Configuration” at BIOS setup menu.
3. Change OS setting to Windows 8.X.

10
4. Go to CSM Configuration, change Storage and Video to UEFI.

M101B Series OS Installation Guide
11
5. Go to Boot Page and in the Boot Mode setting select to UEFI.
6. Now you can put your install device to Boot Option #1 then you will start
install process.
IMPORTANT:
Pay attention to the mode you created on the Recovery DVD.
PE3.0 only support legacy mode for Windows 7, PE5.0 can
support Win7/8/8.1 at legacy or UEFI mode. Creation and
installion processes of the choosen mode must match.

12
BIOS and EC Firmware Update Guide
This section contains the procedures required to perform updates to BIOS and
EC firmware. The update procedures require user to prepare USB drive
containing BIOS/EC update files first, and then boot the computer to BIOS
UEFI Shell Mode, and perform BIOS and EC firmware update using the
update script file prepared on the USB drive.
Tools needed
1. Tablet PC to be updated
2. One empty USB drive
3. Winmate BIOS Update files
4. USB hub powered with an external AC adapter (Note: if the USB Hub
is not externally AC
powered, the BIOS and EC firmware update run the risk of being
corrupted.)
5. USB keyboard
6. Another Windows PC to prepare update USB drive
Where to Download BIOS Update Files
Download the latest BIOS version from Winmate Download Center: Go to Go
to http://www.winmate.com/ > Support > Download Center > Vehicle Mount
Computer > FM08/ FM10 > BIOS
Download the latest BIOS version from Winmate Partner Portal:
Go to https://app.box.com/files/0/f/8013891345/BIOS

M101B Series OS Installation Guide
13
Preparing USB Drive with BIOS/EC FW Update Files
1. Plug in an empty USB drive to a PC and format it to FAT32.
Navigate on Removable Disk and right-click the mouse. In a drop-down
menu select Format.

14
Wait until the system finishes formatting removable disk.
2. Unzip files from BIOS update zipped file for UEFI, and place all files
into a folder named BIOS_Update into the USB drive.
NOTE:
The actual files listed in the screenshot below may be different.
In the Compressed Folder Tools window, choose BIOS version you need and
select Extract All to extract files.

M101B Series OS Installation Guide
15
You have compressed BIOS Update file to USB drive disk.
3. The USB drive is now ready to be used to perform BIOS and EC
firmware updates.

16
Update/Flash BIOS and EC in UEFI Shell Mode
1. Prepare the Tablet PC to be updated by plugging in the AC Adapter,
USB hub, the USB drive (prepared in the previous section), and the
USB keyboard.
2. Power on the Tablet PC while pressing DEL key on the keyboard to
enter the BIOS Setup Menu.
3. Use the direction keys on the keyboard to navigate to the submenu
“Save & Exit”, and then choose “Launch EFI Shell from file system
device” by pressing Enter. Now the Tablet PC will load into UEFI Shell
mode, and user can enter the update command.

M101B Series OS Installation Guide
17
4. When the Tablet PC goes into the UEFI Shell mode, it will automatically
load and show on the screen the USB devices connected to the Tablet
PC, you will see a list of USB devices, and their designation.
5. From the list of USB devices, find the device shown as Removable
Hard Disk, and identify its designation (i.e. “fs4”). Please note this
designation may be different from the user’s own session, so please
take note and identify it as it will be used as a command.
NOTE:
If Removable Hard Disk is not shown as a loaded device on
screen, please restart the Tablet PC and start from Step 2 of this
guide.

18
6. Enter the Removable Hard Disk’s designation (i.e. “fs4”) into the
command prompt, and follow by a colon sign (“:”), and press Enter, to
browse into the update USB drive. The full command shall be as shown
below.
7. Once in the USB drive’s directory, enter the command “cd
BIOS_Update” to browse into the folder with update files.
8. Once in the BIOS_Update directory, enter command “update” to start
the script to run the BIOS update procedure.
9. The update script will scan through the BIOS on the tablet and replace it
with a new BIOS. The user will see block of data being programmed with
percentages.

M101B Series OS Installation Guide
19
CAUTION
Do not unplug the AC Adapter, the update USB, or shutdown the
Tablet PC during this update, as it may cause permanent damage
to the Tablet PC that may require substantial hardware repair.
10. Once the BIOS update is complete, FPT Operation Passed message
will appear on the screen, and the update script will automatically bring
up the EC firmware update program. You will need to enter “Y” on the
keyboard to initiate the EC firmware update.
/