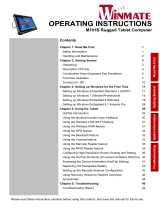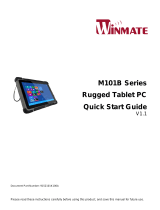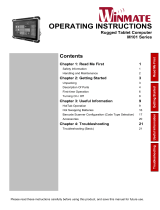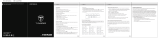12 M101B Quick Start Guide
Remove Tablet
1. Reach for the latch on the back of the tablet and pull it sideways.
2. The top hook should be released after the latch is pulled.
3. Tilt the tablet slightly forward first, and then pull the tablet straight up to remove it.
Powering the Vehicle Docking
The vehicle docking’s input/output expansion functions will only work if power is connected to it.
The vehicle docking is designed to be powered via its terminal block input.
There are two ways of powering the terminal block input:
1. Use the optional power cable (car cigarette lighter to terminal block)
2. Provide 9~36V input power to the terminal block directly.
External Display Modes (If optional VGA port is equipped)
Display Modes Description
Duplicate (Clone) Mode
(Default setting)
Under duplicate mode, users can easily operate the tablet with
touch screen.
Extend Mode
Under extend mode, due to Intel graphic driver issue,
touchscreen function on tablet may not work correctly. It is
recommended to operate the tablet with keyboard / mouse
under this mode. If touch function is desired, please use the
duplicate mode.
Note: Display settings are saved automatically for use next time.
Specification
Dimension
284.41 x 213.3 x 73.8 mm
Power Input
9~36 DV in
I/O Support Bottom
RS232 x 1, USB 2.0 x 2, 10/100 LAN x1, VGA x 1 (optional),
SMA x 1 (for external GPS antenna), Terminal Block Input
Side
USB 2.0 x 2
Mounting
75 x 75mm VESA Mount
Vibration
MIL-STD 810G, 5 ~ 500Hz, 2.24G