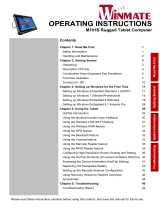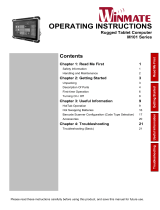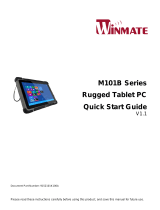Page is loading ...

Please read these instructions carefully before using this product, and save this manual for future use.
M101B Series Rugged Tablet PC
Frequency Asked Questions (FAQ)

M101B Series Tablet FAQ 1
About This Guide
This guide lists some of the frequently asked question (FAQ) about M101B tablet. For the latest
documentation, please visit Winmate official site to download the latest documentation:
http://www.winmate.com.tw/
Vehicle and Desk Dock
1. How come the external display has no signal input from the docking station VGA
port when I insert the M101B into the dock with VGA equipped?
The M101B is shipped without VGA driver pre-installed, and therefore the VGA driver has
to be installed first before using the dock’s VGA output. For driver installation, please refer
to the docking driver installation guide for detailed installation and setup information.
2. What is the default external display mode of the VGA output after the VGA driver is
installed?
The M101B’s default external display setting for the VGA output is mirror mode, and only
under mirror mode would the touchscreen on the M101B operate normally.
3. Can I change the M101B’s external display setting to extend mode?
Yes, the M101B’s external display setting can be changed and saved to use extend mode.
However, under this mode, it is recommended that the user operate M101B with keyboard
and mouse as any touch operation on the touchscreen would correspond to the external
display.
4. Why the Tablet's screen turns black for a second when I insert the tablet into the
docking station?
This is normal when the docking supports VGA output and the VGA driver (USB to VGA)
is installed. When the tablet detects the VGA function on docking, tablet built-in graphic
driver will adjust the graphic settings to display image over the VGA output, and cause the
screen turning black for a second.
This symptom also happens when the VGA output is well installed with docking but no
physical external display connected.
5. The tablet's resolution is changed and the display is not filling the whole screen
when working with the dock. The touch screen does not seem to be accurate. Is it
normal? Why this happens?
This is normal when docking VGA driver is installed on M101B without proper setup.
Under the default mirror mode setting, display resolutions for both tablet built-in screen
and external monitor will be the same. If the external monitor's resolution is lower than the

M101B Series Tablet FAQ 2
built-in native one, the tablet built-in display will sync with the lower resolution and thus not
filling whole screen. The side effect for this issue is that, when the built-in display is not
fitting the touch active area, the touch controller will not be able to calculate correctly and
leads to incorrect positioning.
This symptom also happens on M101B when VGA output is well installed with docking but
no physical external display connected. Under this situation, the tablet built-in display
resolution will sync to docking VGA default setting, 1920x1080, which is with different ratio
from M101B's built-in display.
To resolve this problem, user should change M101B’s built-in display setting to fill screen
instead of keeping aspect ratio. For detail information, please refer to the docking driver
installation guide for installation and setup scenarios. The settings will be saved
automatically for next use.
Operating System Installation
1. When installing Windows 7 onto a Windows 8 pre-installed M101B tablet, upon
installation completion and rebooting, the tablet cannot get past the Windows boot-
up logo. What is the cause of the issue, and how can I fix it?
For tablet computer that is shipped with Windows 8 Embedded pre-installed, if the user
wishes to install Windows 7, it is necessary to change BIOS setting from the default UEFI
mode for Windows 8 support to Legacy mode for Windows 7 support.
Please follow the procedure below to perform the BIOS setting change.
I. Plug-in the AC adapter to the tablet computer. Make sure the tablet computer stays
plugged in to power source during the BIOS setting change process.
II. Plug-in the USB hub to the tablet computer. Then connect the recovery USB drive,
the USB keyboard, and the USB mouse to the USB Hub.
III. Turn on the tablet computer, and when the boot screen shows up do the either of
the following option to go into BIOS menu:
a. Press “DEL” key
b. Press “F7” key to bring up boot device select menu, and choose “Enter
Setup”

M101B Series Tablet FAQ 3
IV. From BIOS setup menu, go the “Advanced” tab and then choose “Miscellaneous
Configuration” from the menu as shown below.
V. Go to the “OS Selection” item, and change the setting to Windows 7

M101B Series Tablet FAQ 4
VI. Go back out to the “Advanced” tab, and choose “CSM Configuration” from the
menu.
VII. Within the “CSM Configuration” menu, go to the items “Storage” and “Video” and
change the settings to “Legacy only”.

M101B Series Tablet FAQ 5
VIII. Next go to the “Boot” tab, and go to the item “Boot mode select” and change the
setting to “LEGACY”.
IX. Save and Exit the BIOS menu.
2. After successful Operating System Installation (either Windows 7 or 8), the tablet
boots into Recovery Mode, and cannot boot into Windows. What is the cause of the
issue, and how can I fix it?
The M101B is shipped with the hard drive containing two partitions: the main system
installation, and the recovery partition. The described issue is most likely to be caused by
installing the new operating system directly over the original system installation without
removing the recovery partition. Please reformat/repartition the system drive before
proceeding with operating system installation.
3. When installing Windows 7 SP1 onto a Windows 7 pre-installed M101B tablet, the
installation process cannot be completed. What is the cause of the issue, and how
can I fix it?
If the described issue occurs, please reformat/repartition the system drive before
proceeding with operating system installation.
/