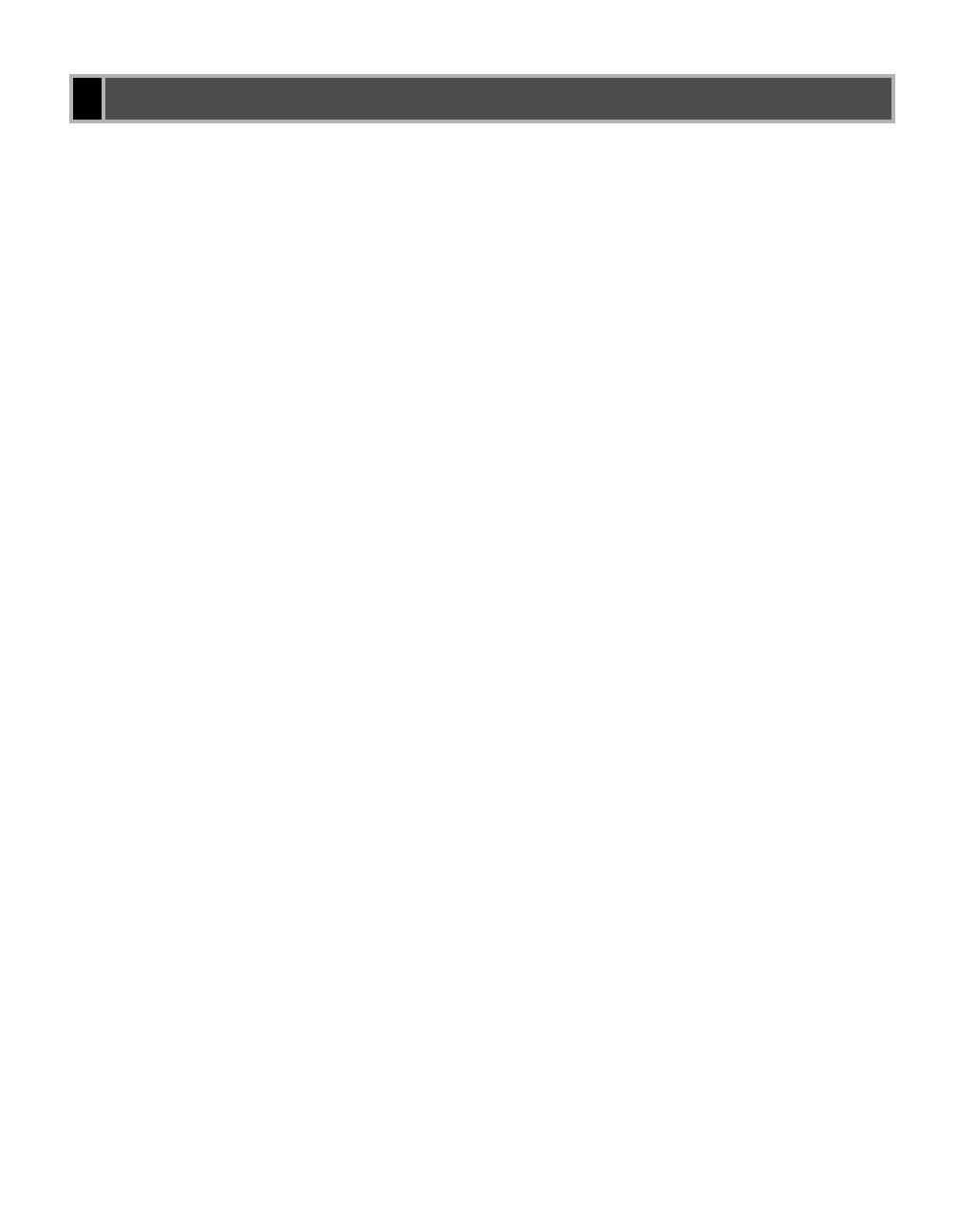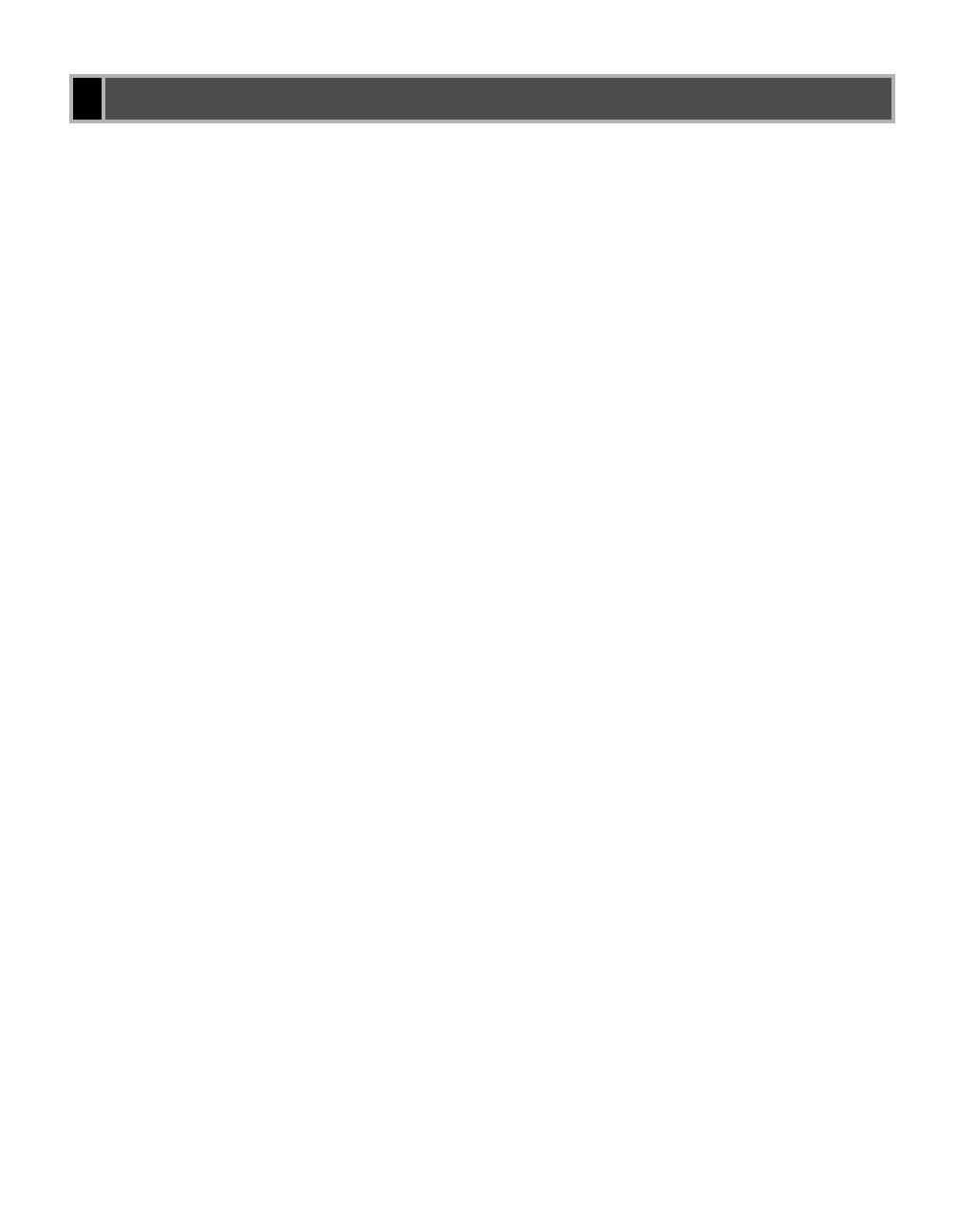
v
Chapter 1: Before You Start
Introduction . . . . . . . . . . . . . . . . . . . . . . . . . . . . . . . . . . . . . . . . . 1-2
System Requirements . . . . . . . . . . . . . . . . . . . . . . . . . . . . . . . . 1-2
Where to Find Help . . . . . . . . . . . . . . . . . . . . . . . . . . . . . . . . . . 1-3
Chapter 2: Installing the Printer Driver (Canon Advanced Printing Technology (CAPT))
What is CAPT . . . . . . . . . . . . . . . . . . . . . . . . . . . . . . . . . . . . . . . 2-2
Installing the Printer Driver . . . . . . . . . . . . . . . . . . . . . . . . . . . . . 2-2
Windows 95/98/Me . . . . . . . . . . . . . . . . . . . . . . . . . . . . . . . . . . . 2-3
USB Users . . . . . . . . . . . . . . . . . . . . . . . . . . . . . . . . . . . . 2-3
Parallel Port Users . . . . . . . . . . . . . . . . . . . . . . . . . . . . . . 2-8
Windows NT 4.0/2000/XP/Server 2003 . . . . . . . . . . . . . . . . . . 2-13
USB Users . . . . . . . . . . . . . . . . . . . . . . . . . . . . . . . . . . . 2-13
Parallel Port Users . . . . . . . . . . . . . . . . . . . . . . . . . . . . . 2-15
Network Users . . . . . . . . . . . . . . . . . . . . . . . . . . . . . . . . . . . . . 2-28
Connecting to the imageCLASS D800 Series
Already on Your Network . . . . . . . . . . . . . . 2-28
Printer Sharing . . . . . . . . . . . . . . . . . . . . . . . . . . . . . . . . 2-31
Connecting the imageCLASS D800 Series
as a Network Printer . . . . . . . . . . . . . . . . . 2-32
Canon iC D800 Group . . . . . . . . . . . . . . . . . . . . . . . . . . . . . . . 2-42
Printing with CAPT . . . . . . . . . . . . . . . . . . . . . . . . . . . . . . . . . . 2-43
Chapter 3: Printer Properties
Windows 95/98/Me Printer Properties . . . . . . . . . . . . . . . . . . . . 3-2
Windows NT 4.0/2000/XP/Server 2003 Printer Properties and
Default Document Properties . . . . . . . . . . . . . . . . . 3-16
Chapter 4: Checking the Status of a Print Job
Opening the Status Window . . . . . . . . . . . . . . . . . . . . . . . . . . . . 4-2
Using Canon iC D800 Status Window . . . . . . . . . . . . . . . . . . . . 4-3
Network Printer Status . . . . . . . . . . . . . . . . . . . . . . . . . . . . . . . 4-12
The Status Window Icon . . . . . . . . . . . . . . . . . . . . . . . . . . . . . 4-13
Closing the Status Window . . . . . . . . . . . . . . . . . . . . . . . . . . . 4-13
Messages . . . . . . . . . . . . . . . . . . . . . . . . . . . . . . . . . . . . . . . . . 4-13
Chapter 5: Troubleshooting
Finding Information . . . . . . . . . . . . . . . . . . . . . . . . . . . . . . . . . . . 5-1
Printer Problems . . . . . . . . . . . . . . . . . . . . . . . . . . . . . . . . . . . . . 5-2
CAPT Problems . . . . . . . . . . . . . . . . . . . . . . . . . . . . . . . . . . . . . 5-4
CAPT Messages . . . . . . . . . . . . . . . . . . . . . . . . . . . . . . . . . . . . 5-6
Using the Trouble Shooter . . . . . . . . . . . . . . . . . . . . . . . . . . . . . 5-8
Uninstalling CAPT . . . . . . . . . . . . . . . . . . . . . . . . . . . . . . . . . . 5-10
Appendix A: Printer Specifications . . . . . . . . . . . . . . . . . . A-1
Glossary . . . . . . . . . . . . . . . . . . . . . . . . . . . . . . . . . . . . . . . G-1
Index . . . . . . . . . . . . . . . . . . . . . . . . . . . . . . . . . . . . . . . . . .I-1
Contents