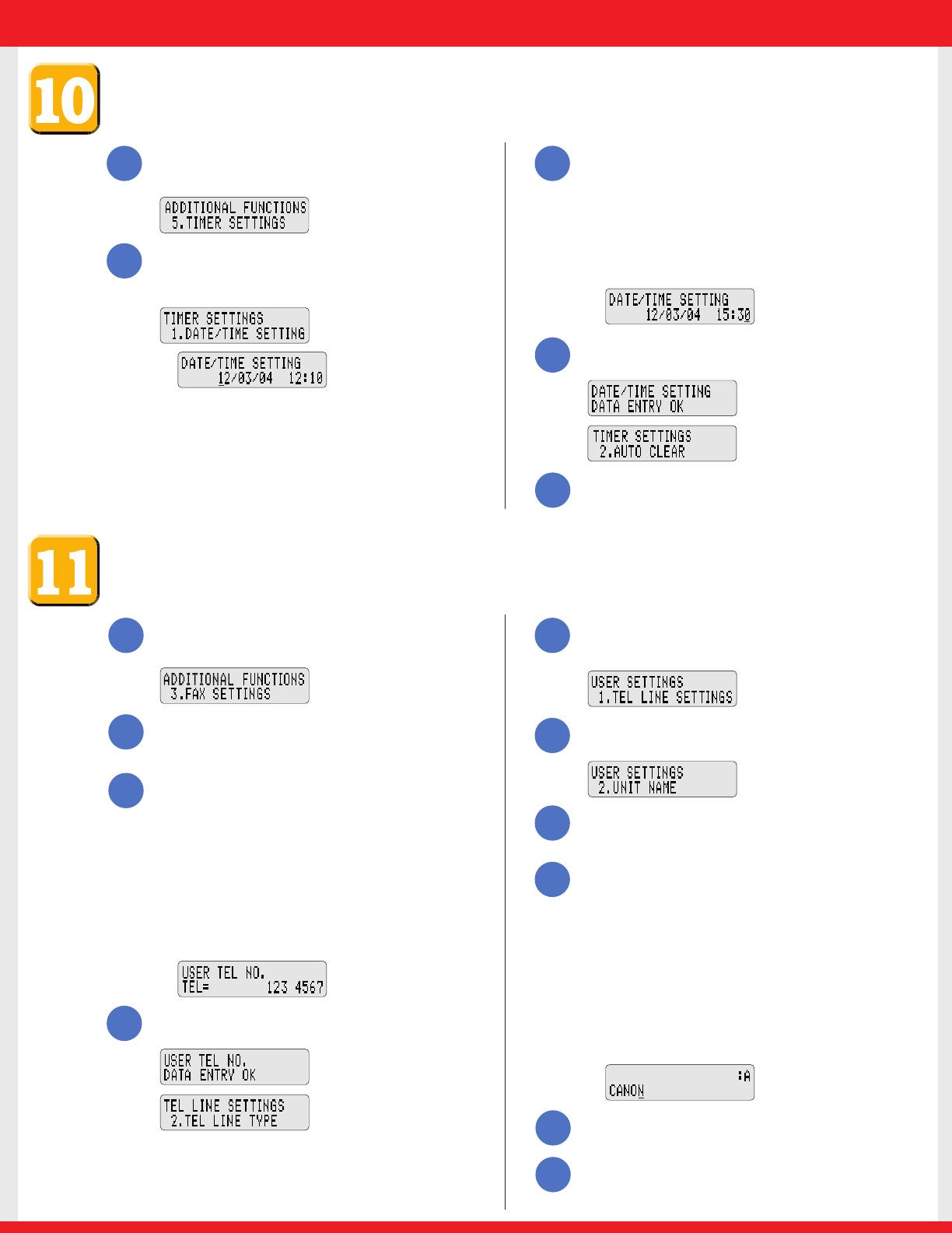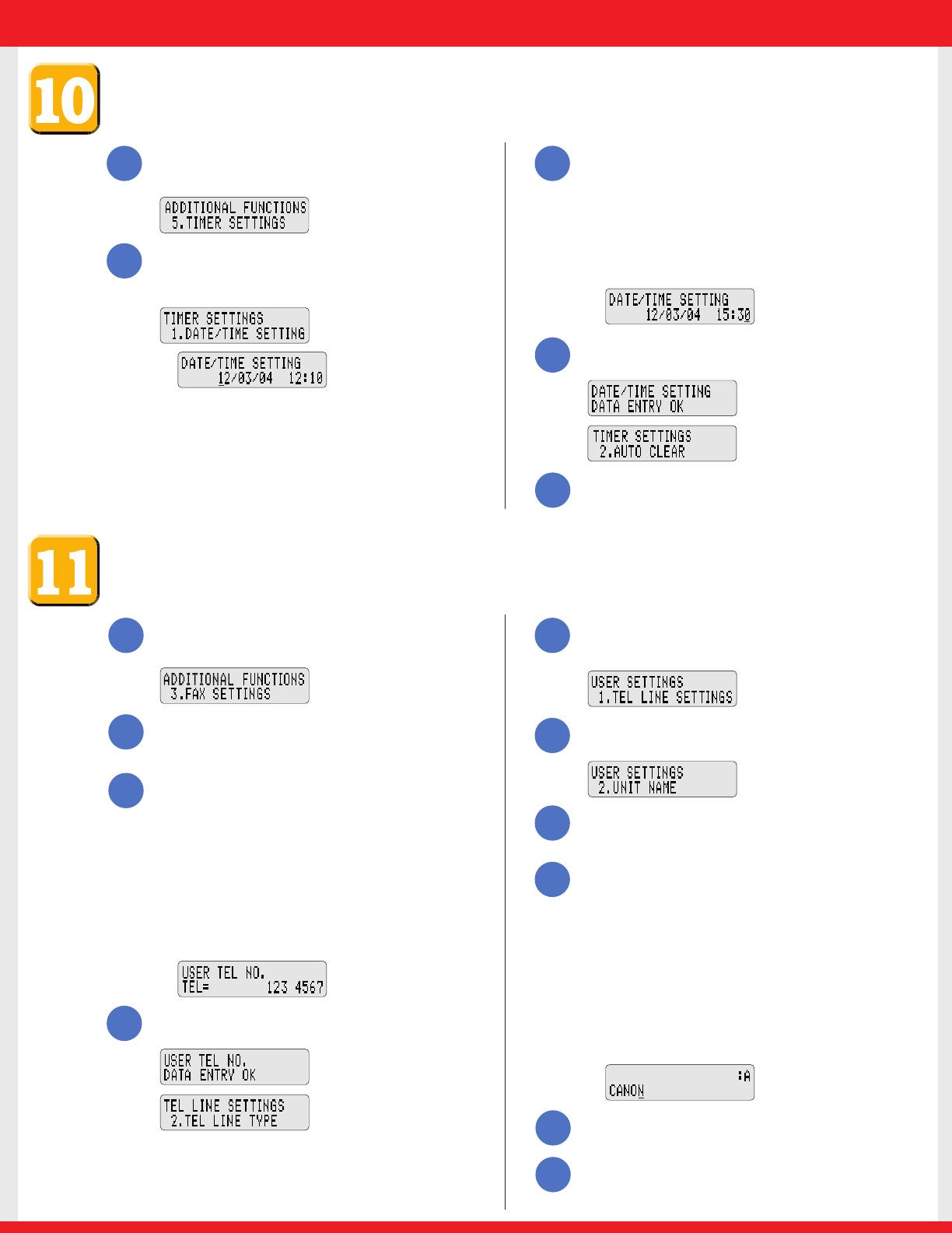
Enter the Date and Time.
Press Additional Functions.
Use
4 (–) or e (+) to select 5.TIMER SETTINGS.
Press
Set twice.
The date and time currently set for the machine are
displayed.
ex:
1
2
Use the numeric keys to enter the correct month, day,
year and time in this order.
•Use
4 (–) or e (+) to move the cursor under the
number you want to change, then enter the correct
number.
•Enter only the last two digits of the year.
•Use the 24-hour format for the time setting (e.g.1:00
p.m. as 13:00).
ex:
Press
Set.
Press
Stop/Reset to return to the standby display.
3
4
5
Press Additional Functions.
Use
4 (–) or e (+) to select 3.FAX SETTINGS.
Press
Set four times.
Use the numeric keys to enter your fax number (max. 20
digits, including spaces).
•If you have already registered your fax/telephone
number, the previous entry will be displayed.To
change your fax/telephone number, use the numeric
keys.
•Press
Space to enter a space.
•To enter a plus sign
(+) before the number, press + key.
•If you make a mistake, press
Delete or 4 (–) to delete
the last number or press
Clear to delete all the
numbers you entered.
ex:
Press
Set.
1
2
3
4
Press Additional Functions.
Use
4 (–) or e (+) to select 2.UNIT NAME.
Press
Set.
Use the numeric keys to enter your name or company’s
name (max. 24 characters, including spaces).
•If you are unsure how to enter characters,
→FaxGuide.
•If you have already registered your name or company’s
name, previous entry will be displayed.To change your
name, press
Clear to delete the previous entry and
re-enter.
•Press
Space to enter a space and move the cursor to
the right.
•If you make a mistake, press
4 (–) or e (+) to move the
cursor to the incorrect character, then press
Delete.Or
press
Clear to delete all the characters you entered.
ex:
Press
Set.
Press
Stop/Reset to return to the standby display.
Register Your Fax/Telephone Number and Name.
5
6
7
8
9
10
E111MB Set-Up Sheet.qxd 6/21/04 9:11 AM Page 5