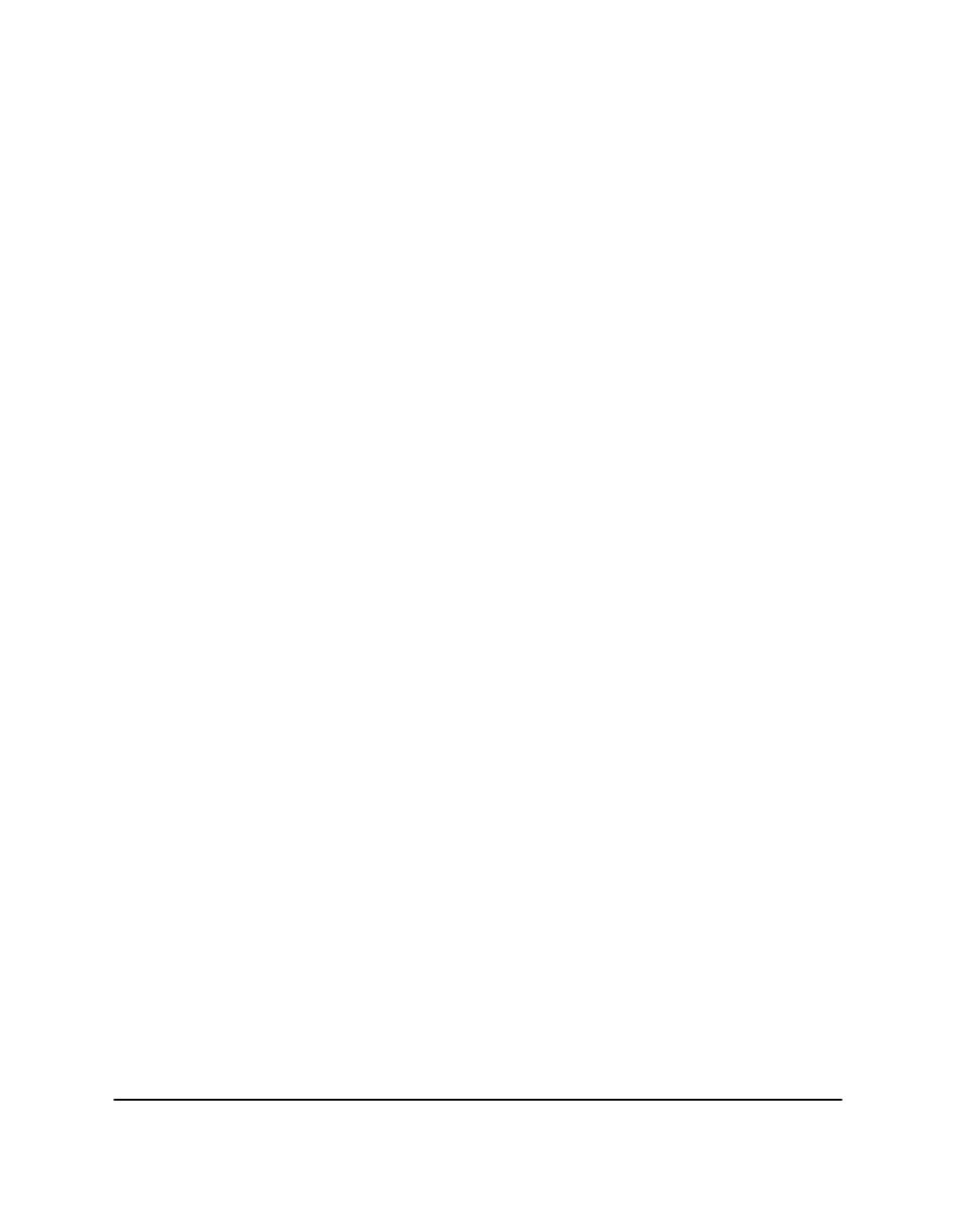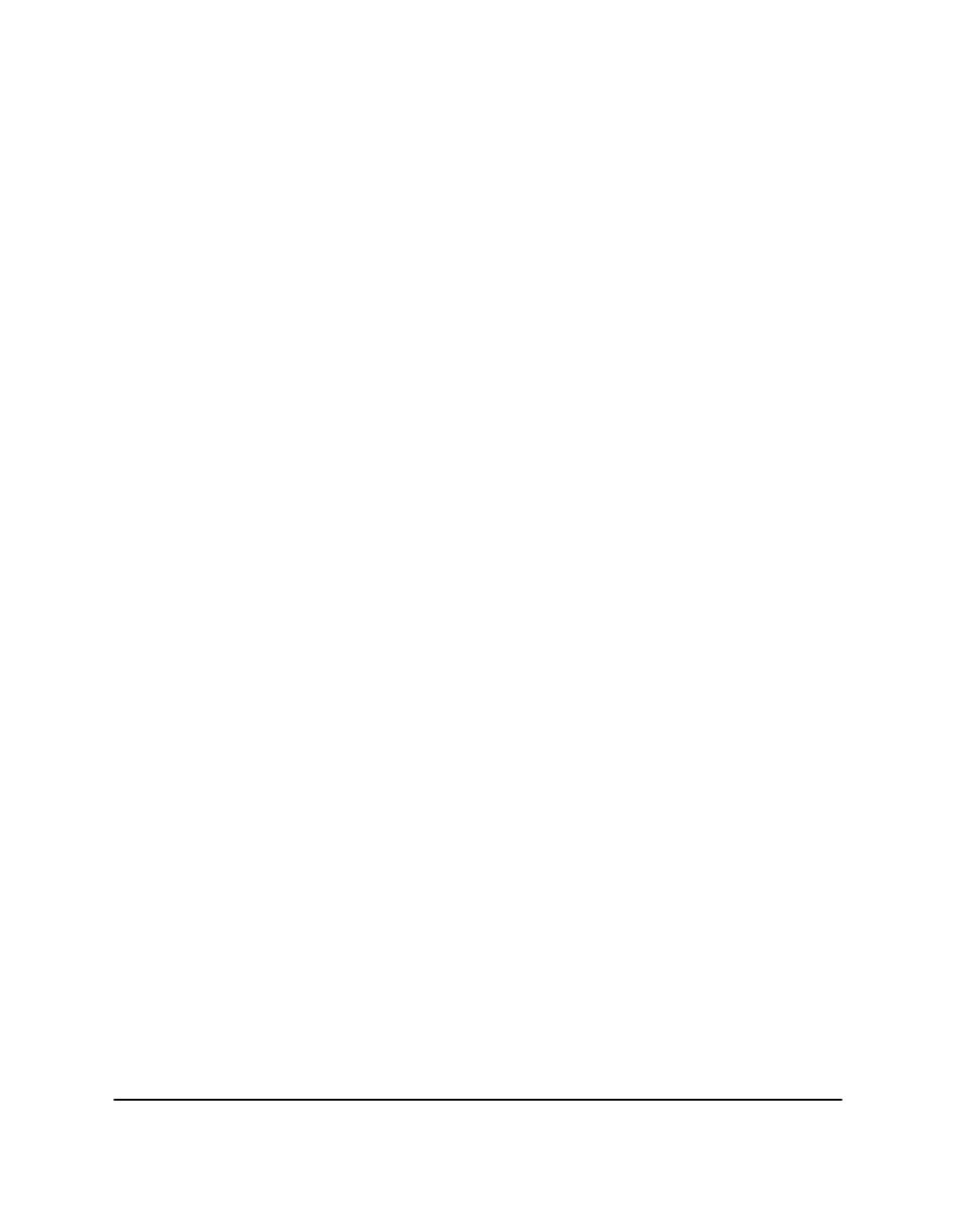
xiv
Windows NT 4.0/2000 Printer Properties and Default Document Properties*
70
Checking the Status of a Print Job ........................................................ 84
Opening the Status Window ........................................................ 85
Using the LBP-810 Status Window ............................................ 86
Network Printer Status ................................................................ 97
The Status Window Icon ............................................................. 98
Closing the Status Window ......................................................... 99
Messages ..................................................................................... 99
Chapter 4 Troubleshooting ................................................................................ 103
Finding Information ............................................................................ 103
Paper Jams .......................................................................................... 105
Locating Paper Jams .................................................................. 105
Removing Paper Jams ........................................................................ 110
Print Quality Problems ....................................................................... 119
Printout Has Vertical White Streaks ......................................... 119
Printout Has Black Specks ........................................................ 120
Printout Too Light ..................................................................... 120
Printout Too Dark ...................................................................... 120
Printer Problems ................................................................................. 121
CAPT Problems .................................................................................. 124
CAPT Messages ................................................................................. 127
Using the Trouble Shooter .................................................................. 129
Uninstalling the CAPT ....................................................................... 131
Chapter 5 Maintenance ...................................................................................... 133
Handling and Cleaning the Printer ..................................................... 133
Handling the Printer .................................................................. 133
Cleaning the Printer ................................................................... 134
EP-22 Cartridge .................................................................................. 134
Storage Guidelines .................................................................... 135
Handling Guidelines .................................................................. 136
Replacing the EP-22 Cartridge .................................................. 137
Cleaning ..................................................................................... 139
Appendix A Printer Specifications ....................................................................... 141
Appendis B Network Adapter .............................................................................. 143
Connecting Directly From Clients ...................................................... 144
Connecting Through A Print Server ................................................... 145
Protocols ............................................................................................. 145
Using NetPilot To Configure Your Network Adapter ........................ 145
Specifications ...................................................................................... 146
LBP810-01.book Page xiv Sunday, March 11, 2001 12:26 AM