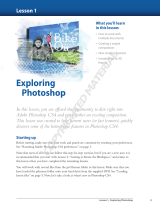Page is loading ...

Reviewer’s Guide
ADOBE®ROBOHELP® 8
Innovative new features for online authors and their audiences
Adobe® RoboHelp® 8 software is a professional authoring tool for developing help systems, eLearning
content, policies and procedures and knowledge bases.
• Enhanced editing and layout
capabilities - An easy to use visual
editing environment makes it easy
for authors to create standards-
based, validated XHTML code.
• Scalable Single Sourcing - From
one single project, you can publish
to multiple channels and
audiences. Use batch processing to
publish many formats including
WebHelp, Adobe FlashHelp®,
Compiled HTML Help, JavaHelp,
Oracle Help for Java™ and
WinHelp. Now, you can also
publish as an Adobe AIR™ application.
• Automation with built-in Scripting - Choose from provided
scripts or create your own scripts with Adobe ExtendScript
Toolkit CS4 software (included in this release). For example, you
can now add a dialog (User Interface) and add features and
functions to the product which are customized to your workflow.
• Multimedia eLearning platform - Include engaging interactive
content such as PDF documents, FLV files, Adobe Captivate®
show-me demos, and 3D models.
• Robust end-user search functionality - Custom search keywords,
synonyms, search context provided in results, exclude topics from
search, search term highlighting, search rank, and ability to
search text of MS® Office, Adobe PDF documents.
Contents
What you can create with Adobe
RoboHelp 8 ......................................... 2
What’s New in Adobe RoboHelp 8..... 3
Existing features authors have come to
expect .................................................. 7
Publishing Features – special
enhancements for the end-user............ 9
Single Sourcing Features - write once,
distribute to many audiences............. 40
Productivity Features - Work quicker,
smarter, more efficiently ................... 46
Usability Features - making the work
environment easier ............................ 49
Adobe RoboHelp Server 8 - robust search,
easier to administer ........................... 52
Major Online Help Enhancements with
Adobe AIR ........................................ 55
Additional resources and links .......... 58
System Requirements........................ 60

Adobe RoboHelp 8 Reviewer’s Guide 2
Part of the Adobe®
Technical
Communication
Suite 2
It’s all part of the Adobe® Technical Communication Suite 2, a total authoring
solution that combines the power of Adobe RoboHelp®, 8, Adobe FrameMaker®,
9, Adobe Captivate®, 4, Adobe Acrobat 9 Pro Extended and now includes Adobe
Photoshop®, CS4 software!
Now with support for Adobe AIR™ output format that has excited the help
authoring community at international conferences such as the Society for
Technical Communication, WritersUA and DocTrain as well as Tekom and the UA
Conference in Europe and AOCD in Australia.
Adobe RoboHelp software’s product line includes Adobe RoboHelp 8 and Adobe
RoboHelp Server 8 software (sold separately). Adobe RoboHelp 8 comes with
these applications:
• Adobe RoboHelp 8 HTML
• Adobe RoboHelp 8 for Microsoft® Word
• Adobe RoboSource Control 3.1
• Adobe RoboScreenCapture 2.0
•Adobe PDF Creator Add-on 9
• Adobe ExtendScript Toolkit CS4
What you can create with Adobe RoboHelp 8
Use this best-of-breed application to create single-sourced output for multiple
channels:
Online help for
applications
Many companies have used Adobe RoboHelp to create the online help that is
provided with their desktop and browser-based applications to provide online user
assistance.
Knowledge bases Easy lookup of information by a growing number of contact center professionals
who handle email, chat and phone support. All of this is powered by the best in
class Search features.
Policies and
procedures
manuals
Employees can quickly find accurate up to date information that keeps an
organization running smoothly. Technical writers, content developers, and subject
matter experts can write structured, searchable documents that can be easily
accessed by anyone in an organization.

Adobe RoboHelp 8 Reviewer’s Guide 3
An eLearning
launch pad
When combined with Adobe Captivate 4 demonstrations, interactive simulations
and quizzes, Adobe RoboHelp 8 output becomes a powerful repository for
eLearning courses, lessons and virtual classrooms. The author or instructional
designer can use popular Adobe Captivate (v2, 3, 4), which utilizes learning
animations with text and FLV files playable in Adobe Flash® Player. Instructional
Designers around the world use Adobe RoboHelp to create Performance Support
Systems. From the published online project, learning objects can communicate
with Learning Management Systems such as Adobe Connect™ Professional
software and other open standards-based SCORM or AICC compliant programs.
Adobe AIR help
applications
Easy-to-generate Adobe AIR help applications to keep your information base up
to date with a single file that combines the best of the Web with speed of the
desktop.
What’s New in Adobe RoboHelp 8
Publishing Features – special enhancements for the end-user
Powerful Search
engine
Search results are ranked by relevance with the initial text of the topic for context,
search highlighting, a synonym editor and a brand new Keyword Search that can
be defined to help the user find what they are looking for. Also added is a way to
define search Phrases as well as Substrings. Another major feature is that text in
Adobe PDF and MS Office documents can be searched. See “Powerful Search
engine” on page 17.
Enhanced Printed
Documentation
options
More flexibility in mapping your online output styles to the printed version in
Microsoft® Word or Adobe PDF. See “Enhanced Printed Documentation options”
on page 20.
Breadcrumbs /
Mini TOC
Breadcrumb navigation and/or a Mini TOC can be added with placeholders on a
topic basis or with Master Pages. If preferred, breadcrumbs can be added globally
with a single checkmark when generating output. See “Breadcrumbs” on page 21.
Improved Glossary Glossary definitions which are edited are automatically updated in glossary
hotspot links. See “Improved Glossary” on page 24.
Adobe AIR™ technology provides a revolutionary new help application that
provides many new ways for users to find information, add and share
comments, in a system that is always up to date. It combines the best of the
Web as well as the desktop, whether the user is online or not. Authors can
generate this exciting new Adobe AIR help application and package it for easy
deployment and management of automatic updates. See “Ado be AIR -
revolutionary Web 2.0 features for the end-user” on page 9.

Adobe RoboHelp 8 Reviewer’s Guide 4
Merged Help
implementation
Merged project enhancements provide a visually intuitive way to merge child
projects which become part of a master TOC. See “Merged Help Implementation”
on page 24.
Twisties Twisties provide both expanded and dropdown hotspots and can now have
configurable images which provide a visual cue to the user. See “Twisties -
expanded hotspots with graphic cues” on page 24.
More author-friendly enhancements
Adobe RoboHelp 8 is now an XHTML Authoring Tool
• Clean XHTML code editing in RoboHelp software’s popular visual editing
environment. See “A new XHTML Editor produces clean, standards-
compliant code” on page 26.
• Code validation to assure World Wide Web Consortium compliance. See
“Code validation is easy with a simple command” on page 28.
A new Styles and
Formatting pod
Quickly apply, create or edit CSS styles. See “Styles and Formatting Pod” on
page 41.
World class Table,
List and
Autonumbering
Table designs (with many new prepared templates) can now be created or
modified in the Styles editor using a graphical preview and exposed formatting
tools. List support now includes enhanced handling of standard HTML Lists,
MultiLevel lists and customizable autonumbering. See “World-class Table,
Standard HTML List, MultiLevel List and Autonumbering support” on page 28.
Easier import of
MS® Word and
Adobe
FrameMaker files
Define common Import and Conversion Settings for consistent use of CSS and
Style Mapping across all projects. See “Set Import choices for easier import of MS®
Word and Adobe FrameMaker files” on page 36.
Linking MS® Word
files
By linking to MS® Word files you can keep your content updated to the original
source MS® Word document without re-importing each time. See “Linking MS®
Word fi le s” on page 38.
Import DITA Topic-based content into a RoboHelp HTML project. This allows the DITA author
to take advantage of RoboHelp software’s rich feature set of TOC, Index, Glossary
and advanced publishing options. See “Import DITA topic-based content” on
page 39.
Enhanced Unicode
and Language
Support
There is now Unicode and language support at the topic and paragraph level. See
“New multiple language support at paragraph, topic, and project level.” on
page 35.

Adobe RoboHelp 8 Reviewer’s Guide 5
FLV format now
supported
For compelling eLearning and video presentations. See “FLV format now
supported” on page 35.
IFrame support Include an external HTML or PDF inside a topic. See “IFrame support” on
page 35.
Single Sourcing Features - write once, distribute to many audiences
Brand new CSS
Editor
Provides a graphical way to define Table Styles, and complex List Styles. See
“Brand new CSS Editor” on page 40.
Master Pages
(formerly
Templates)
Help separate layout and styling from content. There are new placeholders for
breadcrumbs and a “mini” Table of Contents and the Body section of each topic.
See “Master Pages provide consistency and add navigational enhancements” on
page 42.
Resource Manager Allows you to manage and reuse assets (including Images, Topics, Stylesheets,
Multimedia and Snippets) across multiple Robohelp projects. See “Resource
Manager - Storing and Sharing common resources” on page 44.
Formatted User-
defined Variables
(UDV)
Provide a robust way to make global changes to common blocks of content
throughout many topics. A major new enhancement is the addition of formatting
and the inclusion of such things as images and links which are easily created in a
Design and HTML editor. See “Formatted User Defined Variables - and Variable
Sets for single sourcing” on page 45.
Productivity Features - Work quicker, smarter, more efficiently
Scripting Automate with built-in scripts or create your own. The entire Adobe Extended
Scripting Toolkit CS4 is included with Adobe RoboHelp 8, including many ready-
made scripts to get you started. See “Robust new built-in Scripting allows you to
automate many tasks” on page 46.
Integration with
other Adobe
applications
Adobe Captivate 4, RoboScreenCapture and RoboSource Control are separate
applications that are integrated into the Adobe RoboHelp 8 interface. See “Ado be
Captivate 4 - used by instructional designers throughout the world” on page 48.
Custom To Do List This popular RoboHelp favorite now allows you to edit the supplied tasks and add
your own items depending on your own workflows. See “Customized To-Do List”
on page 49.
Usability Features - making the work environment easier
Project Manager
Enhancements
RoboHelp software’s strength has been its ability to help the author keep track of
the many assets in a given project. Now, you can drag and drop topics and folders

Adobe RoboHelp 8 Reviewer’s Guide 6
to create the same hierarchy used in the TOC. There is a choice to customize the
list of files shown or switch to the traditional view with its virtual folders.
See
“Project Manager Enhancements” on page 49.
UI Enhancements Color-coding to show pods with focus, easy close of topics in Design Editor, more
tooltips on Navigation buttons and more robust right-click Context Menu support
are some of the user-friendly changes to the interface. See “UI Enhancements” on
page 50.
Option to install
RoboHelp for
Word
You can now choose whether or not to install this application and create desktop
icons. according to your preference. See “Option to install RoboHelp for MS®
Wor d” on page 51.
Custom File Type
mapping dialog
In addition to choosing your preferred HTML editor, there is an enhanced dialog
to associate file extensions with your choice of applications. See “Custom File Type
mapping dialog” on page 51.
More functionality
added to existing
features
Snippets can now be added to Popups and Drop-down hotspots and DHTML
effects in non-IE browsers. Because of improved HHActiveX support, Glossaries
and Browse Sequences can be included in the HTML Help (.chm) format in
Chinese, Japanese and Korean (CJK) multibyte languages. Improvements have
been also been made to Multiple TOC, Index and Glossary editing (including the
ability to update Glossary definitions automatically.)
Adobe RoboHelp Server 8 - Now with versatile authentication and restricted
access
Adobe RoboHelp Server 8 software (Optional purchase) - A completely rewritten
and redesigned Java-based server is cross platform compatible and easy for the
author to generate feedback reports for continuous improvement of the help
system. Here are the highlights followed by the details below. See “Ad ob e
RoboHelp Server 8 - robust search, easier to administer” on page 52.
• Search results are more responsive.
• Generate User Feedback reports.
• Supports the open source (free) Tomcat Servlet Container.
• Supports both Apache as well as Windows® Internet Information Services
(IIS) Web servers.
• The new Java-based server is much easier to install and maintain than
previous versions.
• Create restricted areas with different access permissions for different user
groups.
• Authentication enabled and includes LDAP integration.

Adobe RoboHelp 8 Reviewer’s Guide 7
• Now supports REST Web services, instead of SOAP in previous version.
Existing features authors have come to expect
While this Reviewer's Guide focuses on new features, here is a recap of features
introduced in previous versions:
• Single Sourcing - Adobe RoboHelp software continues its innovative history
of helping authors publish to multiple channels with more output formats, all
within one single project.
• Snippets - Reusable blocks of content can be placed throughout a project
making it easy to swap out the content quick updating.
• Conditional Build Tags - Authors can assign tags to content which can be
excluded when the output is generated. One single source project can be
customized for many audiences.
• Multiple TOCs, Indexes and Glossaries - Versatile workflow for multiple
audiences
• Multiple Document Interface (MDI) - Have more than one topic open at a
time for quick switching.
• Environments - Create author defined workspaces called Environments which
can be customized and saved.
• Custom toolbars and menus - Provide the most comfortable workspace for
the author.
Before you begin your tour of Adobe RoboHelp 8
There are sample files for the hands-on “Try it” exercises included with this
Reviewer’s Guide.
There are also Adobe Captivate software “Show me” videos to visually guide you
through many of the exercises. Links to these videos will be found at the end of this
guide.
Installation of
Adobe RoboHelp 8
If you do not already have Adobe RoboHelp 8, a trial version may be downloaded
at www.adobe.com/go/try/robohelp. For system requirements, see “System
Requirements” on page 60.
When the installation dialog appears, select radio buttons for Adobe RoboHelp 8,
Adobe PDF Creator Add-on (deselect if you have a different compatible product)
and the Adobe ExtendScript Toolkit. After the installation, refer to the ReadMe file
that is installed by default along this path for more information.

Adobe RoboHelp 8 Reviewer’s Guide 8
C:\Program Files\Adobe\Adobe RoboHelp 8\Readme.htm (or readme.pdf).
Opening a project and converting it to Adobe RoboHelp 8 will make it
incompatible with previous versions. Therefore, it is best practice to install trial
versions on test machines.
Install TryIt-
Exercises
Also accompanying the Reviewer’s Guide, are the Tr y It- Exerc is e- Fi le s. Copy and
unzip this file to your local hard drive. This contains a special edition of the Web
Graphics Sample project. This is similar to the sample project that accompanies
RoboHelp, but has been modified for the exercises that follow. After copying the
files, start RoboHelp and open the project with these steps.
1. Do one of the following:
Open RoboHelp by double-clicking the desktop icon named “Adobe Robo-
Help 8 HTML”.
Or,
Click Start > Run > type “robohtml” and click OK.
2. RoboHelp will open to its start page.
3. On the start page, click the Open folder icon.
4. From the Open Project dialog click the Sample icon in the lower left panel.
5. Open the WebGraphics folder (sample project).
6. Double-click on the Web Gr aph ics .x pj (RoboHelp's project file).
After the project opens, maximize the RoboHelp application window. You will
see the project open in a view similar to this screenshot.

Adobe RoboHelp 8 Reviewer’s Guide 9
Explore the
interface.
The workspace is made up of pods. You can close any pod by clicking the X in the
top right corner. As you rearrange the pods, you may want to restore them to the
original layout. This can be done by clicking File > Environments > Load Default
Environment.
For guided demonstrations of the main features, see the Adobe Captivate demos at
the end of this Reviewer’s Guide.
Publishing Features – special enhancements for the end-user
Adobe AIR - revolutionary Web 2.0 features for the end-user
Adobe AIR technology makes it possible to distribute help as an application that is
automatically updated. It offers many new ways for end-users to find information
and exchange comments. It combines the best of the Web as well as the desktop
and enables you to create rich, branded customer experiences.
Authors can easily generate this exciting new Adobe AIR help application and
package it as a single file (.air) for easy deployment. See below for a summary of

Adobe RoboHelp 8 Reviewer’s Guide 10
benefits followed by graphic examples of this new Single Source Layout for
generating an Adobe AIR file. (Options may vary depending on output type
selected)
Main Benefits • A convenient installation file (.air) that has everything packed inside (content,
viewer and installer.)
• Contemporary templates and skins with branding opportunities.
• Enhanced Search with ranking and context.
• Consistent look and feel across all operating systems.
• Seamless use whether online or offline.
Advanced User
Experience
features
• Multi Tab browsing.
•Breadcrumb navigation.
• Mini TOC - helps users navigate to places within a single topic.
• Security provided by digital signatures.
• End users can show or hide features.
• Create “Favorites” for quick shortcuts.
• Customize outside resources and subscribe to RSS Feeds.
• Auto Update of content.
• Commenting - for individual end users and for review among groups.
Breakout of Adobe
AIR help features
The screen capture below, illustrates many of the features that are part of an Adobe
AIR help application generated by Adobe RoboHelp 8. The author can create a
custom design from a number of color schemes, skins and other features. This
example uses the Classic Help Template with the Ocean Blue skin.

Adobe RoboHelp 8 Reviewer’s Guide 11
A The branding logo and title across the top.
B Contents, Index, Glossary and Search tabs of the navigation pane.
C Mini TOC shown expanded to jump to a location in the topic.
D Tabs showing multiple topics open at the same time.
E Breadcrumb trail showing path where topic is located.
F Arrows to navigate a Browse Sequence defined by the author.
G “How do I?” tab for showing steps in procedures.
H Favorites tab to user-defined topic shortcuts, Resources to external blogs,
Wikis and Websites or for RSS Feeds.
I Comments tab to show user's notes along with others in a shared review.
J Preferences link allows a user to customize the items they prefer to view
and to configure Comments.
K A zoom tool for users who may prefer larger text.
L Send and Receive button for sending and receiving comments from
other users or reviewers.
AB C D E F
GH JKL
I

Adobe RoboHelp 8 Reviewer’s Guide 12
Multi-Tab
Accordion
Template with the
Midnight Black
skin
Shown below are results of a search which includes the topic title, the first
paragraph of text and the ranking of the topic among the results. This will help the
user focus on the most likely target. In the lower panel is the Comment section
along with several comments from a team of reviewers.
Contents pane
This example uses the
Classic Help template
with the Ocean Blue skin.
Note the branding icon in
the upper left.
Favorites pane
In this view, the end user can
add and organize many
internal and external links to
resources such as Blogs,
Wikis, Websites and message
forums and RSS feeds.
How do I? pane
A custom-made list of steps in a
task can be created for the user
who has a certain process they
want to work through.
The author creates these “How
do I?” lists in the Adobe
RoboHelp 8 Browse Sequence
Editor. These sequences can use
the order found in the TOC or
specially organized in a very
specific sequence the author
defines.

Adobe RoboHelp 8 Reviewer’s Guide 13
All comments are time-stamped. They can be shared and kept in sync with the
team.
Classic Template
with Icy Blue skin
A partial view of the Classic Template with Icy Blue skin is presented below. It
shows the Topic and Comments panes. Notice that multiple users are able to add
comments which can be shared among a designated group. These comments can
be kept in sync according to the settings established by the author.
There is also a
UniPane Template
The template below is designed for compatibility with Windows Vista®-style Help
as shown below.

Adobe RoboHelp 8 Reviewer’s Guide 14
Creating an Adobe AIR Help Application
Adobe AIR runtime applications contain a lot of code and technology. However
Adobe RoboHelp 8 software makes it very easy for the author to create Adobe AIR
files.
Generate Adobe
AIR Help
Tr y it:
To see the process of generating an Adobe AIR layout, open the Web Graphics
sample project:
1. Open the Single Source Layout pod.
2. Right-click on the Single Source Layout titled, “Adobe AIR Multi Tab Black.”
3. Select Properties.
4. Take a look at each of the Settings: General, Content, Template and View
items.
5. Examine the different items and then take a look at similar screenshots below.
(Your paths may be different, but the settings are generally the same.)

Adobe RoboHelp 8 Reviewer’s Guide 15
The General settings provide four Output
Types (see below for descriptions). This one
shows the Adobe AIR Application. The folder
location for the .air file is defined. A Help Title,
version number and Help ID used for context
sensitive help is also assigned in the Help
Settings section.
Under Installer Settings, you can either use
your own Digital Certificate for security or
create your own for local viewing. The
Program Menu Folder is defined to guide the
installer to create a folder according to the
author’s preference.
The Content settings provide a way to
conditionally exclude topics and select the
preferred Table of Contents, Index, Glossary
and User Defined Variable set as well as the
default topic. A Master Page or Cascading Style
Sheet (CSS) can be overridden and substituted
here.

Adobe RoboHelp 8 Reviewer’s Guide 16
Use a completely new Single Source Layout - Adobe AIR
Four output types - Using the Single Source Layout in RoboHelp 8, you can
generate the Adobe AIR runtime application. The Single Source Layout offers
options to generate four different types of help systems:
The Template settings dialog. Here you can
select from 3 Templates and 2 skins, add a
copyright notice, description and define the
width and height you would like the initial
window to be.
The View settings dialog. Here you can select
the Search, Auto Update, Commenting,
Resources and a URL for the online help
location. The Server setting (shown in grey)
lights up if you choose either the Browser-
based Help or Help Content Only Output Type
on the General Setting dialog. It provides a way
to set up the path to the Web server or network
share where the help will reside if this output
type is selected.

Adobe RoboHelp 8 Reviewer’s Guide 17
Adobe AIR as an
output
The .air file output can be installed as a stand-alone application or as context
sensitive help using CSH APIs. Note: You need to install the Java Runtime
Environment (JRE) 1.6 or higher before generating the Adobe AIR application.
However the JRE is not necessary for installing the application to end users.
Browser Based
Help as an output
Generate Browser based Help as an Adobe Flex® application and you can use it as
online help or embedded help. You can publish this output on the server with
specific configurations. You can view this Help using Web browsers with Adobe
Flash® plug-in 9.0 or above installed. (Consult online help for some limitations
and more details.)
AIR Application
and Browser Based
Help as an output
This option generates both the Adobe AIR application and the Browser based Help
simultaneously. You can view the AIR application after installing it on your
machine and the Browser based Help by linking it to the server. View as:
•Browser based Help.
• An online version in a new Help Viewer (which the author can create with the
new Help Viewer Wizard.
• As an AIR application which shows offline data.
Only Help Content
in a zipped format
(.rha)
You may have need to distribute many different help systems to a single desktop.
To help with consistency in presentation and single sourcing, you can package the
Help content into data files (.rha). Then, using the Help Viewer Wizard, you can
create a single, branded viewer and install that once so the user can display any
number of help data files in the same viewer.
Summary: The Adobe AIR help application has a very rich feature set. To learn
more, you can read an article on the Adobe Developer Network or consult
Community Help, a major new online assistance feature. See “Community Help -
a new Web 2.0 way of providing user assistance” on page 56.
Powerful Search engine
The author works hard to create thorough documentation, but the information
may as well not exist if the user can't find it. A totally new search engine helps
direct users to the most relevant information. Here is a quick summary followed
by more detail.
Summary of
Search features
• Search results can now be ranked.
• Search highlighting draws attention to the relevant term.
• Topic context in the search results list provides a quick glance summary.
• Topic Keyword search lets the author include metadata to guide users to what
they want.
•Synonym search.

Adobe RoboHelp 8 Reviewer’s Guide 18
• Excluded topic search.
• Multiple-language search.
• Substring search (“Log” will return log, catalog and logarithm).
• Phrase search - place a phrase in quotes to filter better results.
• Baggage file search (search text of MS Office and PDF files).
The red highlight boxes below point to the search highlight, search ranking and
search context features.
Synonym Highlighting
When the author creates a synonym for a word and the user searches for the
synonym, the corresponding word is now highlighted in the topic. For example, if
you look at the WebHelp output of the Web Graphics sample and search for the
term “jaggies,” the results will return topics with the keyword, “artifacts.”

Adobe RoboHelp 8 Reviewer’s Guide 19
Search MS Office and Adobe PDF files
If you hyperlink within a topic to MS Office and Adobe PDFs, these files are added
to the project’s Baggage. As a major new feature, the published output will include
those files (even though they were not converted to HTML) and bring them up in
the search results.
Searchable Topic-specific Keywords created by the Author
Often a user may search for a word where the subject matter is covered but the
word itself is not actually in the topic text. Now the author can anticipate words
the user may be looking for and force the topic to come up in search results.
These special search keywords (think of them as synonyms for a single topic) are
authored at the topic level for very specific control. For example, you can assign
the keyword “formatting” to a topic about fonts, styles, and point sizes. If you
enter “formatting” as a search term in the generated help, RoboHelp displays that
topic even though it doesn't contain the word “formatting.”
Topic-specific
Search Keyword
Try It
Try It: To see the power of Search Keywords, here is how to create them.
1. Open the Web Graphics sample project.
2. In the Project Manager, open the “All_About_Graphic_Formats” folder.
3. Double click on the topic, “Bitmaps and Vector Graphics” to open it in the
Design Editor.
If you read the topic, you will notice the word “drawing” does not appear even
though Vector graphics are typically edited by drawing applications. You
would like your users to be able to bring this topic up in search results if they
type in the word, drawing. To do this:
4. Right-click on the topic in the Design Editor and Select Topic Properties.
5. You will notice on the General tab in the Keyword field there are already two
keywords (lossy, lossless). To add your new Keyword, type in the word
“drawing” (without quotes) in the Keywords field. A comma to separate the
Keywords may be used but is not necessary.
6. Click OK and Save the topic.

Adobe RoboHelp 8 Reviewer’s Guide 20
7. From the Single Source Layout pod, double-click on the WebHelp eLearning
Skin layout.
8. After the WebHelp General dialog opens, click the Finish button.
9. When the layout has been generated, click the View Results button.
10. After the browser opens with the new content, enter the Search term, drawing.
11. Notice that the topic “Bitmaps and Vector Graphics” appears first in the
results even though the work “drawing” does not exist in the topic.
Substring search
For more flexible searching, the author can enable substring search at the
publishing stage. Then, the end user can search for a term such as “Log” and it will
return topics for log, catalog and logarithm.
Phrase search
If the end user places a phrase in quotes (e.g., “graphic formats,” then that
complete phrase comes up in the search results
Exclude from search
Sometimes certain topics (e.g., popups or short context sensitive help topics) need
to be suppressed when search results are delivered. Now the author can exclude
certain topics from the search results.
Multiple language search
Adobe RoboHelp 8 software search supports multiple languages at the project,
topic, and paragraph level. For example, your user searches for a Chinese word in
an English topic with an embedded Chinese paragraph. If RoboHelp finds the
Chinese word, it displays the English topic with the Chinese word highlighted.
Enhanced Printed Documentation options
There is more flexibility in mapping your online output styles to the printed
version in MS® Word or Adobe PDF. Styling can be done with two main methods:
/