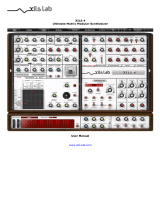3
Product Category
Using a UL Listed Junction Box
1. Locate a wall stud and mark the position where the junction box will be
placed. Use the size specications provided by the manufacturer.
2. Cut a hole in the wall. To avoid making the hole too big, cut inside the
lines you marked in step 1.
3. Test the t by inserting the junction box into the hole in the wall. If
necessary, use a rasp or le to enlarge the hole.
4. Insert the junction box into the hole in the wall (see gure 5,
1
).
Secure it to the stud using two screws or nails, as appropriate.
The front edge of the junction box must be ush with the front
surface of the wall.
5. Secure the wall adapter (
2
) to the junction box, using the four
provided screws.
6. Use the Extron removal tool provided to separate the bezel from
the TLP 350MV (see figure 2 on the previous page).
7. Extron recommends using the provided Power over Ethernet
(PoE) power supply. Connect a network switch to the LANIn port
of the PoE power supply (provided). Run a second cable from the
Pwr LAN Out port to the TLP350MV mounting site (see figure 4
on the previous page).
8. Run video cables to the mounting site. Leave enough slack in the
cables to connect them to the TLP350MV.
9. Connect the cables as shown in figure 4.
10. Attach the TLP 350MV to the wall adapter. Two clips at the top
and two at the bottom (
3
) audibly click when the panel moves
into place. Two provided screws (
4
) secure the touchpanel to
the top and bottom of the wall adapter).
11. Do not replace the bezel at this time. You will need access to the
recessed Menu and Reset buttons to congure the unit.
Wall Stud
unction Box
Wall Adapter
TLP 350MV
PC
LAPTOP
DVD
DOC CAM
AUXILIARY
DISPLAY ON
DISPLAY OFF
MUTE
Scre
11
2
2
3
3
4
4
Figure 5. Mounting the TLP 350MV with a UL Listed
Junction Box
Configuring the TLP 350MV (Initial Setup)
Before use, the TLP 350MV must be congured using the on-screen menus. There are ve different screens (Main, Vol, Time, IP,
and Vid) that can be selected by pressing the appropriate button at the edge of the Main screen. There is also an Exit button at the
bottom left corner of the screen for leaving the menus.
NOTE: Only the Main screen provides links to the Vol, Time, IP, and Vid screens. All other screens have a link to return to the
Main screen. After calibrating each group of settings, return to the Main screen to access the next screen.
Setup Menu
1. Press the recessed Menu button (see figure 1,
G
, on page 1)
on the front panel to activate the top-level menu screen. The menu
opens at the Main screen.
2. Touch an area of the screen to bring it into focus and use the Up and
Dn buttons or the front panel volume encoder knob (see figure 1,
F
)
to adjust the value.
Some options have a single button and toggle between off and on
when the button is pressed.
Use the different menu screens to adjust the following options. For more
details, see the user guide.
Main (shown in gure 6) — This screen shows Power over Ethernet status
and is used to adjust the Sleep timer, Backlight, AutoBacklight, and LED
Backlight functions.
Vol — This screen is used to adjust the volume settings for the Master,
Click (global button sounds), and Sounds (playback .wav les).
Time — This screen is used to set the correct time and date.
IP — This screen is used to set the IP address and the subnet mask, and
enables or disables Dynamic Host Conguration Protocol.
Vid — This screen provides a small video preview window and the
controls to calibrate video contrast, color, brightness, and tint.
Main
Vol
Time
IP
Exit
Dn Up
Dn
On
On
Up
On
Sleep: 00000 Sec
Backlight: 075%
Auto
Vid
LED
Motion
Backlight
PoE
Active
Figure 6. Setup Menu