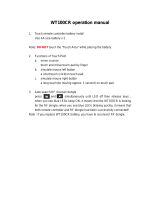Page is loading ...

VX7 User’s Guide
Declarations of Conformity for the Wireless Transceivers and VX7 equipment, all graphics and
informational tables are in the full version of the VX7 User’s Guide on the LXE Manuals CD and
on the LXE ServicePass Website. This user guide is designed for delivery on a LXE mobile
device screen.
The reader is strongly encouraged to read Appendix B, “Regulatory Notices and
Safety Information”. Important safety cautions, warnings and regulatory
information is contained in Appendix B in the full version of the VX7 User Guide.
Copyright © 2006 by LXE Inc.
All Rights Reserved
E-EB-VX7UG-E

LANGUAGE: ENGLISH
Notices
LXE Inc. reserves the right to make improvements or changes in the products described in this manual at any
time without notice. While reasonable efforts have been made in the preparation of this document to assure its
accuracy, LXE assumes no liability resulting from any errors or omissions in this document, or from the use of the
information contained herein. Further, LXE Incorporated, reserves the right to revise this publication and to make
changes to it from time to time without any obligation to notify any person or organization of such revision or
changes.
Copyright Notice:
This manual is copyrighted. All rights are reserved. This document may not, in whole or in part, be copied,
photocopied, reproduced, translated or reduced to any electronic medium or machine-readable form without prior
consent, in writing, from LXE Inc.
Copyright © 2006 by LXE Inc. An EMS Technologies Company.
125 Technology Parkway, Norcross, GA 30092 U.S.A. (770) 447-4224
Trademarks:
LXE® and Spire® are registered trademarks of LXE Inc. RFTerm® is a registered trademark of EMS
Technologies, Norcross, GA. Microsoft®, Windows and the Windows logo are registered trademarks of Microsoft
Corporation in the United States and/or other countries.
Java
® and Java-based trademarks and logos are
trademarks or registered trademarks of Sun Microsystems, Inc. in the U.S. or other countries, and are used under
license. Intel® and Intel XScale are trademarks or registered trademarks of Intel Corporation or its subsidiaries
in the United States and other countries. RAM® and RAM Mount™ are both trademarks of National Products
Inc., 1205 S. Orr Street, Seattle, WA 98108. The Cisco® Square Bridge logo is a trademark of Cisco Systems,
Inc.; Aironet, Cisco and Cisco Systems are registered trademarks of Cisco Systems, Inc. and/or its affiliates in the
United States and certain other countries. Summit Data Communications, Inc. Summit Data Communications,
the Summit logo, and “The Pinnacle of Performance” are trademarks of Summit Data Communications, Inc. All
rights reserved. Symbol®, the Symbol logo and Spectrum24 are registered trademarks of Symbol Technologies,
Inc.
All other brand or product names are trademarks or registered trademarks of their respective companies or
organizations. When this manual is in PDF format: “Acrobat ® Reader Copyright © 1987-2006 Adobe Systems
Incorporated. All rights reserved. Adobe, the Adobe logo, Acrobat, and the Acrobat logo are trademarks of Adobe
Systems Incorporated.” applies.
Revision Notice
Notices – Updated copyrights and trademarks.
Accessories – Updated Accessories listing and included ROHS classifications.
Input Panel (Virtual Keyboard) – Revised section.

Table of Contents
The VX7 Vehicle Mount Computer........................................................................................................ 7
Introduction.............................................................................................................................................7
Environmental Specifications..................................................................................................................8
Quick Start...............................................................................................................................................9
The Full-Screen Display........................................................................................................................... 10
VX7 Control Panel...................................................................................................................................10
Microsoft Windows CE .NET Control Panel ................................................................................................ 10
PCMCIA, ATA and SD Slots...................................................................................................................... 10
AppLock and the VX7..............................................................................................................................11
Single Application AppLock................................................................................................................... 11
Multi-Application AppLock.................................................................................................................... 11
Touch............................................................................................................................................. 11
Hotkey............................................................................................................................................11
The Keyboards....................................................................................................................................... 12
The 95-key QWERTY Keyboard with Pointing Device..............................................................................12
Key Maps........................................................................................................................................12
NumLock and the VX7 ...................................................................................................................... 13
CapsLock and the VX7...................................................................................................................... 13
Scroll Lock and the VX7 ....................................................................................................................13
Keyboard Backlight ..........................................................................................................................13
Pointing device................................................................................................................................14
The 60-key QWERTY Keyboard ............................................................................................................ 14
IBM 3270 Keypad Overlay................................................................................................................. 14
IBM 5250 Keypad Overlay................................................................................................................. 14
Key Maps........................................................................................................................................14
Unused Key Functions......................................................................................................................14
NumLock and the VX7...................................................................................................................... 15
Keyboard Backlight ..........................................................................................................................15
Keyboard LEDs................................................................................................................................ 15
CAPS LED........................................................................................................................................ 15
Secondary Keys LED......................................................................................................................... 16
Control Keys....................................................................................................................................16
General Windows CE .NET Keyboard Shortcuts...................................................................................... 17
PS/2 Keyboard/Mouse .........................................................................................................................17
USB Keyboard/Mouse..........................................................................................................................18
Input Panel (Virtual Keyboard)............................................................................................................. 18
Enabling the Input Panel ..................................................................................................................19

Power Supply......................................................................................................................................... 19
Uninterruptible Power Supply Battery Pack............................................................................................19
Backup Battery ................................................................................................................................... 20
Getting Help .......................................................................................................................................... 20
Manuals and Accessories......................................................................................................................... 20
Manuals .............................................................................................................................................20
Accessories.........................................................................................................................................21
Installation ......................................................................................................................................... 24
Install Mounting Brackets........................................................................................................................24
RAM Mount System............................................................................................................................. 25
Components....................................................................................................................................25
Torque Measurements......................................................................................................................26
Procedure ....................................................................................................................................... 26
Step 1 – Mount Vehicle RAM Mount Bracket........................................................................................ 26
Step 1b – Mount Vehicle RAM Clamp Mount........................................................................................27
Step 2 – Attach RAM Mount Ball to the VX7........................................................................................ 27
Step 3 – Assemble Optional Keyboard Brackets................................................................................... 28
Step 4 – Attach VX7 and Bracket Assembly to RAM Mount................................................................... 28
U-Bracket Mount System ..................................................................................................................... 29
Components....................................................................................................................................29
Torque Measurements......................................................................................................................30
Procedure ....................................................................................................................................... 31
Step 1 - Mount Bottom Mounting Bracket To Vehicle...........................................................................31
Step 2 – Attach Rear Bracket VX7...................................................................................................... 31
Step 3 – Attach VX7 Assembly To Bottom Mounting Bracket. ............................................................... 31
Step 4 – Assemble Optional Keyboard Brackets................................................................................... 32
Step 5 – Complete Assembly.............................................................................................................32
Install Stylus Tether and Sleeve............................................................................................................ 33
Install/Remove Touchscreen Protective Film.......................................................................................... 33
Remote LXE Keyboard Bracket Assembly...............................................................................................34
Remote Keyboard Mounting Dimensions ............................................................................................34
UPS Battery Pack Remote Mount.......................................................................................................... 35
Connect Keyboard..................................................................................................................................35
LXE Keyboard .....................................................................................................................................35
PS/2 Keyboard and Mouse ................................................................................................................... 36
Connect Antenna....................................................................................................................................36
External Antenna ................................................................................................................................36
Remote Vehicle Mount Antenna............................................................................................................ 36
Internal Antenna.................................................................................................................................37
Connect Serial Barcode Scanner .............................................................................................................. 37

Connect Serial Printer or PC ....................................................................................................................38
Ethernet and USB Ports........................................................................................................................... 39
USB Mouse......................................................................................................................................... 39
Connect External Headset....................................................................................................................... 40
Connect Power Cable and Optional UPS Battery Pack................................................................................. 40
External Power Supply, Optional.............................................................................................................. 41
Vehicle 12-80VDC Power Connection........................................................................................................42
Power Adapter Cable ..............................................................................................................................46
Fuse Replacement for the VX7................................................................................................................. 47
Operation............................................................................................................................................ 48
Powering On/Off ....................................................................................................................................48
Keyboard Backlight.................................................................................................................................49
95 Key Keyboard.................................................................................................................................49
60 Key Keyboard.................................................................................................................................49
PS/2 and USB Keyboards..................................................................................................................... 49
Display and Touchscreen ........................................................................................................................50
Adjusting Screen Display......................................................................................................................50
Cleaning the Display............................................................................................................................ 51
Disabling the Touchscreen................................................................................................................... 51
Disabling the Touchscreen Heater ........................................................................................................ 51
Calibrating the Touchscreen................................................................................................................. 51
Touchscreen Protective Film.................................................................................................................51
Touchscreen and Mouse...................................................................................................................... 52
Adjust Speaker Volume........................................................................................................................... 53
Microsoft Windows CE .NET Event Sounds.............................................................................................53
Power Management................................................................................................................................53
Laser Barcode Scanner Warnings.............................................................................................................54
Enter Data.............................................................................................................................................54
Keyboard Entry................................................................................................................................... 55
Touchscreen Entry .............................................................................................................................. 55
Right Click....................................................................................................................................... 56
Scanner Entry.....................................................................................................................................56
Aiming the Barcode Scanner............................................................................................................. 56
Distance from Label .........................................................................................................................56
Successful Scan............................................................................................................................... 57
Unsuccessful Scan ........................................................................................................................... 57
Appendix A Key Maps ........................................................................................................................ 58
95-key Keypad with Pointing Device......................................................................................................... 58
Key Map 101-Key Equivalencies............................................................................................................ 58

60-key Standard Keypad.........................................................................................................................58
Key Map 101-Key Equivalencies............................................................................................................ 58
Safety Statements.................................................................................................................................. 63

The VX7 Vehicle Mount Computer
Introduction
The VX7 Vehicle Mount Computer (VMC) is a rugged, vehicle-mounted, Microsoft
®
Windows
®
CE .NET equipped computer. The VX7 is capable of wireless data communications from a
fork-lift truck or any properly configured vehicle. The unit uses a 2.4 GHz radio for wireless
data communications.
The VX7 is a tablet-style computer and features a SVGA color TFT display. The touch-screen
display supports graphic features and Microsoft Windows CE .NET icons that the Windows CE
.NET operating system supports. An illuminated keyboard is available to facilitate use in dimly
lit areas.
The VX7 provides the power and functionality of a desktop computer in a vehicle mounted
unit, with a wide range of options:
•
400MHz Intel® PXA255 CPU
•
64 or 128MB of DRAM
•
Wireless LAN radios with internal, single external or dual external antenna options
•
Ethernet port
•
USB Host and Client ports
•
Choice of screen display brightness based on ambient light in daily use
•
Available touch screen protective film
•
Available Uninterruptible Power Supply (UPS) Battery Pack
•
Available RAM MountTM options
•
Extended temperature version includes touchscreen heater
•
Support for voice applications such as LXE’s TalkManager.
Note: The “VX7 Reference Guide” contains VX7 technical information and advanced
functions.

Environmental Specifications
Feature Specification
Operating Temperature
Standard version -4°F to 122°F (-20°C to 50°C) [non-condensing]
Extended Temperature version -22º to 122º F (-30ºC to 50ºC [condensing]
Storage Temperature
Standard version -22°F to 140°F (-30°C to 60°C) [non-condensing]
Extended Temperature version -22°F to 140°F (-30°C to 60°C) [condensing]
Water, Sand Dust IP66 per IEC60529
Operating Humidity
Standard version Up to 90% non-condensing at 104°F (40°C)
Extended Temperature version 100%
Vibration Based on MIL Std 810F
ESD 15 kV

Quick Start
This section’s instructions are based on the assumption that your new system is pre-
configured and requires only accessory installation (e.g. antenna, external keyboard and/or
barcode scanner) and a power source.
Use this guide as you would any other source book -- reading portions to learn about the VX7,
and then referring to it when you need more information about a particular subject. This guide
takes you through installation and operation of the LXE VX7.
In general, the sequence of events is:
1. Install Vehicle Mounting Bracket on vehicle and secure VX7 in Mounting Bracket
Assembly (see “Installation”, later in this manual).
2. Connect power cable to the VX7. The power cable can also be connected to a UPS
battery pack, which is then connected to the VX7.
3. Connect accessories to VX7, e.g. scanner, antenna, etc.
4. Secure all cables to the VX7 with the Strain Relief Cable Clamps.
5. Turn the VX7 on.
6. When instructed, calibrate the touchscreen.
7. The screen may appear white while applications and drivers are loading. When
complete, set Date and Time (see the “VX7 Reference Guide”).
8. Configure radio (see the VX7 Reference Guide”).
9. Warmboot to ensure all registry settings are saved.
Device is ready for use.
The VX7 and its keyboard should be mounted in an area in the vehicle where it:
•
Does not obstruct the vehicle driver’s vision or safe vehicle operation.
•
Can be easily accessed by anyone seated in the driver’s seat.
If your VX7 has AppLock installed, please contact your system administrator for setup and
processing information.
AppLock is configured by an administrator to limit general users to only certain programs.

Note: When the internal antenna option is ordered, the internal antenna is mounted on the
inside of the Access Panel Cover.
Note: COM1 is configured with Pin 9 +5V. COM3 is labeled “COM2/3” and is configured with
Pin 9 RI. Please see the VX7 Reference Guide for details.
The Full-Screen Display
The VX7 Display is a TFT color unit capable of supporting SVGA graphics modes. The
resolution is 800 x 600 pixels.
VX7 Control Panel
The VX7 control panel contains the status LED, power button and display brightness
adjustment buttons. Please refer to the “Operation” section, later in this manual, for details
on the VX7 Control Panel.
Microsoft Windows CE .NET Control Panel
The Microsoft Windows CE .NET Control Panel provides standard Windows CE .NET options for
configuring the VX7, such as:
•
Sound volume
•
Display configuration
Please consult your System Administrator or refer to commercially available Microsoft Windows
CE .NET user guides or the on-line Help application for these standard Windows CE .NET
configuration options.
PCMCIA, ATA and SD Slots
The VX7 has two PCMCIA slots. These slots are intended for use with Type I or II cards, such
as LXE’s 2.4GHz radios. These slots are hot swappable per PCMCIA specifications.
The Compact Flash (CF) slot contains the Compact Flash ATA hard drive. This drive contains

the Operating System and the Documents and Settings. The VX7 does not operate without
this card installed. The CF card is not hot swappable.
One Secure Digital (SD) slot is provided for SD memory cards. The SD card is hot swappable.
Please see the “VX7 Reference Guide” for more details on the PCMCIA, CF and SD slots.
AppLock and the VX7
AppLock may be installed and running on the mobile device. AppLock restricts access to
programs and the Windows CE .NET Control Panel. Please contact your system administrator
for details.
Single Application AppLock
Single application AppLock restricts a user to one application. The user is unable to exit the
application (or if the application exits, it immediately restarts).
Multi-Application AppLock
The appearance of taskbar icons are different on various mobile device platforms and may
differ from the example shown below. This example is shown only to aid in describing how the
user can switch between applications using a stylus. If RFTerm and Microsoft Word were the
two applications locked, and the user tapped the taskbar icon to place the popup menu on
screen, a switching menu showing both application icons is displayed on the screen.
Touch
Tap the taskbar icon to place the popup menu on screen. Tap one of the application icons in
the popup menu. The selected application is brought to the foreground while the other
application continues to run in the background. Stylus taps affect the application running in
the foreground only. Alternatively you can use the Tab, BackTab and/or cursor keys to move
the on-screen cursor. Then press the Enter key to activate the highlighted choice.
Hotkey
If the mobile device uses LXE’s Dual AppLock to allow the user to switch between two
applications, the default Activation key is Ctrl+Spc. The key sequence switches the focus

between one application and another. Data entry affects the application running in the
foreground only. Note that the system administrator may have assigned a different key
sequence to use when switching applications.
Note: The hotkey method can still be used if the touchscreen on the VX7 is disabled.
The Keyboards
The following keyboard options are available for the VX7:
•
LXE 95-key QWERTY keyboard with integrated pointing device – a customized rugged
keyboard connected to the VX7 via a watertight connector.
•
LXE 60-key QWERTY keyboard – a customized rugged keyboard connected to the VX7 via
a watertight connector
•
A standard PS/2 keyboard via an adapter cable attached to the “Keyboard/MOUSE” port on
the VX7. The adapter cable also provides a connector for a PS/2 mouse.
•
A USB keyboard via a dongle cable attached to the “Ethernet/USB” connector is available
on certain VX7’s. Your system administrator can determine if your VX7 supports a USB
keyboard..
•
A software keyboard, or virtual keyboard, can be displayed on the touch screen. The
virtual keyboard can be used in place of, or in addition to, a physical keyboard.
For more details on each keyboard type, please refer to the appropriate section later in this
chapter.
The 95-key QWERTY Keyboard with Pointing Device
Designed for ease of use with the Windows CE .NET operating system, the 95-key keyboard
with pointing device connects via a cable to the keyboard port on the VX7. Additional
Windows keys (the Windows logo key and the Application key) and an integrated pointing
device are provided for use with Windows CE .NET operating system.
Note: The 2
nd
key function is available on the 60-key keyboard only.
Key Maps
The 95-key keyboard supports all 104 keyboard functions (101 keyboard standard plus

Windows keys) and includes an integrated pointing device and left and right mouse buttons.
However, because the keyboard only has 95 keys, all functions are not visible (or printed on
the keyboard). Therefore the VX7 keyboard supports what is called hidden keys -- keys that
are accessible but not visible on the keyboard.
The hidden keys supported by the VX7 are listed in Appendix A, “Key Maps”.
NumLock and the VX7
For the 95-key keyboard, the NumLock key and the numeric keys are backlit green when
NumLock is off. When NumLock is on, the backlight for the NumLock key and the numeric
keys are amber.
The default value for NumLock is On.
The warmboot behavior of NumLock can be configured. Please refer to the “VX7 Reference
Guide” for more information.
CapsLock and the VX7
For the 95-key keyboard, the CapsLock key is backlit green when CapsLock is off. When
CapsLock is on, the backlight for the CapsLock key is amber.
The default value for CapsLock is On.
The warmboot behavior of CapsLock can be configured. Please refer to the “VX7 Reference
Guide” for more information.
Scroll Lock and the VX7
For the 95-key keyboard, the Scroll Lock key is backlit green when Scroll Lock is off. When
Scroll Lock is on, the backlight for the Scroll Lock key is amber.
The default values for CapsLock and Scroll Lock are Off.
Keyboard Backlight
The 95-key keyboard backlights each key with an LED. The keyboard backlight is manually
controlled using the “backlight” key in the upper right hand corner of the keyboard. Pressing
the backlight key cycles the keyboard backlight through the levels of backlight intensity:
•
Off

•
Maximum intensity
•
Medium intensity
•
Low intensity.
Pointing device
The mouse pointer may not always be visible. Please see “Touchscreen and Mouse” later in
this manual for more details.
The 60-key QWERTY Keyboard
The 60-key keyboard has 101 keyboard functions, including a numeric keyboard pad. Please
refer to Appendix A, “Key Maps”, for keypress combinations.
IBM 3270 Keypad Overlay
The 60-key keypad is available with an IBM 3270 overlay designed to allow the user to enter
terminal emulator commands when running LXE’s RFTerm™ program.
IBM 5250 Keypad Overlay
The 60-key keypad is available with an IBM 5250 overlay designed to allow the user to enter
terminal emulator commands when running LXE’s RFTerm™ program.
Key Maps
The 60-key keyboard supports all 101 keyboard functions. However, because the keyboard
only has 60 keys, all functions are not visible (or printed on the keyboard). Therefore the VX7
keyboard supports what is called hidden keys -- keys that are accessible but not visible on the
keyboard.
The hidden keys supported by the VX7 are listed in Appendix A, “Key Maps”.
Unused Key Functions
There are several key functions on the 60-key keyboard that are not used on the VX7. These
include:
•
<2nd> <F3> – The Resume/Suspend function is not used, as the VX7 does not support

these power management modes.
•
<2nd> <F4> and <2nd> <F5> – The Display Brightness functions are not used as the
display brightness is adjusted by the buttons on the VX7 control panel.
•
<2nd> <F6> and <2nd> <F7> – The Contrast functions are not used as the contrast is
not adjustable on the TFT display on the VX7.
•
<2nd> <F8> and <2nd> <F9> – The Volume control keys are not used as volume is
adjusted via the Microsoft Windows CE .NET Control Panel.
•
<2nd> <F10> – Please see “Keyboard Backlight” later in this section for details on
toggling the keyboard backlight.
NumLock and the VX7
The 60-key keyboard does not have a NumLock indicator or key. NumLock can be toggled
On or Off using the <2
nd
> <SHIFT> <F10> keypress sequence.
The default value for NumLock is On.
The warmboot behavior of NumLock can be configured. Please refer to the “VX7 Reference
Guide” for more information.
Keyboard Backlight
The LXE keyboard keys are backlit with LEDs. The backlight is manually controlled using the
<2
nd
> + <CTRL> + <F10> keypress sequence.
Keyboard LEDs
The VX7 keyboard has two (2) LED indicators.
CAPS LED
This LED indicates the state of the keyboard CapsLock mode. If CapsLock is enabled this LED
is illuminated green. When CapsLock is off, the LED is dark.
Press <2
nd
> then <F1> to toggle CapsLock On and Off.
The default value of CapsLock is “Off”. For information on configuring the behavior of
CapsLock after a reboot, please refer to the “VX7 Reference Guide”.

Secondary Keys LED
The keyboard is equipped with several secondary keys. These keys are identified by the
superscripted text found on the keyboard keys. The secondary keys are accessible by using
two (2) keystrokes: the <2
nd
> key followed by the superscripted key.
Once the <2
nd
> state is enabled (by pressing the <2
nd
> key) the Secondary Mode LED is
illuminated and the <2
nd
> state is enabled until another key is pressed. The <2
nd
> key is
toggled on with a <2
nd
> keypress and then immediately off with another <2
nd
> keypress.
For example:
Press <2
nd
> and <F1> to turn CapsLock on and off.
Press <2
nd
> and <↑> to initiate the PgUp command.
Press <2
nd
> and <Q> to type the “!” key.
Press <2
nd
> and <BkSp> to enter the Insert (Ins) mode.
Control Keys
The keyboard has several control keys, some of which are not used on the VX7.
Note: The 2
nd
functions of the <F4> and <F5>keys are not used as the display brightness is
adjusted via the buttons on the control panel.
The 2
nd
functions of the <F6>, and <F7> keys are not used as the VX7 has TFT LCD
screen with no provision for contrast adjustments.
The 2
nd
functions of the <F8> and <F9> keys are not used as the sound volume on the
VX7 is controlled with the Volume and Sounds icon in the Microsoft Windows CE .NE
Control Panel.
The <F10> key is used to toggle the backlight as part of the keypress sequence <2
nd
> +
<CTRL> + <F10>. This key sequence immediately toggles the status of the keyboard
backlight. Pressing <2
nd
> + <F10> has no effect on the keyboard backlight.

General Windows CE .NET Keyboard Shortcuts
Use the keyboard shortcuts in the chart below to navigate with any VX7 keyboard. These are
standard keyboard shortcuts for Windows CE .NET applications.
Press these keys … To …
CTRL + C Copy
CTRL + X Cut
CTRL + V Paste
CTRL + Z Undo
DELETE Delete
SHIFT with any of the arrow
keys
Select more than one item in a window or on the desktop, or select
text within a document.
CTRL+A Select all.
ALT+ESC Cycle through items in the order they were opened.
CTRL+ESC Display the Start menu.
ALT+Underlined letter in a
menu name
Display the corresponding menu.
Underlined letter in a
command name on an open
menu
Carry out the corresponding command.
ESC Cancel the current task.
The touchscreen provides equivalent functionality to a mouse:
•
A touch on the touchscreen is equivalent to a left mouse click.
•
Many items can be moved by the “drag and drop” method, touching the desired item,
moving the stylus across the screen and releasing the stylus in the desired location.
•
A double stylus tap is equivalent to a double click.
•
A touch and hold is equivalent to a right mouse click.
PS/2 Keyboard/Mouse
A standard PS/2 keyboard and mouse can be attached to the VX7 using the appropriate

dongle cable. The dongle cable attaches to the VX7 and provides two PS/2 connectors, one
labeled “Keyboard” and one labeled “Mouse”. Please refer to documentation provided with
the PS/2 keyboard and mouse for more information on their operation.
Note: The PS/2 keyboard and mouse cannot be hot swapped. Power down the VX7 before
connecting or disconnecting these PS/2 devices.
The mouse pointer may not always be visible. Please see “Touchscreen and Mouse” later in
this manual for more details.
USB Keyboard/Mouse
A standard USB keyboard and/or mouse can be attached to the VX7 using the appropriate
dongle cable. The dongle cable attaches to the VX7 and provides a USB connector. Please
refer to documentation provided with the USB keyboard and mouse for more information on
their operation.
The mouse pointer may not always be visible. Please see “Touchscreen and Mouse” later in
this manual for more details.
Input Panel (Virtual Keyboard)
The Input Panel may be enabled via the Input Panel icon in the Windows CE .NET Control
Panel. The Input Panel can be displayed as a large or small keyboard.
Virtual keyboards display the actual character a keypress results in. For example, pressing the
<Shift> key on the virtual keyboard toggles the characters displayed on the keys between
upper and lower case. The <123> key toggles the keys displayed between alphabetic and
numeric characters. The <áü> key toggles the keys between standard and international
symbols. The <Shift> and <áü> keys can be used in combination for capitalized international
characters.
Note: When the virtual keyboard is displayed, the physical keyboard is still active, if attached.
Therefore it is possible to input data from both keyboards.

Enabling the Input Panel
The Input Panel is disabled by default. To enable the Input Panel, select Start | Settings |
Control Panel |Input Panel icon. Make sure the “Allow applications to change the input
panel state” checkbox is checked and warmboot the VX7.
Power Supply
Vehicle power input for the VX7 is 12V to 80V DC and is accepted without the need to perform
any manual adjustments within the VX7. See the section titled “Installation”, sub-section titled
“Vehicle 12-80V DC Direct Connection”. An optional Uninterruptible Power Supply (UPS)
battery pack is available for the vehicle power supply connection.
If 12V to 80V DC power is not available – for example, in an office environment – an optional
external Input Power Supply can be used to convert AC wall power to an appropriate DC level.
See the section titled “Installation”, sub-section titled “External Power Supply”.
Power input is fused for protection and the fuse is externally accessible. See section titled
“Installation”, sub-section titled “Fuse Replacement for the VX7”.
Uninterruptible Power Supply Battery Pack
An optional Uninterruptible Power Supply (UPS) battery pack is designed to provide power to
the VX7 for short periods of time when vehicle power is unavailable (such as when vehicle
batteries are swapped). Fully charged, the UPS battery powers the VX7 for a minimum of 15
minutes at 25º C (77º F) ambient temperature.
The Power Status LED on the VX7 indicates the UPS battery status:
Green – Running on 12V – 80V power input
Solid Yellow – Running on UPS battery, battery is not low on power
Flashing Yellow – Running on UPS battery, battery is critically low.

Backup Battery
The internal 190 mAh Lithium backup (coin cell) battery provides power to maintain date and
time when the VX7 is not powered from an external source.
Caution
•
Danger of explosion if battery is incorrectly replaced.
•
Replace only with the same type or equivalent type recommended by the manufacturer.
•
Dispose of used batteries according to the manufacturer’s instructions.
Getting Help
All LXE manuals are now available on one CD and they can also be viewed / downloaded from the
LXE ServicePass website on the ServicePass / Documentation page. Contact your LXE
representative to obtain the LXE Manuals CD or logon information for the ServicePass web
pages.
You can also get help from LXE by calling the telephone numbers listed on the LXE Manuals
CD, in the file titled “Contacting LXE”. This information is also available on the LXE website.
Explanations of terms and acronyms used in this guide are located in the file titled “Glossary”
on the LXE Manuals CD.
Manuals and Accessories
Manuals
The following manuals are available on the LXE Manuals CD:
•
VX7 Reference Guide
•
Contacting LXE
•
LXE Technical Glossary
/