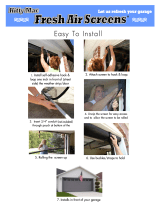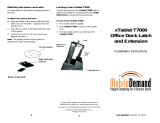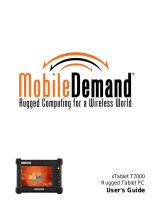2 | Unpacking and Assembling the Printer
Unpacking and Assembling the Printer
Note: Unless otherwise indicated, the illustrations in this manual show the SureColor
®
T7000, but the instructions
apply to all three models.
Before beginning assembly, make sure you have sufficient space to set up and use the printer. The
following illustration shows the minimum space required for using the printer:
When choosing a place for the printer, leave adequate room for easy access and ventilation. Avoid locations
subject to direct sunlight, excessive heat, humidity, or dust. Be sure the printer is placed on a flat, stable
location that can support the following weight for each printer:
• SureColor T3000 - 112 lb (51 kg)
• SureColor T5000 - 165 lb (75 kg)
• SureColor T7000 - 180 lb (82 kg)
WARNING: Two people are required to unpack and install the SureColor T3000 printer; four people are
recommended to unpack and install the SureColor T5000 or SureColor T7000 printer.
You need an even larger floor space to assemble the printer and stand, so be sure to prepare a large, clear
area before unpacking them. Also make sure you save the box and packaging in case you need to ship the
printer later.
5.9 in. (150 mm)
5.9 in. (150 mm)
0.4 in. (10 mm)
23.6 in. (600 mm)