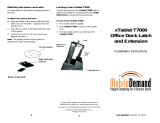Page is loading ...

User's Guide
Rugged Tablet PC
xTablet T7000

No parts of this work may be reproduced in any form or by any means - graphic, electronic, or mechanical, including
photocopying, recording, taping, or information storage and retrieval systems - without the written permission of the
publisher.
While every precaution has been taken in the preparation of this document, the publisher and the author assume no
responsibility for errors or omissions, or for damages resulting from the use of information contained in this document
or from the use of programs and source code that may accompany it. In no event shall the publisher and the author be
liable for any loss of profit or any other commercial damage caused or alleged to have been caused directly or indirectly
by this document.
MobileDemand, LC
1350 Boyson Road, Bldg B
Hiawatha, IA 52233
U.S.A.
Phone: 877.784.4338
Fax: 319-363-4122
Web: www.RuggedTabletPC.com
ii xTablet T7000 Rugged Tablet PC User's Guide
© 2009 - 2010 MobileDemand LC
Products that are referred to in this document may be either trademarks and/or registered trademarks of the respective
owners. The publisher and the author make no claim to these trademarks.
MobileDemand is a registered trademark of MobileDemand, LC.
MobileDemand logos are registered trademarks of MobileDemand, LC.
Windows is a trademark of the Microsoft group of companies.
The Bluetooth word mark and logo are registered trademarks and are owned by the Bluetooth SIG, Inc.
Last Updated: 8/19/2010

Contents
iiixTablet T7000 Rugged Tablet PC User's Guide
Contents
..................................................................................................................................................2
Before You Begin
1........................................................................................................................................2
Inventory
........................................................................................................................................3
Safety and Maintenance
........................................................................................................................................3
Checklists
........................................................................................................................................4
Features
........................................................................................................................................4
About Your xTablet T7000 Rugged Tablet PC
........................................................................................................................................5
About Windows 7 Professional
..................................................................................................................................................8
Quick Start
2........................................................................................................................................8
Turning On the xTablet T7000 for the First Time
........................................................................................................................................9
Turning Off the xTablet T7000
..................................................................................................................................................12
Hardware and Software
3........................................................................................................................................13
Front View
........................................................................................................................................14LED Indicators
........................................................................................................................................14Function Keys
........................................................................................................................................15Front View Buttons
........................................................................................................................................16
Right and Bottom View
........................................................................................................................................17Configuration 1 - I/O 3
........................................................................................................................................18Configuration 2 - I/O 6
........................................................................................................................................19Configuration 3 - I/O 4
........................................................................................................................................20
Top View
........................................................................................................................................21
Left View
........................................................................................................................................21
Back View
........................................................................................................................................22
Camera
........................................................................................................................................23
Stylus........................................................................................................................................23
Express Card Cover
........................................................................................................................................24Remove the Rubber Card Cover
........................................................................................................................................25Measure the Distance from Cover to T7000
........................................................................................................................................26Adjust the Distance
........................................................................................................................................27Secure the Express Card Cover
........................................................................................................................................28
Global Positioning System (Optional)
........................................................................................................................................28
Imager/Bar Code Scanner (Optional)
..................................................................................................................................................30
Power Management
4........................................................................................................................................31
Monitoring the Battery Power
........................................................................................................................................32
Configuring the Low Battery Alarms
........................................................................................................................................33
Charging the Battery
........................................................................................................................................34
Replacing the Battery Pack
..................................................................................................................................................36
Calibration
5

xTablet T7000 Rugged Tablet PC User's Guideiv
Contents
..................................................................................................................................................38
Appendix
6........................................................................................................................................38
Federal Communications Commission Statement
........................................................................................................................................39
European Notice
........................................................................................................................................40
Safety Caution
........................................................................................................................................40
Battery Disposal
........................................................................................................................................40
CAUTION FOR ADAPTER
........................................................................................................................................40
BATTERY CAUTION

1Before You Begin
1xTablet T7000 Rugged Tablet PC User's Guide

xTablet T7000 Rugged Tablet PC User's Guide
2
Before You Begin
Congratulations on your purchase of this xTablet® T7000 rugged tablet PC!
This xTablet T7000 is a fully-functional PC with built-in wireless connectivity. With your xTablet T7000,
you will be able to organize and access important business and personal information. In addition, you
will be able to send and receive e-mail and access the Internet.
This user's guide contains all the information you need to set up and use your xTablet T7000. It
describes all the features of the xTablet T7000 in an easy-to-read yet thorough manner.
Inventory
This xTablet T7000 is designed for years of productive and pleasurable computing. Use this section to
keep details of your purchase. This information will be required should you need to make repairs to your
xTablet T7000 during the warranty period. Update this section when you add new options.
DATE OF PURCHASE:
PLACE OF PURCHASE:
DEALER'S NAME:
DEALER'S ADDRESS:
TELEPHONE:
E-MAIL ADDRESS/WWW:
CONTACT PERSON:
MODEL NUMBER:
SERIAL NUMBER:

3
xTablet T7000 Rugged Tablet PC User's Guide
Before You Begin
Safety and Maintenance
You can use your xTablet T7000 under a wide range of environmental conditions. However, to ensure
long use and continued high performance, consider the following factors when setting up your xTablet
T7000:
Follow all warnings and instructions noted in this documentation and in the Windows Help program.
The first time you use your xTablet T7000, we recommend that you carefully read the "Power
Management" chapter of this user guide and initialize the battery packs to ensure optimum battery
performance.
Unplug the xTablet T7000 from the power outlet before cleaning. Use a damp cloth for regular
cleaning and products like Formula 409 for heavy-duty cleaning. Do not use aerosols, solvents, or
strong detergents.
Slots and openings in the system cabinet are for ventilation purposes. Do not block or cover these
openings or the system could overheat. Do not use or store the xTablet T7000 near a source of heat
or dust.
On the bottom of your xTablet T7000, there is a label with information on the power requirements of
this system. These requirements must be followed. If you are unsure of your local power supply,
consult your dealer or local power company.
Do not step on or place anything on the power cord.
If you use the xTablet T7000 with an extension cord, ensure that the total ampere ratings of all the
devices sharing the extension do not exceed the rating of the extension cord or the rating of the wall
outlet.
Never push foreign objects into the xTablet T7000 through any of the slots or openings. Dangerous
voltages are present, which could cause electric shock or fire, or damage sensitive components.
Checklists
After opening the package, carefully inspect the contents. If any of the items are missing or appear
damaged, contact your dealer. The shipping carton should contain the following:
Standards
An xTablet T7000 rugged tablet PC with a hard disk drive
One AC power supply and power cord
Two standard-capacity Lithium Polymer batteries or Two high-capacity Lithium Polymer batteries
One auto adapter (optional)
Hand strap and Briefcase handle
Stylus
The following items may be included with your standard items. Contact your dealer for more information.
Rugged carrying bag
WLAN module
Bluetooth module

xTablet T7000 Rugged Tablet PC User's Guide
4
Before You Begin
Optionals
These items are normally optional, but some vendors may include them in the standard package. Some
items may not be available in some countries, or some vendors may choose not to carry all the items.
GPS/RFID/Barcode modules
Credit Card Reader
External QWERTY keyboard
Caution: When purchasing any of the accessories listed
above, purchase only those accessories that are approved
for use with your xTablet T7000. The above accessories
are proprietary items. Your system vendor can obtain
these approved accessories. If you use items that are not
approved for use with this xTablet T7000, you may cause
your xTablet T7000 to malfunction, or to emit or receive
electro-magnetic radiation in excess of local regulations.
For non-proprietary accessories such as PC cards or
printers, ensure that the accessory functions properly in
your xTablet T7000 before making the purchase. Your
system vendor may be able to recommend reliable brands
and models.
Features
High performance Processors
Intel® Atom™ Processor Z530P (512K Cache, 1.60 GHz, 533 MHz FSB)
Hard Drive
The xTablet T7000 has a high-capacity hard disk drive or a solid state drive option to store your favorite
programs and large multimedia files.
Built-in Wireless LAN and LAN Capability
A built-in 802.11a/b/g/n and 10/100 Mbps Ethernet port allow you to access the Internet or a local area
network (LAN).
About Your xTablet T7000 Rugged Tablet PC
This User’s Guide (installed in the main disk of the xTablet T7000) describes the key elements of your
xTablet T7000. New users can find a simple step-by-step orientation in the "Quick Start" chapter. Use
the XPS Viewer on your xTablet T7000 to view this guide.
You can also enter the following URL in your Internet browser and see the MobileDemand xTablet
T7000 webpage for physical, environmental, performance, wireless, and GPS characteristics, regulatory
approvals, and an online form that you can use to request more information about MobileDemand rugged
computer products, options, and accessories.
http://www.ruggedtabletpc.com/rugged-tablet-pc/xtablet-t7000-rugged-tablet-pc.php

5
xTablet T7000 Rugged Tablet PC User's Guide
Before You Begin
About Windows 7 Professional
Windows® 7 is all about making your life easier. To make it easy, Microsoft recommends "Compatible
with Windows 7" devices and printers because they have passed Microsoft-designed tests for
compatibility and reliability with Windows 7. Simply put, they install without worry - simply connect the
device - and are compatible with all versions of Windows 7.
"Compatible with Windows 7" hardware and devices:
Passed Microsoft designed tests for reliability on PCs running Windows 7.
Installs easily and can automatically download device driver updates using Windows Update.
Installs without worry - just connect the device.
Are compatible with Windows 7.
Can be added to a security-enhanced wireless network in less than a minute (for "Compatible with
Windows 7" wireless products).
Are ready to use out of the box.

xTablet T7000 Rugged Tablet PC User's Guide
6
Before You Begin

2Quick Start
7xTablet T7000 Rugged Tablet PC User's Guide

xTablet T7000 Rugged Tablet PC User's Guide
8
Quick Start
Use the following procedures to turn on your xTablet T7000 rugged tablet PC and get it up and running:
"Turning On the xTablet T7000 for the First Time"
"Turning Off Your xTablet T7000
Turning On the xTablet T7000 for the First Time
Use the following instructions the first time an xTablet T7000 is turned on. After which you will only
need to press the power button on the keypad as the xTablet T7000 should be fully charged and
ready to go.
To turn on the xTablet T7000
1. Connect the AC adapter power cord to the AC adapter.
2. Connect the AC adapter power cord to an AC outlet.
3. Connect the AC adapter to the DC power port on the left side of your xTablet T7000.
4. Press the power button on the keypad to turn on the power.
Note: The battery is not fully charged. Allow your battery to
fully charge before using it (i.e., before disconnecting AC
power).

9
xTablet T7000 Rugged Tablet PC User's Guide
Quick Start
Turning Off the xTablet T7000
Turning off the xTablet T7000 properly is important to maintaining your rugged tablet PC.
To turn off the xTablet T7000
Select Start > Shut down.
Caution: Shutting off the xTablet T7000 improperly
may result in loss of data.
If you are going to be away from the xTablet T7000 for a short period, there are ways of conserving
power without shutting down the system. See the "Power Management" chapter for more information.
To conserve power
Select Start > Control Panel > Power Options, then follow the instructions to edit the applicable
plan settings.
Press [Fn] + [E] on the QWERTY keyboard to put the xTablet T7000 in hibernation.

xTablet T7000 Rugged Tablet PC User's Guide
10
Quick Start

3Hardware and
Software
11xTablet T7000 Rugged Tablet PC User's Guide

xTablet T7000 Rugged Tablet PC User's Guide
12
Hardware and Software
Before you begin using your xTablet T7000 rugged tablet PC, read this chapter to familiarize yourself
with the main components installed in the system. This chapter introduces the different components and
controls of your xTablet T7000, including hardware components, software, audio and video systems,
and a full array of ports and connectors, including standard input/output (I/O) ports for quickly and easily
adding peripheral devices. Select any of the following sections to continue:
"Front View"
"Right and Bottom View"
"Top View"
"Left View"
"Back View"
"Camera"
"Stylus"
"Express Card Cover" - optional
"Global Positioning System" - optional
"Imager/Bar Code Scanner" - optional

13
xTablet T7000 Rugged Tablet PC User's Guide
Hardware and Software
Front View
1. Microphone
2. Light sensor
3. LED indicators
4. Speaker
5. Keypad

xTablet T7000 Rugged Tablet PC User's Guide
14
Hardware and Software
LED Indicators
The following LED indicators (reading from left to right) are on the upper right corner of the display, above
the display.
Icon
Light
Description
Green
Power is on
Flashing Green
System is in standby mode
Green
Battery is fully charged
Orange
Battery is charging
Flashing Orange
Battery is overheated, is off-line, and will come online when cooled down
Flashing Red
Battery is at slow-power (critical) state and needs recharging
Green
xTablet T7000 is reading from or writing to the built-in hard disk
No light
WLAN is not powered and Bluetooth is not pow ered
Blue
WLAN or Bluetooth is enabled
Function Keys
Hold the Fn key while pressing keys listed in this table.
Keys
Description
Fn + Up
Volume up
Fn + Dn
Volume down
Fn + Left
Brightness decrease
Fn + Right
Brightness increase
Fn + 4
Trigger keypad LED backlight
Fn + 6
Acts as a "Y" key which is required to answer battery calibration y/n questions
Fn + 8
Turn on/off WLAN and Bluetooth devices
Fn + 9
Escape same as standard keyboard Esc key

15
xTablet T7000 Rugged Tablet PC User's Guide
Hardware and Software
Front View Buttons
There are 25 keys located in the keypad on the right side of the front panel, their functions are as
follows:
Icon
Function
Power Button
Press it to turn on/off the system
Yellow Button
To trigger Barcode scan function
Numeric Key
Same function as on a standard keyboard
Decimal-point Key
Same function as on a standard keyboard
Backspace Button
Same function as on a standard keyboard
Enter Button
Same function as on a standard keyboard
Tab Button
Same function as on a standard keyboard
Function Button
Access to secondary operation of some buttons (shown in the front view)
Plus/Minus Button
Same function as on a standard keyboard
Up/Down/Left/Right Buttons
Same function as on a standard keyboard
Security Button
Similar function as pressing [Ctrl] + [Alt] + [Delete] on a standard keyboard

xTablet T7000 Rugged Tablet PC User's Guide
16
Hardware and Software
Right and Bottom View
The following jacks, ports, and connectors can be built into the right and bottom sides of the xTablet
T7000 unit.
Microphone jack
Headphone jack
USB port
RJ-45 jack
Docking and multi I/O connectors
MobileDemand has three main configurations available:
/