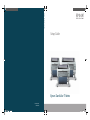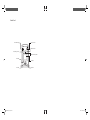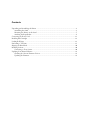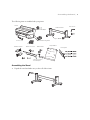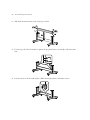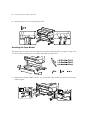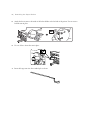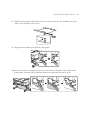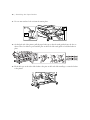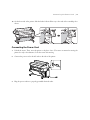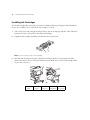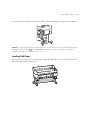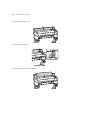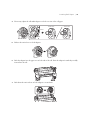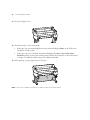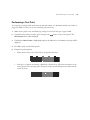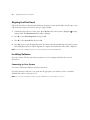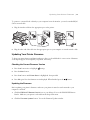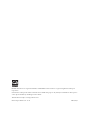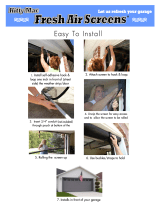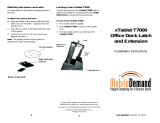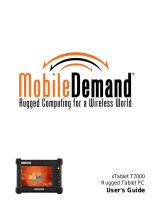Epson T3000 Installation guide
- Category
- Print & Scan
- Type
- Installation guide
This manual is also suitable for

Setup Guide
Printed in USA
CPD-38235
Epson
®
SureColor
®
T-Series
Epson
®
SureColor
®
T-Series
CPD38235_Opera_SG_E.indd 1 10/16/12 10:24:05 AM

Control Panel
Back button
Menu button
Load/remove paper button
Power button and light
Pause/cancel button
Maintenance button
Media feed button/cut button
LCD display
Help button
CPD38235_Opera_SG_E.indd 2 10/16/12 10:24:07 AM

Contents
Unpacking and Assembling the Printer ..................................................................................................2
Assembling the Stand ......................................................................................................................3
Mounting the Printer on the Stand .................................................................................................5
Attaching the Paper Basket ..............................................................................................................6
Connecting the Power Cord ................................................................................................................11
Installing Ink Cartridges ......................................................................................................................12
Loading Roll Paper ..............................................................................................................................13
Performing a Test Print .......................................................................................................................19
Aligning the Print Head .......................................................................................................................20
Installing Software ...............................................................................................................................20
Connecting to Your System ...........................................................................................................20
Updating Your Printer Firmware .........................................................................................................21
Checking the Current Firmware Version .......................................................................................21
Updating the Firmware .................................................................................................................21

2 | Unpacking and Assembling the Printer
Unpacking and Assembling the Printer
Note: Unless otherwise indicated, the illustrations in this manual show the SureColor
®
T7000, but the instructions
apply to all three models.
Before beginning assembly, make sure you have sufficient space to set up and use the printer. The
following illustration shows the minimum space required for using the printer:
When choosing a place for the printer, leave adequate room for easy access and ventilation. Avoid locations
subject to direct sunlight, excessive heat, humidity, or dust. Be sure the printer is placed on a flat, stable
location that can support the following weight for each printer:
• SureColor T3000 - 112 lb (51 kg)
• SureColor T5000 - 165 lb (75 kg)
• SureColor T7000 - 180 lb (82 kg)
WARNING: Two people are required to unpack and install the SureColor T3000 printer; four people are
recommended to unpack and install the SureColor T5000 or SureColor T7000 printer.
You need an even larger floor space to assemble the printer and stand, so be sure to prepare a large, clear
area before unpacking them. Also make sure you save the box and packaging in case you need to ship the
printer later.
5.9 in. (150 mm)
5.9 in. (150 mm)
0.4 in. (10 mm)
23.6 in. (600 mm)

Assembling the Stand | 3
The following items are included with your printer:
Assembling the Stand
1. Unpack the stand and make sure you have all of these items.
Power cord
Ink cartridges
Legs
Hex wrench
Horizontal strut
Paper basket
Software and guides
Printer
Roll media adapter
Basket holders
Plastic connector
Stack guide
Basket arms
1 square pole and
1 rounded pole

4 | Assembling the Stand
2. Slide the horizontal strut into both of the legs as shown.
3. Use the long end of the hex wrench to tighten the pre-placed screws on each side of the horizontal
strut.
4. Lock the casters to fix the stand in place. (When moving the printer, unlock the casters.)

Mounting the Printer on the Stand | 5
Mounting the Printer on the Stand
You need at least two people (SureColor T3000) or four people (SureColor T5000/T7000) to install the
printer and position it on the stand. When lifting the printer, only hold the areas shown below. Otherwise,
damage may occur.
Caution: Before installing the printer, lock the casters to make sure the stand is fixed in place.
1.
Lift the printer onto the stand. Line up the marks on the bottom of the printer with the arrows on the
top of the stand legs before setting the printer down.
SureColor T3000
SureColor T5000/T7000

6 | Attaching the Paper Basket
2. Attach the printer to the stand using three bolts.
Attaching the Paper Basket
The paper basket is a cloth sheet that attaches to the printer stand and catches your prints as they come
out. You need the following parts to assemble and attach the paper basket:
1. Attach the two basket holders as shown, one on each side of the stand. Use four bolts to fasten the
holders in place.

Attaching the Paper Basket | 7
2.
Attach the stack guides to the bottom of the printer. Make sure each guide snaps securly into place.
3. Insert a plastic connector into one end of the square pole.
4. Slide the pole through the holes in the stack guides and attach the other plastic connector to the end of
the pole. Then, fasten the plastic connectors in place on each side of the stand as shown.

8 | Attaching the Paper Basket
5. Attach the shorter arm to the inside of the basket holder on the left side of the printer. Use two nuts to
hold the arm in place.
6. Use two bolts to fasten the arm in place.
7. Insert the longer arm into the rounded pole as shown.

Attaching the Paper Basket | 9
8.
Slide the pole through the basket cloth until it comes out the other end. The small hole in the cloth
will be on the right side as shown below.
9. Flip up the basket holder on the right side of the printer.
10. Insert the end of the rounded pole into the arm on the left side of the printer. Then, flip down the
basket holder on the right side of the printer and insert the right-side basket arm as shown.

10 | Attaching the Paper Basket
11. Use two nuts and two bolts to fasten the arm in place.
12. On the back side of the printer, pull the paper basket up so that the stack guides fit into the slots as
shown. Then, hook the loops around the pins on the back of the stack guides to hold the basket in
place.
13. Hook the loops on the sides of the basket to the pins on the back of the stand legs to secure the basket
to the printer.

Connecting the Power Cord | 11
14.
On the front side of the printer, slide the basket’s fabric all the way to the ends of the rounded pole as
shown.
Connecting the Power Cord
1. Unlock the casters. Then, move the printer to the place of use. (The casters are meant for moving the
printer for only a short distance.) Lock the casters after moving.
2. Connect the power cord to the AC inlet on the side of the printer.
3. Plug the power cord into a properly grounded electrical outlet.

12 | Installing Ink Cartridges
Installing Ink Cartridges
Use the ink cartridges that came with your printer for initial ink charging. During the initial installation
process, it is normal for most of the ink in each cartridge to be used.
1. Turn on the power and configure the initial settings, such as the language and date. Then, follow the
instructions on the control panel to install the ink cartridges.
2. Unpack the ink cartridges and shake each 30 times (about 10 seconds).
Note: Do not touch the IC chip on the cartridge.
3.
Install the ink cartridges in the printer. Hold each cartridge with the arrow pointing toward the
printer, then insert it into its slot until it clicks into place. Make sure you insert each cartridge all the
way into the correct slot.
CYMMK/MBPK/BK
(Cyan) (Yellow) (Magenta) (Matte Black) (Photo Black)

Loading Roll Paper | 13
4.
Close the ink cover and wait for the ink to charge. The ink charging process takes about 22 minutes.
Caution: Do not turn off the printer or open the ink cover when it is charging or you may waste ink. When the ink
charging is completed, press
and Load paper will be displayed on the control panel. Do not perform
operations other than those specified on the screen.
Loading Roll Paper
Before you start, you may want to close the paper basket. This will make it easier to access the top of the
printer during the paper loading process.

14 | Loading Roll Paper
1. Open the roll paper cover.
2. Raise the roll lock lever.
3. Place the roll on top of the printer.

Loading Roll Paper | 15
4.
If necessary, adjust the roll media adapters to fit the core size of the roll paper.
5. Release the tension lever on both adapters.
6. Push the adapters into the paper core at both ends of the roll. Press the adapters in until they are fully
inserted into the roll.
7. Push down the tension lever on both adapters to secure them.
3-inch core
2-inch core
3-inch
2-inch

16 | Loading Roll Paper
8. Slide the roll paper all the way to the right until it lines up with the adapter guides.
9. Press the button on the control panel. Confirm that Roll Paper is highlighted in the display,
then press the
OK button.
10. Insert the end of the roll paper into the paper slot and pull it through. Make sure the paper is free of
slack and that the end is not folded.

Loading Roll Paper | 17
11.
Pull the paper straight through until the leading edge reaches the front of the printer.
12. Lower the roll lock lever.
13. Following the instructions on the control panel, press the OK button. The paper will be fed into the
printer.

18 | Loading Roll Paper
14. Close the roll paper cover.
15. Check the message on the control panel.
• If the paper type was automatically detected, the printer will display Ready on the LCD screen.
The printer is ready to print.
• If the paper type was not detected, the printer will display the Paper Type and Roll Paper
Remaining
settings for the paper currently selected. Follow the instructions on the control panel
to change or confirm the current settings. Press
OK when finished.
16. Before printing, open the paper basket, if necessary.
Note: See the User’s Guide for information on loading cut sheets and poster board.
Page is loading ...
Page is loading ...
Page is loading ...
Page is loading ...
Page is loading ...
Page is loading ...
-
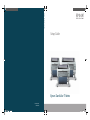 1
1
-
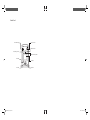 2
2
-
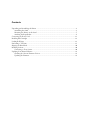 3
3
-
 4
4
-
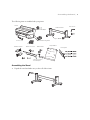 5
5
-
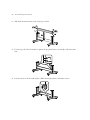 6
6
-
 7
7
-
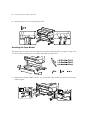 8
8
-
 9
9
-
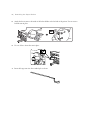 10
10
-
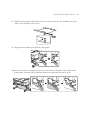 11
11
-
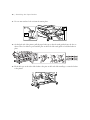 12
12
-
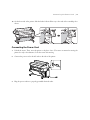 13
13
-
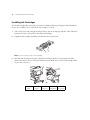 14
14
-
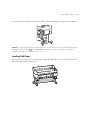 15
15
-
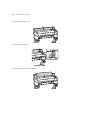 16
16
-
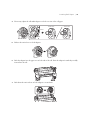 17
17
-
 18
18
-
 19
19
-
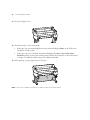 20
20
-
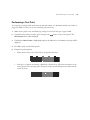 21
21
-
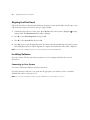 22
22
-
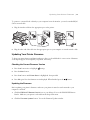 23
23
-
 24
24
-
 25
25
-
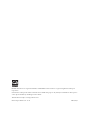 26
26
Epson T3000 Installation guide
- Category
- Print & Scan
- Type
- Installation guide
- This manual is also suitable for
Ask a question and I''ll find the answer in the document
Finding information in a document is now easier with AI
Related papers
-
Epson SureColor F6070 Installation guide
-
Epson SureColor T7000 User manual
-
Epson SureColor T7000 User guide
-
Epson F7070 User manual
-
Epson T3000 Warranty
-
Epson SureColor P10000 Reference guide
-
Epson SureColor F9470H User guide
-
Epson SureColor F7170 Installation guide
-
Epson Stylus Pro GS6000 User manual
-
Epson C11CC16001A0 Datasheet
Other documents
-
aspenhome IHP-346-FSL Assembly Instructions
-
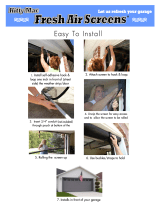 Fresh Air Screens 1231-168 Installation guide
Fresh Air Screens 1231-168 Installation guide
-
Fluke 3000 FC generelt vedligeholdelsessystem User guide
-
Titan Pro Portable Disc Golf Basket Target Catcher User manual
-
Fluke CNX™ a3000 AC Current Clamp Kit User guide
-
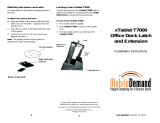 MobileDemand xTablet T7000 Installation guide
MobileDemand xTablet T7000 Installation guide
-
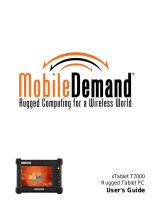 MobileDemand xTablet T7000 User manual
MobileDemand xTablet T7000 User manual
-
Comet T5000 User manual
-
Oracle Talari T5000 User manual
-
PIKO 38235 Parts Manual