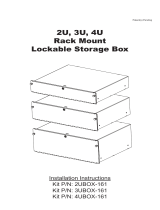Page is loading ...

10400198-004 03/2011 ©2010-11 Overland Storage, Inc. Page 1 of 8
NEO
®
2000e/4000e Tape Library
This document describes how to unpack and install an Overland
Storage NEO 2000e or NEO 4000e tape library into a four-post,
32-inch depth, EIA-310 rack.
WARNING: To reduce the risk of electric shock or damage to
equipment, always remove any power cords while working with
the unit.
AVERTISSEMENT: Pour réduire le risque de choc électrique ou
endommagement de l'équipement, retirez toujours les cordons
électriques en travaillant avec l'appareil.
CAUTION: While working with the unit, observe standard
Electrostatic Discharge (ESD) precautions to prevent damage to
micro-circuitry or static-sensitive devices.
NOTE: Host interface cables are not supplied with the NEO 2000e or
4000e libraries. These cables must be purchased separately.
Step 1: Activate Your Warranty!
It is essential that you activate your warranty. Technical and
warranty support are not available until it is done:
1. Note the product serial number from the box label or on the
product.
2. Go to the Overland Storage web site:
http://www.overlandstorage.com/
3.
Select Service & Support > My Products.
4. At the Site Login
, enter your email address and password,
and click GO.
NOTE: If you are not yet a member, click “New member?” and
follow the instructions given. It’s free and easy!
5. Click Register New Product.
6. Fill in the information and click Submit.
IMPORTANT: Within three business days, you’ll receive an e-mail
from Overland with your warranty certificate. Follow the
instructions included to complete the process.
Enter
Enter
*10400198004*

10400198-004 03/2011 ©2010-11 Overland Storage, Inc. Page 2 of 8
Step 2: Rail Kit Installation
Use Template to Mark Rack
WARNING: It is recommended that a mechanical lifter (or at
least two people) be used to raise and align the unit to prevent
injury during installation. Use care when inserting or removing a unit
into or out of a rack to prevent the accidental tipping of the rack
causing damage or personal injury.
AVERTISSEMENT: afin d’éviter des blessures pendant
l’installation, il est recommande d’utiliser un monte-charge (ou
au moins deux personnes) pour élever ou aligner l’appareil. Faites
attention lorsque vous insérez ou retirez l’appareil d’un support, pour
empêcher le déversement accidentel de la crémaillère causant des
dommages et des blessures.
IMPORTANT: Do NOT remove the front-door packing materials
until the library is in the rack.
You must first install the rail kit in the rack using the template
from the Accessory Kit:
1. Ensure you have adequate rack space available:
• NEO 2000e requires 8.75 in. (22.25cm) (5U)
• NEO 4000e requires 17.5 in. (44.50cm) (10U)
2. Using the template, mark the location for the mounting
hardware on the rack rails:
a. Match up the hole pattern indicated on the sides of the
template with the hole pattern in the rack.
b. Use the template to mark the six mounting holes.
c. Remove the template.
3. Repeat Step 2 at the rack rear using just the lower two
holes on each side.
CAUTION: Be sure rear holes are horizontally in line with the
front holes so the unit remains level.
Install Rails
1. Using four screws, loosely attach each pre-assembled rail
set as follows:
• Threaded-Hole Rack—Position each rail with the
brackets outside the vertical rack member, and install
four screws to secure them.
• Non-Threaded Hole Rack—Install the four clip nuts on
the insides of both vertical rack members, position each
rail with brackets outside the member, and install four
screws to secure them.
2. Tighten the screws on both rear brackets.
3. Tighten the screws on both front brackets.
4. Slide out the middle slide members until they lock.
FIRST: See other side for instructions
to attach Rack M ount Slides
to tape l ibrary unit.
LibraryXpress Neo Series
LXN 2000 Library Module
RETMA RACK MOUNTING TEMPLATE
Start at the bottom of the rack or at
top o f a pr evio usly m ount ed co mponent .
Use a pencil to mark locations for cage
nuts (C) and mounting brackets (M).
Place the template on the front of the rack.
Match the hole pattern on the template with
the h ole pat tern on th e vert ical r ails o f the rack .
On older racks with 10-32 tapped
mounting holes on the vertical rails,
omit four 10-32 cage nuts on the front
and rear slide mounting brackets.
18.89”
6.67"
C
INSTALLATION TIPS
Use the tick marks on the vertical rails of the
rack to count the U-spaces.
Older racks do not h ave tick mar ks.
Wait until the component is inserted into the rack before
tightening the support rails. The small amount of play
helps position the rails to the exact width of the component
being installed.
NOTE:
Ensu re Sli de Oute r Mem bers are level from
front to rear prior to securing on Rack Frame.
Tick
mark
C
M
M
Neo-0081
NEO 2000e Template
FIRST: See other side for instructions
to attach Rack Mount Slides
to tape library unit.
For Use with Neo Series 4000
TM
RETMA RACK MOUNTING TEMPLATE
Start at the bo ttom of th e rac k or a t
top of a previously mounted component.
Use a pencil to mark locations for cage
nuts (C) and mounting bra ckets (M).
Place the template on the f ront of the rack .
Match the h ole p attern on th e tem pla te with
the hole pattern on the vert ical rails of the r ack.
On older racks with 10 -3 2 tapped
mounti ng h oles on the vertical rails,
omit fo ur 10-32 cage n uts o n the front
and rea r s lide mounti ng brac kets.
18.89”
9.16"
C
INSTALLATION TIPS
Use the tick marks on the vertical rails of the
rack to count the U-spaces.
Older racks do not have tick marks.
Wait until the component is inserted into the rack before
tightening t he support rail s. The small a mount of play
helps position the rails to the exact width of the component
bein g ins talled.
NOTE:
Ensure Slide Outer Members are level from
front to rear prior to securing on Rack Frame.
Tick
mark
C
M
M
NEO 4000e Template
N
E
O
-
9
1
2
9
b
NEO 2000e
NEO 4000e
Mark These Holes
Template
Template
N
E
O
-
0
1
2
4
Clip
Nuts
Brackets Outside
Smooth
Threaded
Only

10400198-004 03/2011 ©2010-11 Overland Storage, Inc. Page 3 of 8
Library Installation
Use the following instructions to insert your library into the rack:
1. Install the two clip nuts on each front rail at the mark.
2. To reduce weight on the NEO 2000e, we recommend
removing the drive assemblies:
a. Loosen the captive thumbscrews at the top and bottom
of the drive assembly.
b. Fully supporting the assembly, pull the handle to remove
the drive assembly.
c. Place each drive assembly on an ESD surface on its side
as not to bend the tabs.
3. Using a mechanical lift, raise the unit and align the inner
slides on the unit with the rack middle slides.
4. With the middle slide ball bearings at the front detent
position, fully insert the inner slides.
5. Slide the library completely into the rack until the front
panel touches the rack.
6. Remove and discard the tape and packing materials from
the doors, leaving them open.
7. Using the two captive retaining screws, secure the unit.
NOTE: If the hold-down screws do not align with the clip nuts,
loosen the front rail screws and adjust the position of the library
until the hold-down screws are aligned with the clip nuts.
8. Insert the drives into the appropriate drive bays and tighten
the retaining screws:
• NEO 2000e – Re-insert the drives into the bays from
which they were removed.
• NEO 4000e – Use the add-on instructions to install the
drives packaged separately.
Step 3: Attach Cables
The following shows some cabling configurations. For more
cabling options, refer to the NEO 2000e/4000e User Guide
available from the Overland NEO website:
http://support.overlandstorage.com/support/
neo-series.htm
Management Port Cable Requirement
IMPORTANT: To meet Class A EMC requirements, a shielded
Ethernet cable must always be used for the management port
connection.
SCSI Example
A typical SCSI cable configuration for a library with two tape
drives connected to two different bus adapters or hosts is shown
to the right.
NOTE: To maximize drive performance, it is recommended that each
tape drive be on a separate SCSI bus.
N
E
O
-
0
1
9
7
Clip Nut
Middle
Inner
Slide
Slide
NEO 4000e
NEO 2000e
Retaining Screws
N
E
O
-
0
1
9
3
Terminators
To Host

10400198-004 03/2011 ©2010-11 Overland Storage, Inc. Page 4 of 8
Fibre Channel Example
When using Fibre Channel (FC) drives on an FC network, slightly
different cabling is required. In this example, the FC drives
connect directly to an FC switch or Host Bus Adapter (HBA).
SAS Example
SAS connections can be part of a multi-wire cable or each drive
can be connected by a separate cable to the host.
Step 4: Power Up the Library
NOTE: The NEO 2000e has one power supply and cord while the NEO
4000e comes with dual power supplies and two cords.
1. Connect the supplied power cords to AC receptacles located
on the back of the library module.
2. Toggle the power switches to the ON position (“|”).
3. Touch the front panel touch screen to activate the display
and turn on the library module.
N
E
O
-
0
1
9
2
HBA or Fibre
Switch
To Host
N
E
O
-
0
2
0
8
To Host
N
E
O
-
0
2
0
1
Touch Screen
Power Cords
Power Supply
Switches

10400198-004 03/2011 ©2010-11 Overland Storage, Inc. Page 5 of 8
Step 5: Basic Configuration
Depending on your configuration and network, perform the
following procedures to get your library up and running.
Changing the Drive SCSI ID Number
NEO libraries work with the majority of backup applications
without having to make changes to the default SCSI IDs, where
“Drive n = SCSI ID n.”
Depending on your network configuration, it may be necessary to
change the SCSI IDs. Follow these touch screen steps:
1. At the Default screen, press Menu > SCSI/FC/SAS.
2. Press the Position n, Drive 1 Bus ID data field.
3. Using the keyboard display, press the new SCSI ID number
(it can be any number from 0 to 15).
The selected number is displayed in the New field.
4. Press Save, and then press OK to confirm.
5. Repeat Steps 1–4 for any other drives.
6. Press Back twice to return to the default screen.
Setting Up Reserved Slots
Use this touch screen option to remove up to 15 tape cartridge
slots from storage use to provide one or more slots dedicated for
cleaning tapes or to meet your software license limits for the
number of slots available.
To reserve one or more slots:
1. At the Default screen, press Menu > Library.
2. On the Library options screen, press Total Reserved Slots.
3. Use the keypad to enter the number of slots you want to
reserve, and press Save.
4. At the confirmation screen, press OK.
The library reboots automatically.
5. Press Continue to return to the Default screen.
Configuring a Fibre Channel Drive
In most cases, you can use the default configuration values for
Fibre Channel drives. However, if it becomes necessary to change
the default values, follow these touch screen steps:
1. At the Default screen, press Menu > SCSI/FC/SAS.
2. At the FC edit screen, press Set Values for the tape drive
you are changing.
3. At the Set Values screen, make all the necessary changes.
Press the appropriate buttons and enter the new data. Press
the down arrow (T) to access the second screen.
4. Press Save.
A dialog box appears stating the configuration is being
updated, and then you are automatically returned to the FC
edit screen.
5. Press Back twice to return to the Default screen.

10400198-004 03/2011 ©2010-11 Overland Storage, Inc. Page 6 of 8
Setting Up Remote Configuration
The Web Management Interface utility is an interface built into
the NEO 2000e/4000e tape library that provides remote access to
and configuration of the library through an Ethernet port. The
default setting is DHCP and can be changed at the touch screen.
Locate IP Address Set by DHCP
At the Default screen, press Menu > Library Info. The address
is shown on the fourth line.
To Manually Set an IP Address
1. At the Default screen, press Menu > Network.
2. Press IP Address Determination.
3. Press User Specified IP Address.
4. Press OK to return to the configuration screen.
5. Select each field in turn, enter the required IP addressing
information, then press OK.
6. Press Save to lock in your settings.
7. From the Menu screen, press Maintenance > Reboot
Library.
The change becomes effective after the library reboots.
\
Changing Remote Web Passwords
NOTE: Once you have configured the IP addressing for remote web
access, we recommend that you change the Web Level 2 password
from its default setting.
Access to the various Web Management Interface web pages is
controlled by the level of security set when initially logging into
the Web Management Interface:
• Web Level 1 (User) access – View Status and History screens
only (default: “1”).
• Web Level 2 (Administrator) access – View, configure, and
move media; set or change the user-level password; and use
all Web Management Interface functions (default: “2”).
Using the touch screen, change the passwords:
1. At the Default screen, press Menu > Network.
2. Press the down-arrow (T) once.
The Web Level options are shown.
3. Press Web Level 2 Login.
4. At the Web Level 2 Login screen, enter the new password
in the Enter Login field.
Use Alpha/Numeric and Shift Up/Down to select the
appropriate keyboard.
5. Press Edit “Re-enter Login” and retype the password in
the Re-enter Login field.
6. Press OK.
7. Press Save, then OK to confirm.
8. At the Menu screen, press Maintenance > Reboot
Library.
The Web Management Interface password change becomes
effective after the library reboots.

10400198-004 03/2011 ©2010-11 Overland Storage, Inc. Page 7 of 8
Accessing the Web Management Interface
To access the Web Management Interface, follow these steps:
1. Type the unique IP address in the URL field of your
browser, then press Enter.
2. At the Login screen, enter the Web Level 2 (Administrator)
security password.
3. Click Login.
SMTP Server/Email Configuration
1. In the Navigation Bar at the top of the Web Management
Interface, click Setup.
2. Click Notifications, then click Confirm at the Offline
message.
3. In the Email Addresses section, enter the server and email
data for your network:
a. Enter the Server Address.
b. Enter up to four Email Addresses to receive email event
messages.
c. Change the default Return Address for the event
messages to a real email address.
NOTE:
The default email address is a placeholder.
4. Click Submit at the bottom of the screen (you may have to
scroll down).
The information is updated immediately.
5. Click Logout next to the Navigation Bar.
Changing the Library Name
When there is more than one tape library on your network, it is
often useful to assign a different name to each library. The default
library name is NEO Series.
To set or change the name of a NEO Series tape library using the
touch screen:
1. At the Default screen, press Menu > Network.
2. Then press the down arrow (T) to access the second page of
Network menu items.
3. Press the Library Name button.
4. Use the keyboard display to enter the desired library name,
then click OK.
Step 6: Additional Information
User Guide
For additional information on configuration and setup, including
expansion and partitioning, refer to the NEO 2000e/4000e User
Guide. It and other documents are available online:
http://support.overlandstorage.com/support/neo-series.htm
Use the links on the right of the page to access the documents.

10400198-004 03/2011 ©2010-11 Overland Storage, Inc. Page 8 of 8
http://support.overlandstorage.com
You can get additional technical support on the Internet at the Overland Storage Support web page, or by contacting Overland Storage using
the information found on the Contact Us page on our web site.
Warranty and Technical Support
For warranty and technical support information, see our Contact
Us web page:
http://www.overlandstorage.com/company/contact-us/
index.aspx
To search for more service information, visit our Expert
Knowledge Base System:
http://support.overlandstorage.com/kb
/