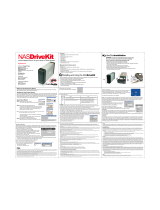Page is loading ...

1
Network HD
Quick Installation Guide
Unpacking Information
Thank you for purchasing this product. Before you move on, please check the
following contents of the package.
1. One Network HD (Hard Disk not Included)
2. One Power adapter (12V 3A)
3. One QIG
4. One Utility/Manual CD-ROM
5. Rubber foot x 4
6. Screws for HD Fastening x 4
System Requirement
x 200Mhz Processor or higher
x 64MB RAM Recommended
x CD-ROM Drive
x Windows 95/98/98SE/Me/NT 4.0/2000/XP/ Linux/ MAC OS
Installing And Using Network HD
This QIG provides a step-by-step guide to the installation and configuration of the
Network HD. It assumes that your computers use the Windows 95/98 or newer
version as your operation system and a WEB browser is installed for
configuration. We suggest you to go over the whole configuration before doing
more advanced operation.

2
Hard Disk Installation
How to Connect Your Hard Disk with the Network HD:
1. Loosen the two screws on the rear
panel with a screwdriver.
2. Grab the front panel and pull the
foundation out of the case.
3. Adjust your HD jumper to Master
4. Connect the IDE connecter into the IDE socket of your Hard Disk
5. Connect the Power connector into the power socket of your Hard Disk
6. Secure the HD with the screws we provided
7. Push the Hard disk and HD holder back into the case and fasten the screws
Screws
IDE Connector
Power
Connector

3
Network HD Express Setup Wizard
The Express Setup Wizard provides an installation guide from cable attaching to the
initialization of management. Please follow up the steps below to proceed.
Note: If you’ve run the wizard before and create any shortcut to access/ manage the
device. Please delete them to run the Express Setup Wizard successfully.
Step1: Activate The Utility software
Put the Utility CD into your CD-ROM drive and wait the startup Menu to auto run. If the
utility doesn’t activate automatically, click the Start button, select Run, then type
D:\autorun.exe (where D:\ represents your CD-ROM drive) into the blank then press
Enter.
Please do
as the
program
shows to
finish the
basic
Cable
installatio
n and
LED
checking.
Please
Click
“Next” to
continue.
Welcome page

4
Steps2: Follow the Guide to install the Network HD
Connect
the power
connector
and Press
the Power
Button on
the Front
Panel
Ensure
that the
Power LED
is Green.
Note. To power off,
press the Power
Button for two
seconds until
Power LED start
blinking then go off.
Power On
Connect
the
Network
HD and
PC/Switch
with one
Ethernet
RJ-45
cable.
Ensure
that the
Link/Act
LED is
Green
LAN Connection
Step3: Click “Next” to start the Express Setup Wizard

5
Start to setup
Scan the HD

6
Select the Device you are going to setup then Click “Next”
The Setup Wizard will take different actions according to the status of the Network
HD:
Reachable Status Action
NO The PC that runs the Setup Wizard
currently cannot access this
network HD with the present
network settings.
1.Adjust the network settings of the
NetworkHD to make the Network HD to be
accessible by the PC.
2.Create two shortcuts to access and setup
the Network HD
YES The PC that runs the Setup Wizard
currently can access this network
HD with the present network
settings.
Create two shortcuts to access and setup
the Network HD
HD Found
1
1
If your PC obtains IP automatically, your PC may not be able to get network
configurations from your DHCP server and the Express Setup Wizard will not be able to
get the PC’s IP to setup its network configuration, IP etc…. To solve the problem, you
need to connect your PC with a router with a DHCP Server or specify your IP in you IP
address on Windows Network dialog box. As for the IP setup, Please refer to “IP Protocol
Setup” of the Manual CD-ROM.

7
User name/Password Reminder
Setting….
Note that how the two shortcuts function.
Click OK to setup your Network HD by Web-based UI
After the auto installation, there should be two shortcuts created on your desktop.
“Setup My Network HD” is created for users to access the embedded management web

8
pages
“ Access My Network HD” is the Link to access the shared folder in the Network HD.
Please follow the statement below as the Network HD accessing guide.
To setup the Network HD, please refer to the management guide in user’s manual.
Icons Created
Note: If an unformatted or no hard disk is installed, users will not be able to access the
Network hard disk by clicking the “Access My Network HD”. But you will still be able to
manage the Network HD by clicking “Setup my Network HD”
A
ccess my Network H
D
Use the Network HD
Setup my Network H
D
Setup the Network HD by Web-Browser Ex I.E.

9
Access this HD
1. Click the “Access my Network HD” icon to access. The device provides three
default accounts for users to read/writes the folders in different authority levels:
ALL=
The account is allowed to Read/Write all the folders in Network HD
Power= The account is allowed to Read/Write the “share” Folder only
Guest= The account is allowed to Read the “share” Folder only
Note: The “Share” folder will be created automatically in the Network HD and can be
accessed by all users as default.
2. You can enter the “all/power/guest” for the Username and password.
Ex. Username: all
Password: all
Setup the Network HD
To configure the Network HD through your
computer with a web browser installed. Please follow up the steps below.
Double click the “Setup my Network HD” icon on your desktop screen
Type 192.168.1.1 into the URL web address location and press Enter.
The Username and Password
Required window appears.
- Enter admin in the User Name
location (default value).
- Enter admin in the Password
location (default value).
- Click “OK” button

10
Home Page
The Network HD is managed via a web-based graphical user interface (GUI) that
can be accessed with a standard HTML (HTTP v1.0) compliant browser.
The Home page is shown as below.
61AL-02100-204
/