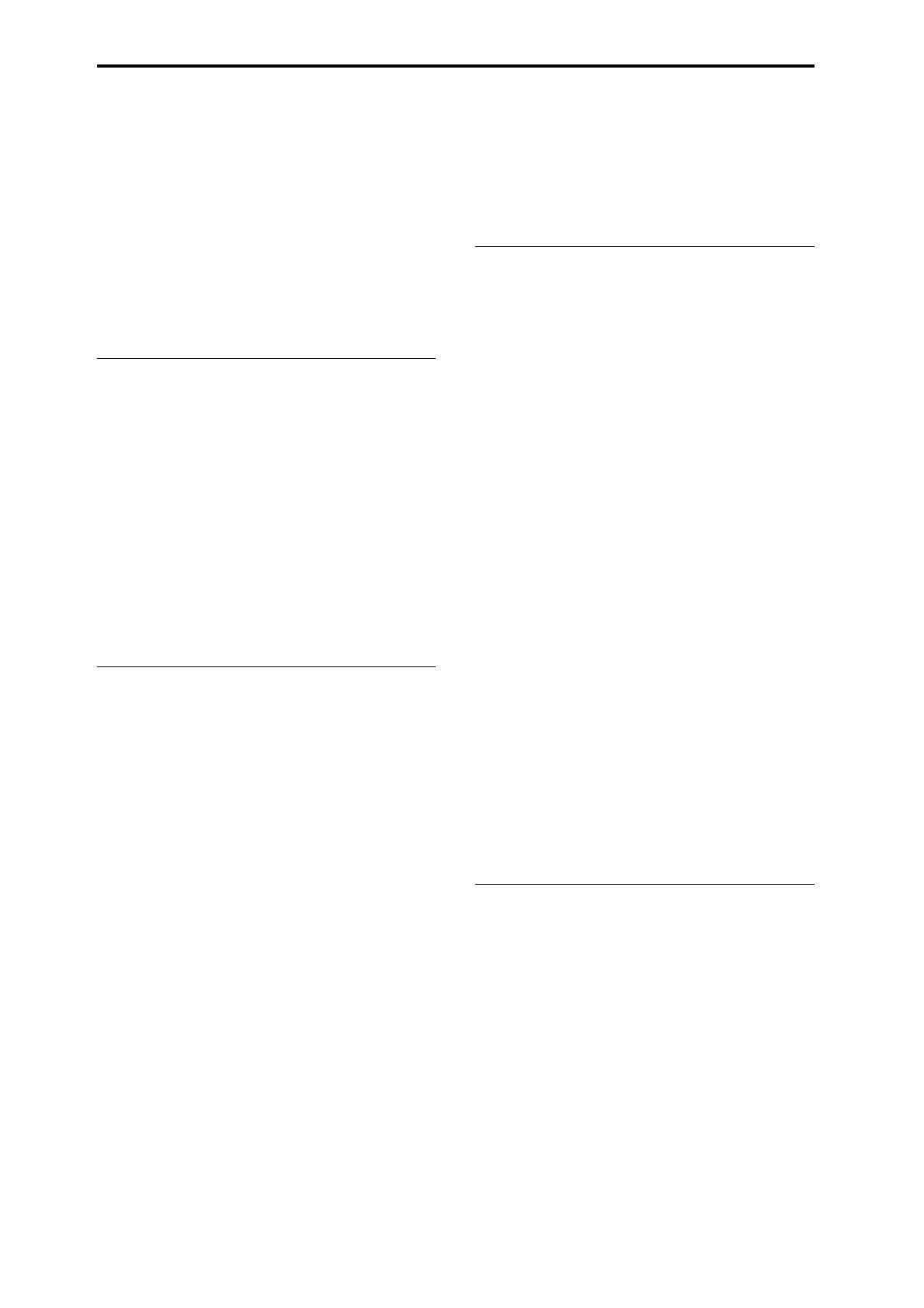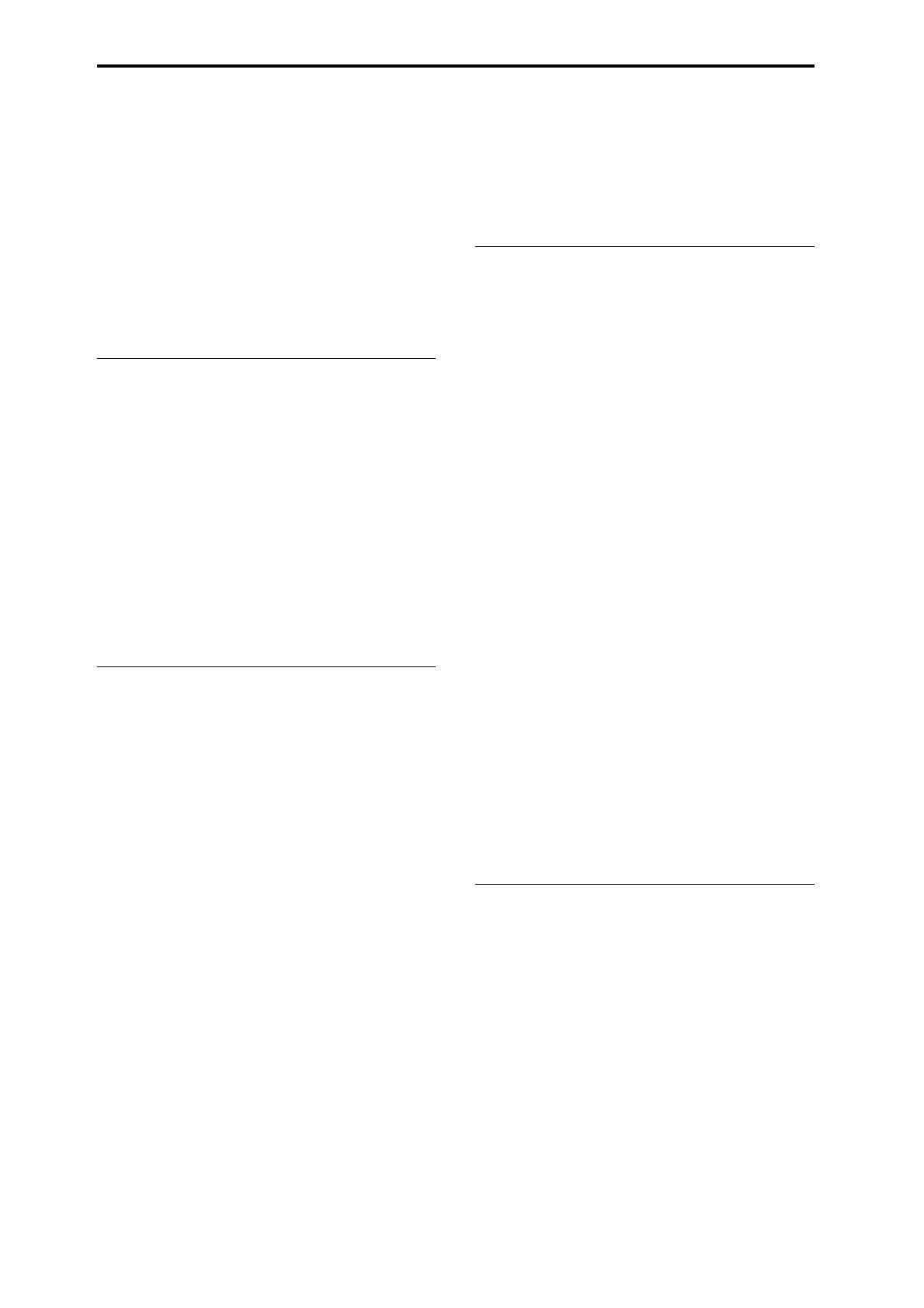
vi
Using RPPR (Realtime Pattern Play/Record) . . 120
Creating RPPR data . . . . . . . . . . . . . . . . . . . . . . . . . 120
RPPR playback . . . . . . . . . . . . . . . . . . . . . . . . . . . . . 121
Recording an RPPR performance . . . . . . . . . . . . . . . 121
Sampling in Sequencer mode . . . . . . . . . . . . . . . 123
Saving your Song . . . . . . . . . . . . . . . . . . . . . . . . . . 124
Other notes about Sequencer mode . . . . . . . . . 125
KRONOS sequencer file formats . . . . . . . . . . . . . . . 125
The Compare function . . . . . . . . . . . . . . . . . . . . . . . 125
Memory Protect . . . . . . . . . . . . . . . . . . . . . . . . . . . . 126
About MIDI . . . . . . . . . . . . . . . . . . . . . . . . . . . . . . . 126
Set Lists . . . . . . . . . . . . . . . . . . . . . . . . . . . 127
Set List Overview . . . . . . . . . . . . . . . . . . . . . . . . . . 127
Selecting and playing sounds . . . . . . . . . . . . . . . 128
Selecting Set Lists. . . . . . . . . . . . . . . . . . . . . . . . . . . 128
Selecting Slots. . . . . . . . . . . . . . . . . . . . . . . . . . . . . . 129
Using the Comment Pad . . . . . . . . . . . . . . . . . . . . . . 130
Editing Set Lists. . . . . . . . . . . . . . . . . . . . . . . . . . . . 131
Selecting and re-arranging sounds . . . . . . . . . . . . . . 131
Detailed Set List editing . . . . . . . . . . . . . . . . . . . . . . 132
Set Lists and the Control Surface . . . . . . . . . . . . . . . 134
Smooth Sound Transitions . . . . . . . . . . . . . . . . . 136
Overview. . . . . . . . . . . . . . . . . . . . . . . . . . . . . . . . . . 136
Using Smooth Sound Transitions . . . . . . . . . . . . . . . 136
Sampling (Open Sampling System) . . 139
Sampling overview . . . . . . . . . . . . . . . . . . . . . . . . 139
About sampling on the KRONOS . . . . . . . . . . . . . . 139
Preparations for sampling . . . . . . . . . . . . . . . . . . 142
Audio Settings. . . . . . . . . . . . . . . . . . . . . . . . . . . . . . 142
Sampling and editing in Sampling mode . . . . 148
Creating multisample indexes and
sampling–P0: Recording. . . . . . . . . . . . . . . . . . . . . . 149
Basic examples of sampling . . . . . . . . . . . . . . . . . . . 151
Editing loops . . . . . . . . . . . . . . . . . . . . . . . . . . . . . . . 155
Using Time Slice . . . . . . . . . . . . . . . . . . . . . . . . . . . 157
Sample waveform editing . . . . . . . . . . . . . . . . . . . . . 160
Multisample editing . . . . . . . . . . . . . . . . . . . . . . . . . 161
Sampling from an Audio CD . . . . . . . . . . . . . . . . . . 161
Saving, converting to Programs, and Comparing. . . 162
Sampling in Program
and Combination modes . . . . . . . . . . . . . . . . . . . 164
Overview. . . . . . . . . . . . . . . . . . . . . . . . . . . . . . . . . . 164
Resampling a KARMA phrase in Program mode . . 164
Auto Sampling Setup . . . . . . . . . . . . . . . . . . . . . . . . 165
Mixing a KARMA drum phrase with
a live guitar input, and sampling the result. . . . . . . . 165
Sampling a guitar from the audio inputs,
while listening to a KARMA drum phrase . . . . . . . . 166
Sampling in Sequencer mode . . . . . . . . . . . . . . . 167
In-Track Sampling . . . . . . . . . . . . . . . . . . . . . . . . . . 167
Resampling a song to create a Wave file . . . . . . . . . 168
User Sample Banks . . . . . . . . . . . . . . . . . . . . . . . . . 170
Overview . . . . . . . . . . . . . . . . . . . . . . . . . . . . . . . . . . 170
Saving User Sample Banks . . . . . . . . . . . . . . . . . . . .170
Loading User Sample Banks . . . . . . . . . . . . . . . . . . . 172
Editing User Sample Banks . . . . . . . . . . . . . . . . . . . . 172
User Sample Bank IDs and limitations . . . . . . . . . . . 173
Global Settings, Wave Seq.,
Drum Kits. . . . . . . . . . . . . . . . . . . . . . . . . . 175
Global mode overview. . . . . . . . . . . . . . . . . . . . . . 175
Global Settings . . . . . . . . . . . . . . . . . . . . . . . . . . . . 176
Basic Setup . . . . . . . . . . . . . . . . . . . . . . . . . . . . . . . . . 176
Global audio settings . . . . . . . . . . . . . . . . . . . . . . . . .179
MIDI settings . . . . . . . . . . . . . . . . . . . . . . . . . . . . . . .180
Pedal and other controller settings . . . . . . . . . . . . . . .181
Creating user scales . . . . . . . . . . . . . . . . . . . . . . . . . .182
Setting Category Names for Programs, Combinations,
and KARMA . . . . . . . . . . . . . . . . . . . . . . . . . . . . . . .182
Automatically loading sample data. . . . . . . . . . 183
Using the KSC Auto-Load list to select
which samples to load . . . . . . . . . . . . . . . . . . . . . . . . 183
Creating and saving .KSC files . . . . . . . . . . . . . . . . .184
Connecting to computers
via USB Ethernet and FTP . . . . . . . . . . . . . . . . . . . 186
Using Wave Sequences . . . . . . . . . . . . . . . . . . . . . 187
Wave Sequence Overview . . . . . . . . . . . . . . . . . . . . .187
Programming Basics . . . . . . . . . . . . . . . . . . . . . . . . .188
Adjusting the sound of an individual step . . . . . . . . .189
Using rhythmic Wave Sequences. . . . . . . . . . . . . . . .190
Creating smooth, evolving timbres . . . . . . . . . . . . . .192
Modulating Wave Sequences . . . . . . . . . . . . . . . . . . .193
Saving Wave Sequences. . . . . . . . . . . . . . . . . . . . . . .194
Using Drum Kits. . . . . . . . . . . . . . . . . . . . . . . . . . . . 195
Drum Kit Overview . . . . . . . . . . . . . . . . . . . . . . . . . .195
Before you start editing… . . . . . . . . . . . . . . . . . . . . . 195
Editing Drum Kits . . . . . . . . . . . . . . . . . . . . . . . . . . . 196
Saving Drum Kits. . . . . . . . . . . . . . . . . . . . . . . . . . . .198
Loading & saving data,
and creating CDs . . . . . . . . . . . . . . . . . . . 199
Saving data . . . . . . . . . . . . . . . . . . . . . . . . . . . . . . . . 199
Overview . . . . . . . . . . . . . . . . . . . . . . . . . . . . . . . . . . 199
Writing to internal memory . . . . . . . . . . . . . . . . . . . .200
Saving to disks, CDs, and USB media . . . . . . . . . . . . 204
Loading data from disk . . . . . . . . . . . . . . . . . . . . . 208
Loading Songs, sounds, samples,
and KARMA GEs together . . . . . . . . . . . . . . . . . . . . 208
Loading individual banks from a .PCG file . . . . . . . . 211
Loading data by individual item or bank . . . . . . . . . .211
Loading the samples required by Programs or
Combinations . . . . . . . . . . . . . . . . . . . . . . . . . . . . . . .212
Auto-remapping factory Program references for older
sound files . . . . . . . . . . . . . . . . . . . . . . . . . . . . . . . . .214
Creating and playing audio CDs . . . . . . . . . . . . . 215
Creating audio CDs . . . . . . . . . . . . . . . . . . . . . . . . . .215