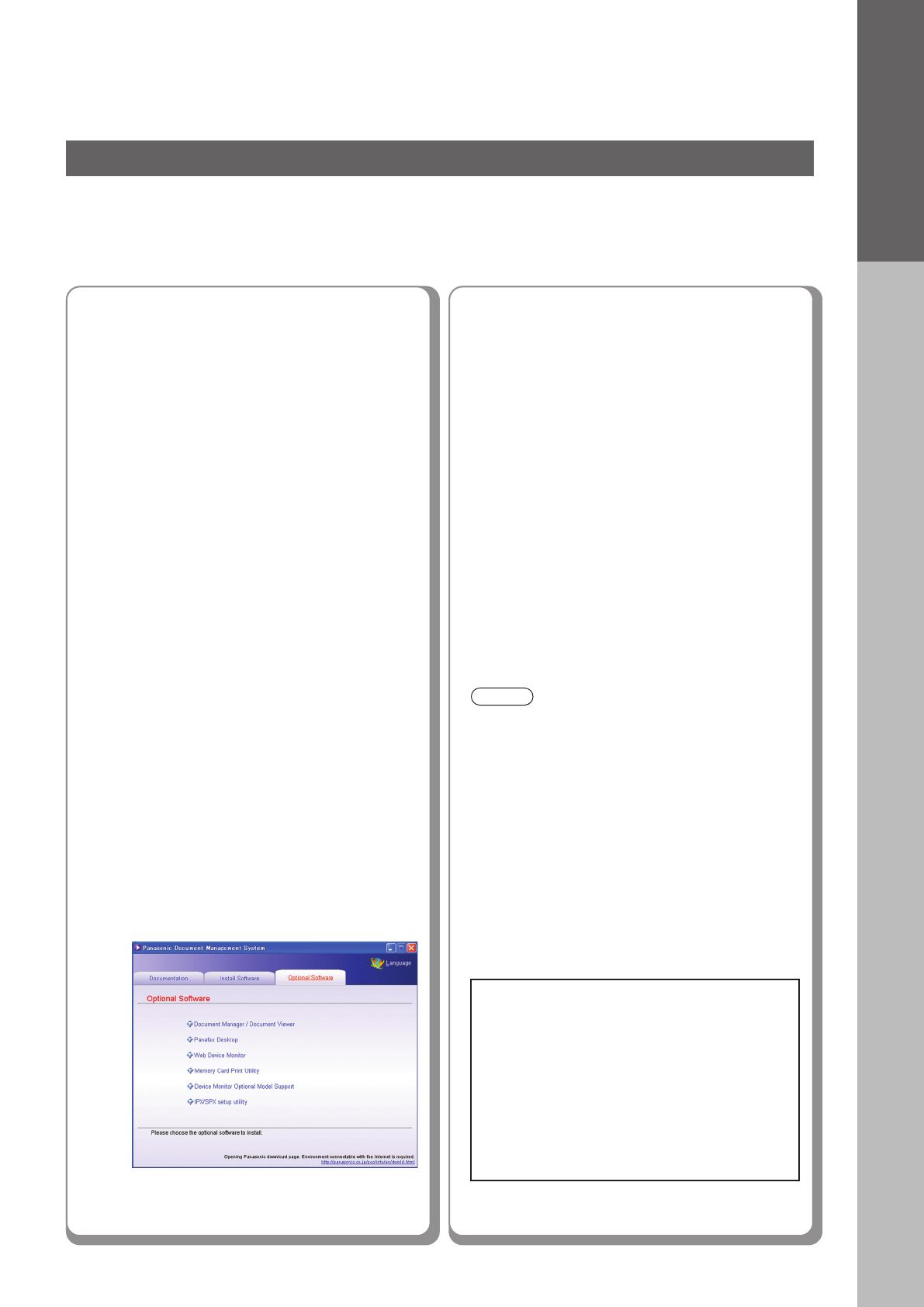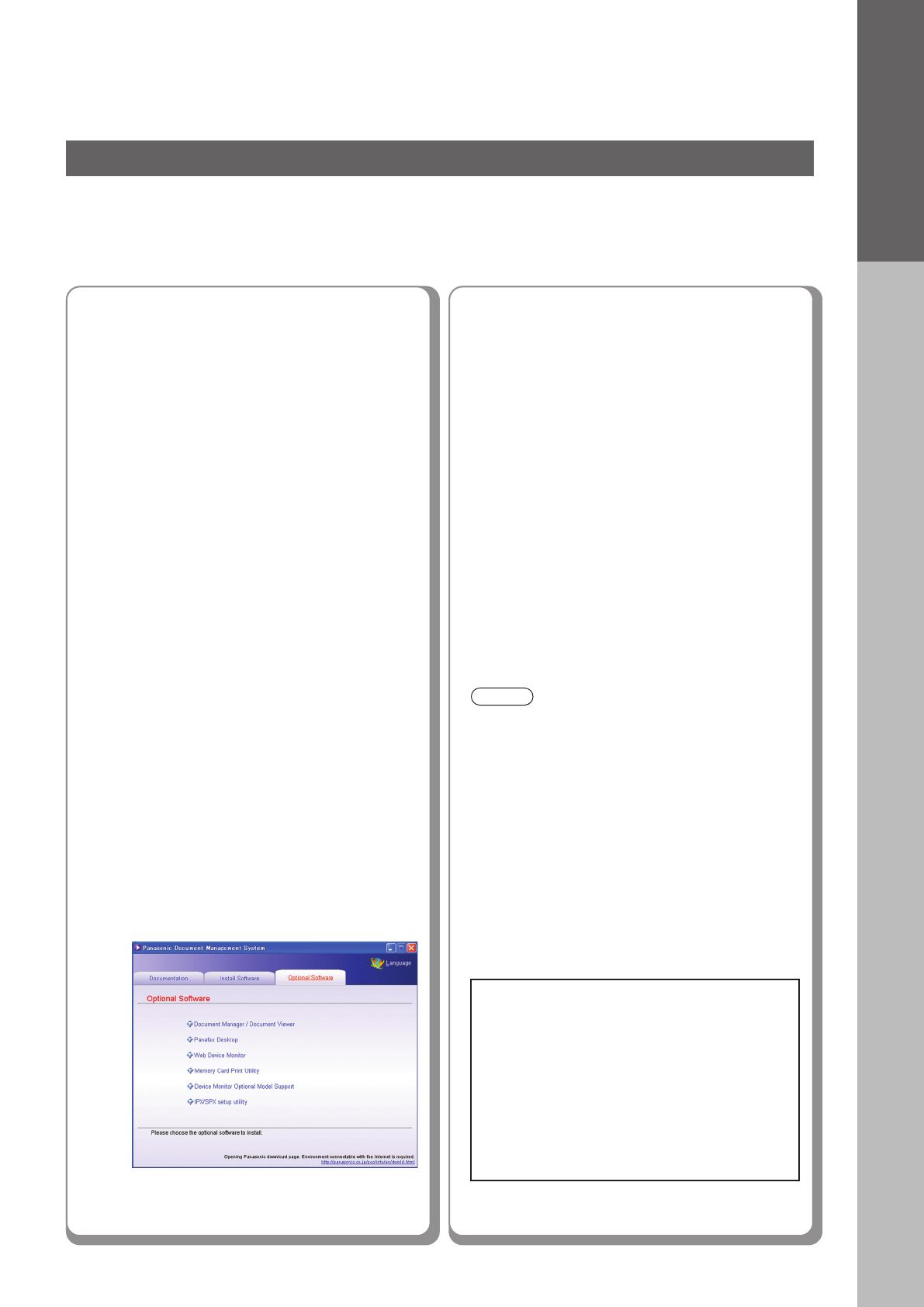
Installation Overview
3
Setting up Optional Accessories.
■■
■■
■ Network Scanner Function*
Requires the installation of Network
Scanner/Email Module (Order Number:
DA-NS320/NS321), Hard Disk Drive Unit
(Order Number: DA-HD32), Main Memory
(Order Number: DA-EMN56) and Page
Memory (Order Number: DA-PMN56).
(See page 33)
■■
■■
■ Facsimile Function
Requires the installation of Fax
Communication Board (Order Number: DA-
FG320) or Fax Communication Board with
Internet Fax (Order Number: DA-FN350).
(See pages 34-35)
■■
■■
■ Email Function
Requires the installation of Network Scanner/
Email Module (Order Number: DA-NS320/321
for DP-C323/C263/C213), Hard Disk Drive Unit
(Order Number: DA-HD32 for DP-C323/C263/
C213), Main Memory (Order Number: DA-
EMN56 for DP-C323/C263/C213) and Page
Memory (Order Number: DA-PMN56).
(See pages 36-41)
■■
■■
■ Internet Fax Function
Requires the installation of Internet Fax
Module (Order Number: DA-NF320) or Fax
Communication Board with Internet Fax
(Order Number: DA-FN350). (See pages
36-41)
* Network Scanner/Email Module, Hard Disk Drive
Unit and Main Memory are standard for DP-C354/
C264.
● When using the Printer on the MacOS network
environment, the optional Printer Controller
Module (for Adobe
®
PostScript
®
3™) (Order
Number: DA-MC350) is required.
● When there are two printer drivers installed (for
Windows Network Connection, and USB
Connection) for the same model, each printer driver
can be used normally.
The Printer Driver can be selected from the Printer
List of the Print Screen within the application software.
Microsoft, Windows, Windows NT and Windows
Server are either registered trademarks or
trademarks of Microsoft Corporation in the United
States and/or other countries.
Microsoft product screen shot(s) reprinted with
permission from Microsoft Corporation.
Novell and NetWare are registered trademarks of
Novell, Inc. in the United States and other countries.
All other trademarks are the property of their
respective owners.
6
Installing Software downloaded
from the Panasonic Web site.
Document Manager / Document Viewer
●
The software to view / edit the files
including the scanned data from the
Network Scanner.
Panafax Desktop
●
This is the software to send / receive Fax from your
PC.
Web Device Monitor
●
By installing the Web Device Monitor, it is possible
to check the device information from a web
browser.
Memory Card Print Utility
●
When printing the desired file (Word, Power Point,
PDF) from the Memory Card. (Excel file cannot be
printed.)
Device Monitor Optional Model Support
●
When browsing the other Model’s Machine
Configuration with the Device Monitor.
IPX/SPX Setup Utility
●
When using the Printer on the Netware network
environment, the IPX/SPX software setup utility is
required.
5
02_07.pmd 10/11/2006, 08:503