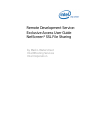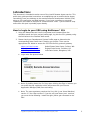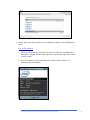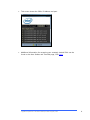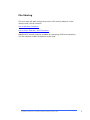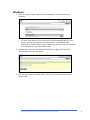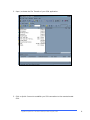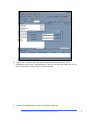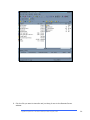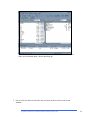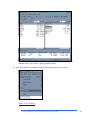Remote Development Service:
Exclusive Access User Guide
NetScreen* SSL File Sharing
by Mark L Waterstreet
Intel® Hosting Services
Intel Corporation

Introduction:
This document is intended to assist users of the Intel® Remote Access service. This
quick start guide provides instructions on establishing end-to-end Exclusive Access
connectivity from your desktop to the remote Software Development Vehicle (SDV)
using an SSL connection and Web browser. If you have a company or personal
Firewall port 443 needs to be open for communication. Note: I you are able to shop
online then this port is probably open already.
How to Login to your SDV using NetScreen* SSL
1. Using the Remote Access UserID (username) and Password from the
activation email and your project profile page, log into the SSL gateway using
the link below to the relevant data center.
2. Please check your Development System Profile page to determine the
corresponding Data Center that is hosting you project. Then use the
appropriate URL below to access the SSL VPN security protocol gateway.
https://ssl.intel-ra.com United States Data Center, DuPont, WA
https://swssl.intel-ra.com England Data Center, Swindon, UK
https://bgssl.intel-ra.com India Data Center, Bangalore, IND
• Login looks like picture below.
•
Note: By holding down the ‘Ctrl’ key when clicking the Sign In buttons you
can avoid the pop-up blocker which will prevent the Java Secure
Application Manager(SAM) from activating.
•
Note: The secure gateway requires the Sun JVM* (Java Virtual Machine)
version 1.5.0 or later versions. If you do not have these Java* versions,
you must do the following. Install the right JVM to get connected to the
SDV.
Copyright® Intel Corporation 2007. * Other names and brands may be claimed as the property of others.
2

1. Shown above are file transfer links to individual systems, either Windows of
Linux.
Link to File Sharing
• When you activate the connection of the Java SAM (Secure Application
Manager) a smaller window then appears in the bottom right hand corner
of your screen.
• Once it is loaded, click the Details tab to see the SDV system’s IP
addresses & port numbers.
Copyright® Intel Corporation 2007. * Other names and brands may be claimed as the property of others.
3

File Sharing
The next steps will walk though the process of file sharing between a host
machine and a Virtual machine.
Link to Windows Procedure
Link to Linux: Red Hat / SUSE Procedure
Additional file transfer features available by contacting ISPPS and requesting
SSL file transfers enabled by Remote Access Staff.
Copyright® Intel Corporation 2007. * Other names and brands may be claimed as the property of others.
5

Windows
1. Click on System Name under the Files heading to access that Server’s
Directory.
• For each time that you first access the File Sharing application in your
session you will be prompted to authenticate to the Remote SDV.
Username is administrator unless changed by yourself, and the Password
is the password in your Activation email.
2. Validate your access to the Windows Explorer by logging into with the
administrator and your password.
3. You are now ready to transfer files from your local system to the remote
hosted SDV.
Copyright® Intel Corporation 2007. * Other names and brands may be claimed as the property of others.
6

4. Select the Directory to transfer the file to by clicking on the name.
5. Then just drag the file from your client system’s Windows Explorer to the
chosen directory on the SDV.
• By using this method there is a reduction of CPU utilization on your local
file system.
Return to File Sharing
Linux: Red Hat / SUSE
1. File Sharing between a Windows OS to Red Hat or SUSE can be done via an SSH
application. Here we are using SSH Tectia Client version 5.0.0.884.
Copyright® Intel Corporation 2007. * Other names and brands may be claimed as the property of others.
7

2. Open / activate the File Transfer of your SSH application.
3. Click on Quick Connect to establish you SSH connection to the remote hosted
SDV.
Copyright® Intel Corporation 2007. * Other names and brands may be claimed as the property of others.
8

4. Type in the IP Address provided by the SAM window that has the port 22
notification as the Linux* based platform. Use ‘root’ as the User Name and ‘22’ as
the Port Number in the Connect to Server window.
5. Connection established as noted in the bottom status bar.
Copyright® Intel Corporation 2007. * Other names and brands may be claimed as the property of others.
9

6. Pick the file you want to transfer and just drag it over to the Remote Server
window.
Copyright® Intel Corporation 2007. * Other names and brands may be claimed as the property of others.
10

Note: The bottom widow shows the status of the file transferred from your
client to the Remote Host. (Arrow pointing up)
7. Pick the file you want to transfer and just drag it back to the Local Server
window.
Copyright® Intel Corporation 2007. * Other names and brands may be claimed as the property of others.
11

Note: The bottom widow shows the status of the file transferred from the
Remote Host to your client. (Arrow pointing Down)
8. Once file transfer is completed, select Disconnect from the main menu.
Return to File Sharing
Copyright® Intel Corporation 2007. * Other names and brands may be claimed as the property of others.
12
-
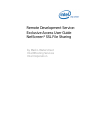 1
1
-
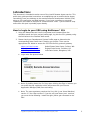 2
2
-
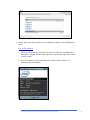 3
3
-
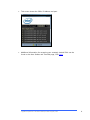 4
4
-
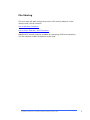 5
5
-
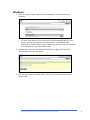 6
6
-
 7
7
-
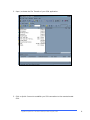 8
8
-
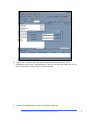 9
9
-
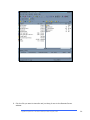 10
10
-
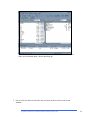 11
11
-
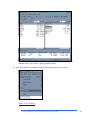 12
12
Intel TOUCH-N-MOW 120000 User manual
- Type
- User manual
- This manual is also suitable for
Ask a question and I''ll find the answer in the document
Finding information in a document is now easier with AI
Related papers
Other documents
-
TiVo T6 Product Support Handbook
-
Compaq Compaq dc7800 Small Form Factor PC Software Overview
-
HP Compaq dc7600 SFF Installation guide
-
Fujitsu DX400 User manual
-
HP Compaq dc7100 Convertible Minitower PC Installation guide
-
Arris HD DVR User manual
-
Bull NovaScale R425 AOC-BSIMLP-B+ - Installation and User guide
-
Cisco Cisco MDS 9500 - Director Switches Reference
-
Novell ZENworks 7.2 Linux Management User guide
-
Novell ZENworks 7.2 Linux Management User guide