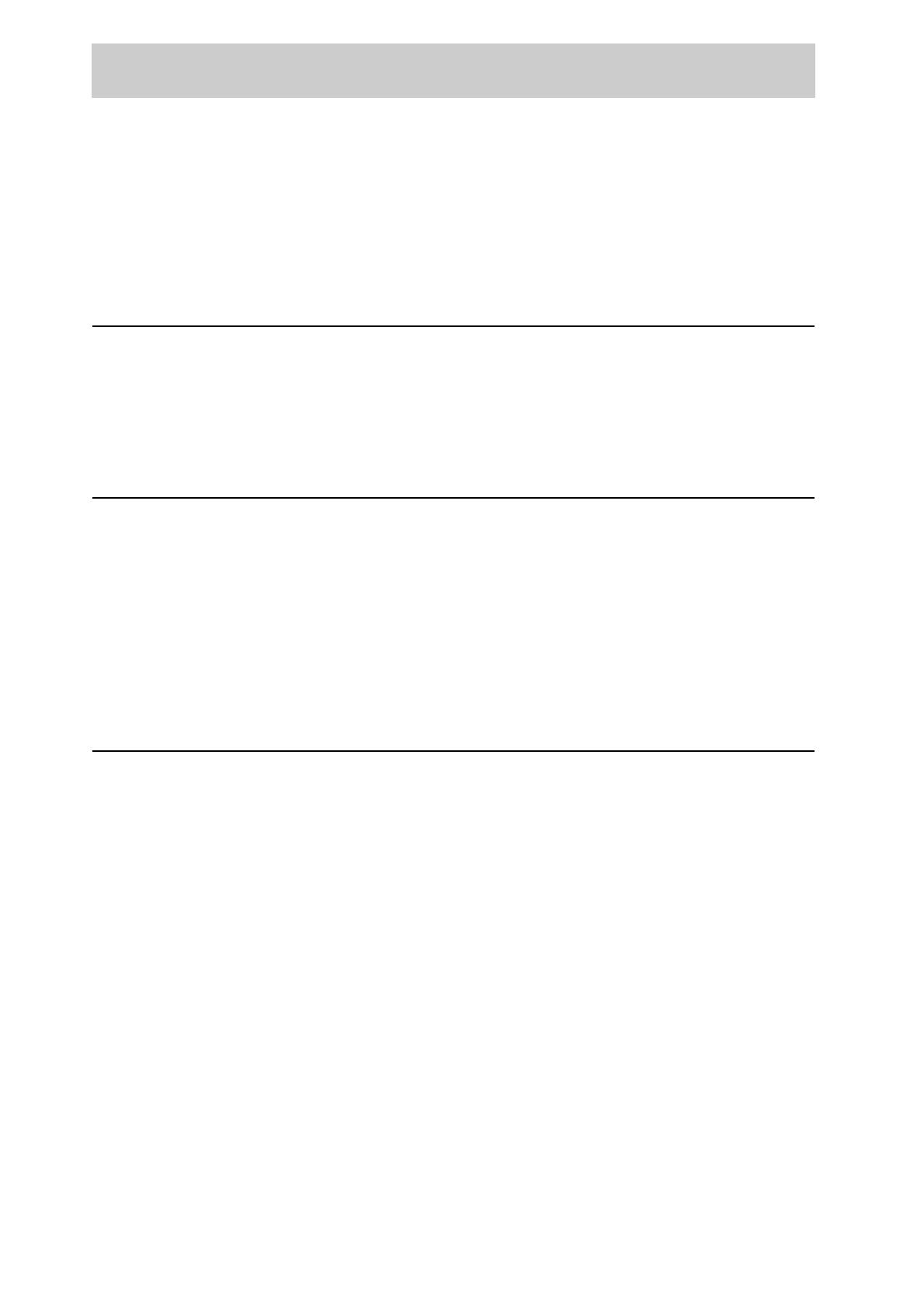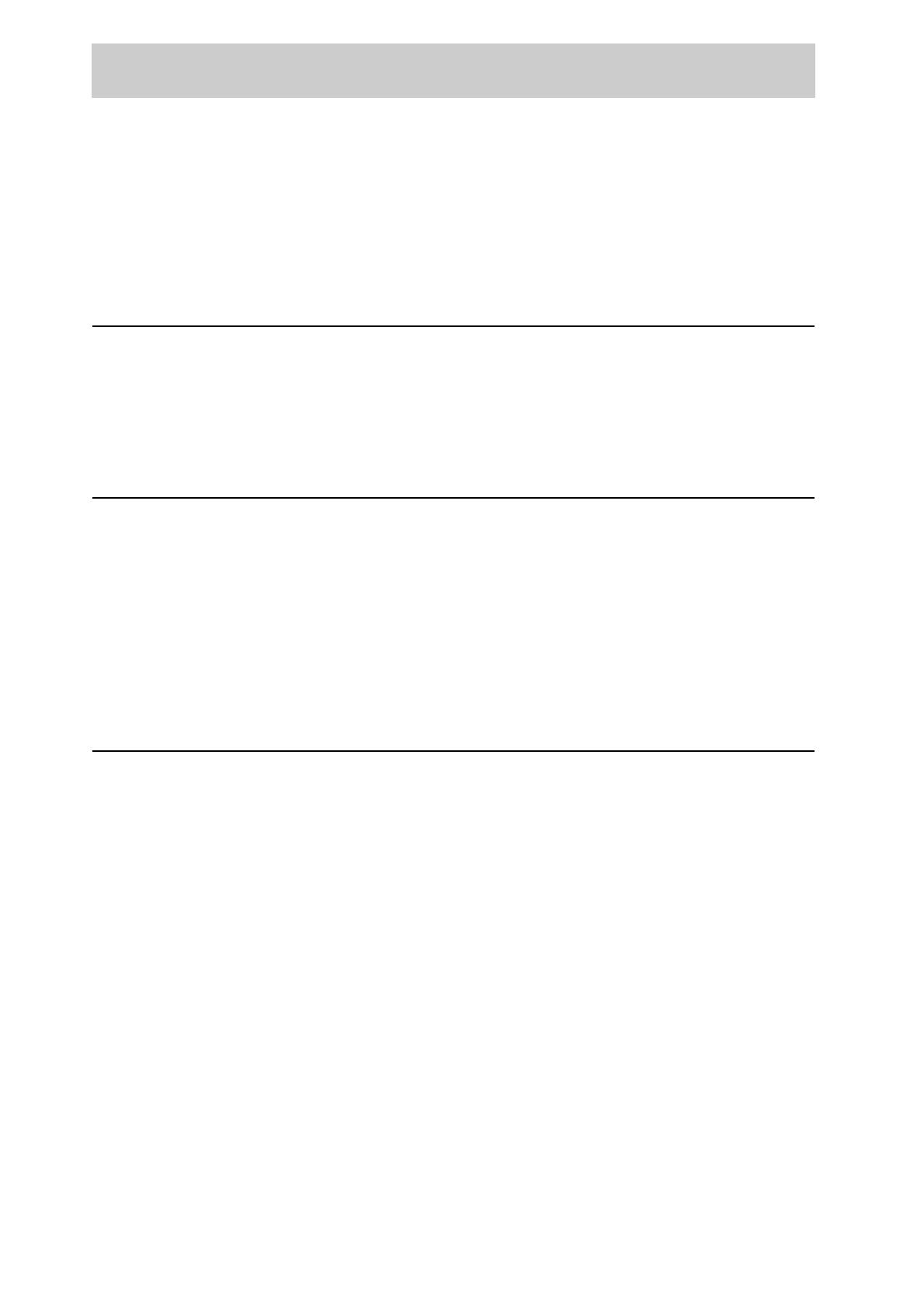
ii
◆ Preface
◆ Contents
◆ Using This Guide
Chapter 1 Software Pack CD-ROM
1.1 Using the Software Pack CD-ROM.................................................................................. 2
1.1.1 Target Operating Systems................................................................................. 2
1.1.2 Using the Software Pack CD-ROM ................................................................... 3
1.1.3 File Structure of the CD-ROM ........................................................................... 4
Chapter 2 Installing from Fuji Xerox Setup Menu
2.1 Installing the Printer Driver (Install Printer Driver Button) ................................................ 8
2.2 Deleting the Installed Printer Icon (Delete Printer Button)............................................. 14
2.3 Installing TCP/IP Direct Print Utility (Install TCP/IP Direct Print Utility Button).............. 16
2.4 Setting Up the Port ........................................................................................................ 19
2.4.1 Setting Up the TCP/IP Direct Print Utility Port................................................. 19
2.4.2 Setting Up the protocol for Port9100 ............................................................... 23
2.4.3 Setting Up the USB Port ................................................................................. 25
Chapter 3 Useful Tools and Their Usage
3.1 Installing the Printer Driver with the Same Settings to Multiple Computers................... 32
3.1.1 Creating a Setup Disk ..................................................................................... 32
3.1.2 Using the Created Setup Disk for Installation ................................................. 38
3.2 Uninstalling the Printer Driver........................................................................................ 40
3.3 Starting up in the Command Mode................................................................................ 43
3.3.1 Installing the Printer Driver - Command Mode ................................................ 43
3.3.2 Installing the Printer Driver by Using the Created Setup Disk
- Command Mode ........................................................................................... 44
3.3.3 Deleting the Installed Printer Icon - Command Mode ..................................... 45
3.3.4 Uninstalling the Installed Printer Driver - Command Mode ............................. 46
3.4 Using the IP Address Setting Tool ................................................................................. 47
3.5 Installing Netware Setup Wizard.................................................................................... 48
◆ Index ............................................................................................................................................. 49
Contents