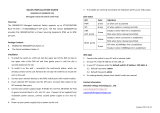Troubleshooting the Switch
The following table provides information to easily troubleshoot problems by taking actions based on the suggested solutions.
Product Specifications
Compliance
■ FCC Part 15 Class A
This device complies with Part 15 of the FCC rules. Operation is subject to the following two conditions:
1.This device may not cause harmful interference
2.This device must accept any interference received, including interference that may cause undesired operation. Changes or
modifications not expressly approved by ADTRAN could void the user's authority to operate this equipment.
■ Digital apparatus CAN ICES-3 (A)/NMB-3(A)
■ NRTL Listed to UL/CSA 60950-1
♦ Meets IEC 60950-1, EN 60950-1, and AS/NZS 60950.1 Safety Requirements
■ IEEE 802.3at PoE+
Environment
■ Operating Temperature: 32°F to 113°F (0°C to 45°C)
■ Storage Temperature: -4°F to 158°F (-20°C to 70°C)
■ Relative Humidity: 10 to 90 percent, non-condensing
Electrical
■ Power Supply: 100 to 240 VAC, 50-60 Hz, 10A
Symptoms Possible Causes Suggested Solutions
System LED is OFF
The switch is not receiving
power.
1. Check if correct power cord is connected firmly to the switch and to the AC outlet
socket.
2. Cycle the power on the switch by unplugging and plugging the power cord back into the
switch.
3. If the LED is still off, try plugging the power cord into different AC outlet.
System LED is RED
An abnormal state has been
detected by the switch.
Check the system log within the switch from web user interface to understand the abnormal
state (e.g., exceeding operating temperature range) and take corresponding actions to
resolve.
Port Status LED is OFF
when the LINK/ACT/SPD
LED is LIT
The port is not connected or
the connection is not func-
tioning.
1. Check if the cable connector plug is firmly inserted and locked into the port at both the
switch and the connected device.
2. Make sure the connected device is up and running correctly.
3. If the symptom still exists, try using a different cable or different port, in order to identify
if it is related to the cable or specific port.
4. Check if the port is disabled in the configuration settings via web user interface.
Port Status LED is OFF
when the PoE LED is LIT
The port is not supplying
power.
1. Check if the cable connector plug is firmly inserted and locked into the port at both the
switch and the connected device.
2. Make sure the correct Ethernet cables were used.
3. If the symptom still exists, try using a different cable or different port, in order to identify
if it is related to the cable or specific port.
4. Check if the port is disabled in the configuration settings via web user interface.
Warranty: ADTRAN will replace or repair this product within the warranty period if it does not
meet its published specifications or fails while in service. Warranty information can be
found online at www.adtran.com/warranty
.
Trademarks: Brand names and product names included in this document are trademarks,
registered trademarks, or trade names of their respective holders.
Copyright © 2019 ADTRAN, Inc. All Rights Reserved.
CAUTION!
SUBJECT TO ELECTROSTATIC DAMAGE
OR DECREASE IN RELIABILITY
HANDLING PRECAUTIONS REQUIRED
ADTRAN CUSTOMER CARE:
From within the U.S. 1.888.423.8726
From outside the U.S. +1 256.963.8716
PRICING AND AVAILABILITY 1.800.827.0807
*617108124PF2-13C*
Documentation for ADTRAN Network Solutions products is available for
viewing and download directly from the ADTRAN Support Community
website.
Go to: https://supportforums.adtran.com
ADTRAN offers training courses on our products, including customized
training and courses taught at our facilities or at customer sites.
For inquiries, go to: http://adtran.com/training
The following online documents and resources provide additional information for this product:
SDX SMB Switches CLI Configuration
SDX SMB Switches Quality of Service Configuration
SDX SMB Switches Layer 2 Protocol Configuration
SDX SMB Switches PoE Configuration
SDX SMB Switches Network Access Server and ACL Configuration
SDX SMB Switches DHCP Server Configuration
SDX SMB Switches MRP Protocol Configuration
SDX SMB Switches Command Reference Guide