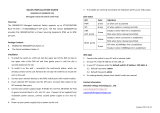Updated 2021-09-07
QUICK INSTALLATION GUIDE
SMG840-D2 (SMG840P-D2)
Managed Industrial Switch (with PoE)
Overview
The SMG840-D2 Managed Industrial Switch supports up to 8*10/100/1000
Base-TX RJ45 + 4*100/1000Base-X SFP ports. The PoE version (SMG840P-D2)
provides PoE (IEEE802.3af/at) as Power Sourcing Equipment (PSE) up to 30W
per port.
Package Contents
SMG840-D2 (SMG840P-D2) Switch x 1
This Quick Installation Guide x 1
Installation
1. To install the switch on a DIN rail, lock the upper part of the DIN rail clip on
the upper side of the DIN rail and then gently press it until the clip is
securely locked on the rail.
2. To install it on the wall – re-position the wall-mount plates, which are
already screwed on the unit. Remove din-rail clip if it interferes to mount the
unit on the wall.
3. Connect your network devices to the RJ45 switch ports with network cables.
4. Insert selected SFP modules into the SFP ports. Connect fiber cables to the
SFP modules fiber ports.
5. Connect your power supply (range: 9-56VDC for non-PoE, 48-52VDC for PoE
model) to green terminal block to V1+ and V1- pins. If unit to be powered
from two power sources, connect second power supply to V2+ and V2- pins.
6. Power up your power supply(-ies) to power up the unit.
7. If all cables are correctly connected, the indicators will lit as per LEDs status:
LEDs status
LED Color Indication
PWR1 Green Lit when unit is powered from Power 1 input
PWR2 Green Lit when unit is powered from Power 2 input
RUN Green Blink when system is running normally
ALM Red
Lit when there is an alarm in the system
By default, it lits when unit is powered from only
one power input
9-12
(SFP ports) Green Steady Lit when fiber link is established
Blink when data is being transmitted
1-8
(RJ45 ports)
Yellow Steady Lit when connection is established
Blink when data is being transmitted
Green Off when 10/100Mbps link is established
Steady Lit when 1000Mbps link is established
Web login
1. Connect the switch to your PC with a network cable
2. Set your PC’s fixed IP address to 192.168.1.2
3. In your PC’s browser enter the default switch’s IP address: 192.168.1.6
3.1. Default Username: admin
3.2. Default Password: admin
4. For settings details, please check Switch’s web user manual
Contact information
Vikings Technology Co., LTD.
www.vikingstechnology.com
support@vikingstechnology.com