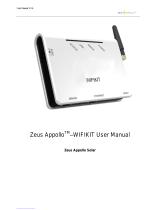Page is loading ...

Installation / User Manual
Rev 1.5
© All Rights Reserved
APsystems ECU-C(PLC) Energy communication unit
with advanced functions

ECU-C Installation/User Manual
1
Table of Contents
1.Introduction............................................................................................................ 3
2.Interface Explanation............................................................................................. 4
2.1 AC Input Port..............................................................................................................4
2.2 DC Input Port..............................................................................................................4
2.3 RJ45 Ethernet Network Port...................................................................................... 5
2.4 RJ45 Signal(Only for Australia)............................................................................. 5
2.5 AP............................................................................................................................... 5
2.6 Power......................................................................................................................... 5
2.7 USB Interface............................................................................................................. 6
2.8 Reset.......................................................................................................................... 6
2.9 LED............................................................................................................................. 6
3.Hardware Installation.............................................................................................7
3.1 Preparation................................................................................................................ 7
3.2 Selecting an Installation Location for the ECU-C........................................................7
3.3 Cable Connections..................................................................................................... 9
3.4 RJ45 Signal connection.............................................................................................. 9
3.5 Internet Connection...................................................................................................9
3.6 Current transformer interface................................................................................. 11
3.7 Contactor connection.............................................................................................. 12
4.Basic Operation.................................................................................................... 13
4.1 Restore the factory set operation............................................................................13
5.Local Network Interface....................................................................................... 14
5.1 Connecting to the ECU-C via the Local Wireless......................................................14
5.2 Home Screen............................................................................................................14
5.3 Real-time Data Screen..............................................................................................16
5.4 Meter Screen............................................................................................................18
5.5 Administration Screen..............................................................................................20
6.Remote ECU-C Management (EMA).................................................................... 30
6.1 ECU-C Configuration/ECU-C Status Page................................................................. 31
6.2 Setting the ECU-C Time Zone...................................................................................32
6.3 Managing Inverter IDs and Updating the Inverter ID List........................................32
7.Technical Data...................................................................................................... 34

ECU-C Installation/User Manual
2
Important Safety Instructions
Symbols replace words on the equipment, on a display, or in
manuals
Trademark.
Caution, risk of electric shock.
Equipment protected throughout by double insulation or
reinforced insulation
CE mark is attached to the solar inverter to verify that the unit
follows the provisions of the European Low Voltage and EMC
Directives.
Qualified
personnel
Person adequately advised or supervised by an electrically
skilled person to enable him or her to perceive risks and to avoid
hazards which electricity can create. For the purpose of the
safety information of this manual, a "qualified person" is
someone who is familiar with requirements for safety,
refrigeration system and EMC and is authorized to energize,
ground, and tag equipment, systems, and circuits in accordance
with established safety procedures. The inverter and endues
system may only be commissioned and operated by qualified
personnel.

ECU-C Installation/User Manual
3
1.Introduction
The APsystems Energy Communication Unit (ECU-C) is the information gateway
for our microinverters. The unit collects module performance data from each
individual microinverter and transfers this information to an Internet database in
real time. Through the APsystems Energy Monitoring and Analysis software, the
ECU-C gives you precise analysis of each microinverter and module in your solar
installation from any web-connected device. The ECU-C’s integrated http
webserver offers the simplest and most flexible network integration of any data
logger on the market. The user-friendly browser-based interface lets you access
your solar array in seconds.
Features
Collects individual module and microinverter statistics
Remote communication
Requires no additional wiring
Applicable commercial system
The APsystems Microinverter is used in utility-interactive grid-tied applications,
and is made up of three key elements:
APsystems Microinverter
APsystems Energy Communication Unit (ECU-C)
APsystems Energy Monitoring and Analysis (EMA) web-based
monitoring and analysis system
Figure 1

ECU-C Installation/User Manual
4
2.Interface Explanation
Interface Layout
The ECU-C interface includes, (figure 2)from left to right, are AC Input、
Production CT、Consumption CT、Relay Output、Relay Feedback Input、Reset.
(figure 3)from left to right, are Port、DC、RS232、RS485、USB1、USB2、RJ45、
Internet、RJ45 Signal、AP.
Reset Relay Feedback Input Relay Output Consumption CT Production CT AC Input
Figure 2
Port DC RS232 RS485 USB1 USB2 RJ45 Internet RJ45 Signal AP
Figure 3
2.1 AC Input Port
The AC Input port connects power through the power line.If only single-phase
power is needed, the L1 must be connected.
L1
L2
L3
N
PE
Three Phase
√
√
√
√
√
Single Phase
√
×
×
√
√
The AC input power should be assembled with disconnector(e.g. when the
current is bigger than 1A, the disconnector should be operated).
2.2 DC Input Port
The DC Input port connects power through the 16V DC power line.

ECU-C Installation/User Manual
5
2.Interface Explanation
2.3 RJ45 Ethernet Network Port
The ECU-C allows the user to communicate with the EMA, or log in to the
ECU-C's local page in the absence of the wired LAN and WLAN, to set up the
system and view the system data via Ethernet network port.
Ethernet cable connection is recommended for stable communication.
2.4 RJ45 Signal(Only for Australia)
The RJ45 Signal is designed for DRM0/5/6/7/8, it should be connected by RJ45
connector in the package otherwise the inverters will not work.
Figure 4
2.5 AP
Press the AP button to turn on AP. Then the ECU can be scanned by phone. You
can press the button again to turn off AP. If you don't turn off AP, ECU will turn
off it automatically in one hour.
2.6 Power
Press the button, ECU will be powered on. Press the button again, the button
would bounce back and ECU will be powered off.
RJ45 Signal
Led
Power

ECU-C Installation/User Manual
6
2.Interface Explanation
2.7 USB Interface
The USB interface is reserved.
2.8 Reset
Press the Reset button for three seconds or longer, and the ECU-C will
automatically return to the default settings.
The historical power generation won't be cleared.
2.9 LED
The OK light will blink when ECU-C starts up, and it will keep on after
registerring.
The Comm light will be on when the ECU-C connects to EMA.
The Fault light will be on when the ECU-C breaks down.

ECU-C Installation/User Manual
7
3.Hardware Installation
3.1 Preparation
Make sure you have the following components ready before beginning to install
the ECU-C:
A broadband Internet connection available for your use.
A broadband router with either a CAT5 Ethernet, or a wireless router .
A laptop with a web browser (to view the APsystems EMA online
monitoring application).
A pre-programmed ECU-C.
3.2 Selecting an Installation Location for the ECU-C
Choose a location that is electrically as close to the array as possible.
The ECU-C is NOT rated for outdoor use, so if installing outdoors near a
junction box or breaker panel, make sure you enclose it in an
appropriate weatherproof NEMA electrical box.
Avoid to install in the place children can not touch.
1) Power Distribution Cabinet Installation
If you use the energy communicator in power distribution cabinet:
Pull the four snap out with a screwdriver.
Figure 5

ECU-C Installation/User Manual
8
3.Hardware Installation
Attach two buckles below in the edge of the guide, press two buckles
above, then embed to the edge of the guide.
Figure 6
Do not put the antennas inside a metal box, that will block the signal.
If the roof is metal, please use this long cable antenna, and place it outside
or on roof.
2) Using a Wall Mount
When mounting the ECU-C to a wall, make sure to select a cool, dry indoor
location.
According to the size of an icon, The energy communicator is fixed on the
wall with two Wall screws or wall anchors.
Four M4 screws + spacers are fixed to the wall, and the punch sizes are
as follows:
Figure 7

ECU-C Installation/User Manual
9
3.Hardware Installation
3.3 Cable Connections
Power Connection Port
Network port RJ45 Signal
Figure 8
Connect the power cable to the AC power connection port on the top of
the ECU-C.
Connect the supplied LAN cable to the network port on the bottom of the
ECU-C.
3.4 RJ45 Signal connection
Plug the RJ45 connector in the package to RJ45 Signal port.
3.5 Internet Connection
There are three different approaches to connecting the ECU-C to the Internet:
Option 1: Direct LAN cable connection.
1) Make sure the LAN cable is connected to the network port on the bottom
of the ECU-C.
2) Connect the LAN cable to a spare port on the broadband router.

ECU-C Installation/User Manual
10
3.Hardware Installation
Figure 9
Option 2: Wireless Connection.
Use ECU-C internal WLAN (see Managing the WLAN Connection, pg. 26).
Option 3: Using a PLC bridge:
1) Make sure the LAN cable is connected to the network port on the bottom
of the ECU-C.
2) Connect the LAN cable to the “send” unit of the PLC bridge.
3) Connect a LAN cable from the “receive” unit of the PLC bridge to a spare
port on the broadband router (refer to the bridge users manual for
specific operating instructions).
Figure 10
The network cable in the package can be used to connect the ECU-C with
PC directly. One side is connected with the ECU-C and the other side is
connected with the PC. Then change the IP address and the network
mask to 192.168.131.1 and 255.255.255.0, respectively.
1. A PLC bridge uses the power line to communicate and requires both a
“send” and “receive” unit.
2. The quality and length of the LAN cable will affect the ECU-C
communication quality. You can use a Switch to enhance the
communication quality if necessary.

ECU-C Installation/User Manual
11
3.Hardware Installation
3.6 Current transformer interface
By installing Current Transformer(CT), the integrated meter in ECU-C can
measure the production&consumption power and energy. Please refer to the
picture.
It is mandatory to install the current transformer on production and
consumption side to get the anti-backflow function.
Anti-backflow function manages inverters one by one: it turns on/off each
inverter through PLC communication,in order to get production inferior or equal
to consumption.
Figure 11
Please ensure that the ECU-C is in a power off state when installing the
transformer. APsystems can provide the current transformer, please
contact us or our distributors.

ECU-C Installation/User Manual
12
3.Hardware Installation
3.7 Contactor connection
ECU-C provides two contact driver signal interface, two-way contact signal
interface.
Interface
Interface description
R1L
The first road contactor drives the output L, and is
connected with the power supply interface L1.
R1N
The first road contactor drives the output N, and is
connected with the power supply interface N.
R2L
Second road contactor driver output L, with the
power supply interface L1.
R2N
Second road contactor driver output N, with the
power supply interface N.
A1 A2
First contact feedback signal input, non polarity.
A3 A4
Second way contactor feedback signal input, non
polarity.
Figure 12
ECU-C automatic detection and judgment of the current power grid environment,
through the drive signal interface to control the opening or closing of the
contactor. The feedback signal interface and NO of contactor are often connected
to inform the ECU that the contactor is effectively closed.

ECU-C Installation/User Manual
13
4.Basic Operation
4.1 Restore the factory set operation
The following diagram shows the connetions on the bottom of APsystems the
ECU-C.
Figure 13
To restore the ECU-C’s factory settings, simply press the “Reset” button for three
seconds or longer. The unit will automatically return to its default settings.
RESET

ECU-C Installation/User Manual
14
5.Local Network Interface
5.1 Connecting to the ECU-C via the Local Wireless
1. Turn on the Wi-Fi function on PC or phone.
2. Scan the ECU ’s SSID which named “ECU-WIFI_XXXX” (the “xxxx”
refers to the last 4 numbers of the ECU-C ID), connect to the ECU-C’s
SSID. The first connection has no password.
3. Using a standard web browser on your computer, Enter the ECU ’s IP
172.30.1.1 into browser.
The ECU-C’s “splash” screen is displayed.
Figure 14
5.2 Home Screen
Select “Home” at the top of the page.
The Home Page is displayed.
Figure 15

ECU-C Installation/User Manual
15
5.Local Network Interface
ECU-C ID:
Lifetime Generation:
Last System Power:
Generation of
Current Day:
Last connection to
Website:
This is a unique number that identifies this specific
ECU-C.
Amount of power this system has generated during its
lifetime.
Amount of power the system was generating during its
last polling cycle.
Amount of power that has been generated during the
most current day.
The last time the ECU-C checked into the central
APsystems EMA database.
Number of Inverters:
Last Number of
Inverters Online:
Current Software
Version:
Current Timezone:
ECU-C Eth0 Mac
Address
ECU-C Wlan0 Mac
Address
Inverter Comm.
Signal Level
Number of inverters that have programmed into the
ECU-C.
Number of inverters that are checking in with the
ECU-C.
Current version of the firmware.Time zone that has
been programmed into the ECU-C.
Address of ECU-C’s LAN.
Address of the ECU-C’s internal WLAN.
The communication strength between inverters and
ECU-C. The range is 1-5, the higher the better.

ECU-C Installation/User Manual
16
5.Local Network Interface
5.3 Real-time Data Screen
a) Real Time Data
To view the real-time system operation data statistics for your solar array, click
“Real Time Data” from the ECU-C home screen to navigate to the real-time data
screen.
The Real Time Data screen is displayed.
Figure 16
b) Trend of system power
To view the system power of any period, click "Power" at the real-time data page.
The Trend of system power screen is displayed.
Figure 17
c) Power generation statistics
Press “Energy” at the real-time data page to view the system power generation of
your solar array.

ECU-C Installation/User Manual
17
5.Local Network Interface
The Power generation statistics screen is displayed.
Performance data for the current week:
Figure 18
Performance data for the current month.
Figure 19

ECU-C Installation/User Manual
18
5.Local Network Interface
Performance data for the current year.
5.4 Meter Screen
a) Trend of power
To view the production power 、consumption power and Usage power of any
period, click "Power" at the "Meter" page.
The Trend of power screen is displayed.
Figure21
Figure 20

ECU-C Installation/User Manual
19
5.Local Network Interface
b) Energy statistics
Press "Energy" at the "Meter" page to view the production energy, consumption
energy and usage energy.
The energy statistics screen is displayed.
Performance data for the current week:
Figure22
Performance data for the current month:
Figure23
/