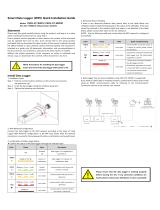7
Paso 3: Inverter settings
When programming the inverter, you can choose between several configuration options:
1. Selling first: the priority for excess energy is to deliver it to the grid.
2. Zero Export to Load: The output power feeds the Load
3. Zero export to CT: Production feeds the sum of loads (Network and Load).
Select one of these three modes and enable or disable the option to pour power into the grid.
In addition, power can be prioritized to the charge or to the battery.
The recommended working mode is: Zero Export to CT / Solar Sell activated / Load First. In this
way the energy generated will feed the load, the excess amount will go to the battery and finally,
the excess energy will be poured into the grid.
The inverter also incorporates the possibility of using the Grid Peak Shaving function, which
allows to reduce the maximum power consumed from the network. With this function the user
can have less power contract in the hours of the day that are more expensive and the surplus
power that is consumed, will be supplied by the battery.
There are three different modes:
- GM (General Mode): Mode to supply the energy consumed with Battery and plates
- BU (BackUP): No battery discharge mode
- CH (Charge)
:
Battery charging mode
- Selling first: Entregar a la red primero
- Zero Export to Load: La potencia de salida se ajusta a la carga de BackUp
- Zero Export to CT: El sistema ajusta la producción a la suma de las cargas
(Red y BackUp)
- Solar Sell: Vender el excedente de energía
- Max Sell Power: máxima Potencia de salida
- Zero-export Power: Potencia de salida de la red
- Batt First: La energía de las placas se utiliza para cargar las baterías
primero.
- Load First: La energía de las placas se utiliza para la carga y después para
las baterías.
- Grid Peak Shaving: Limite de potencia a tomar de red