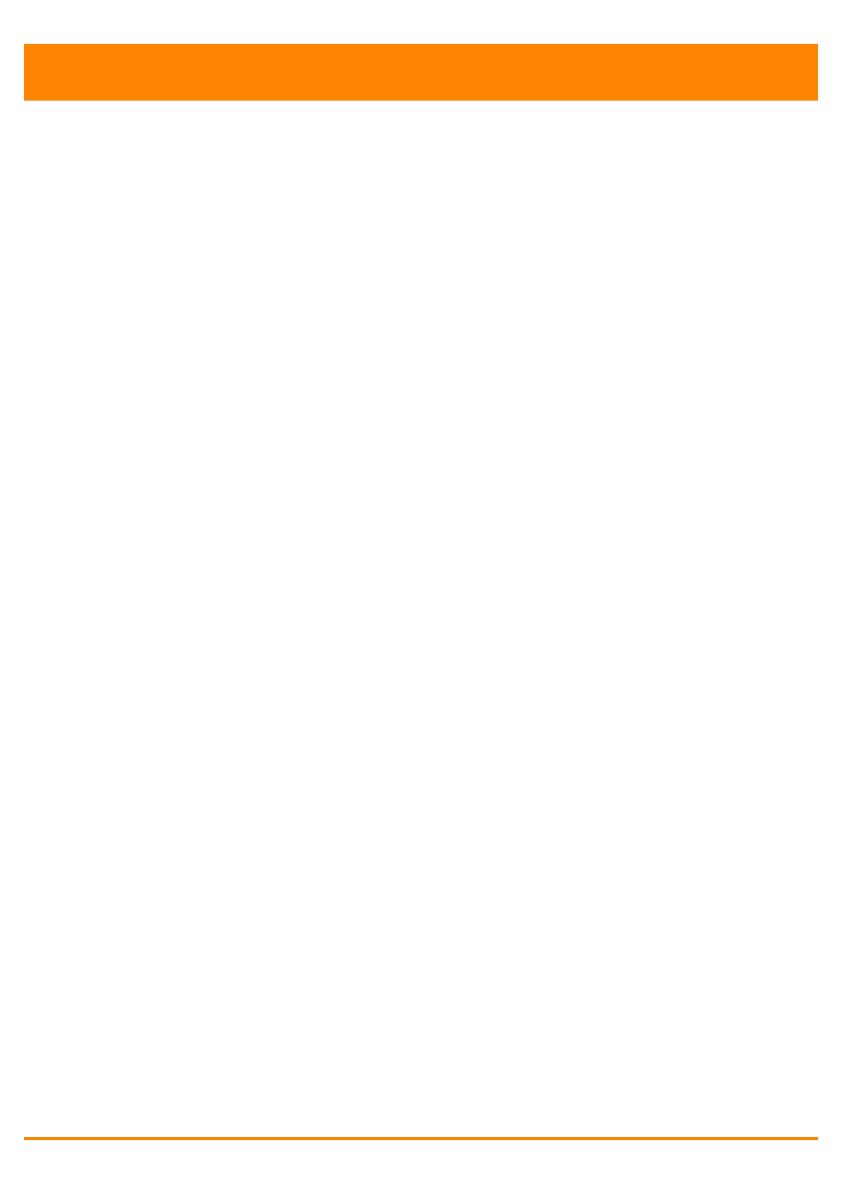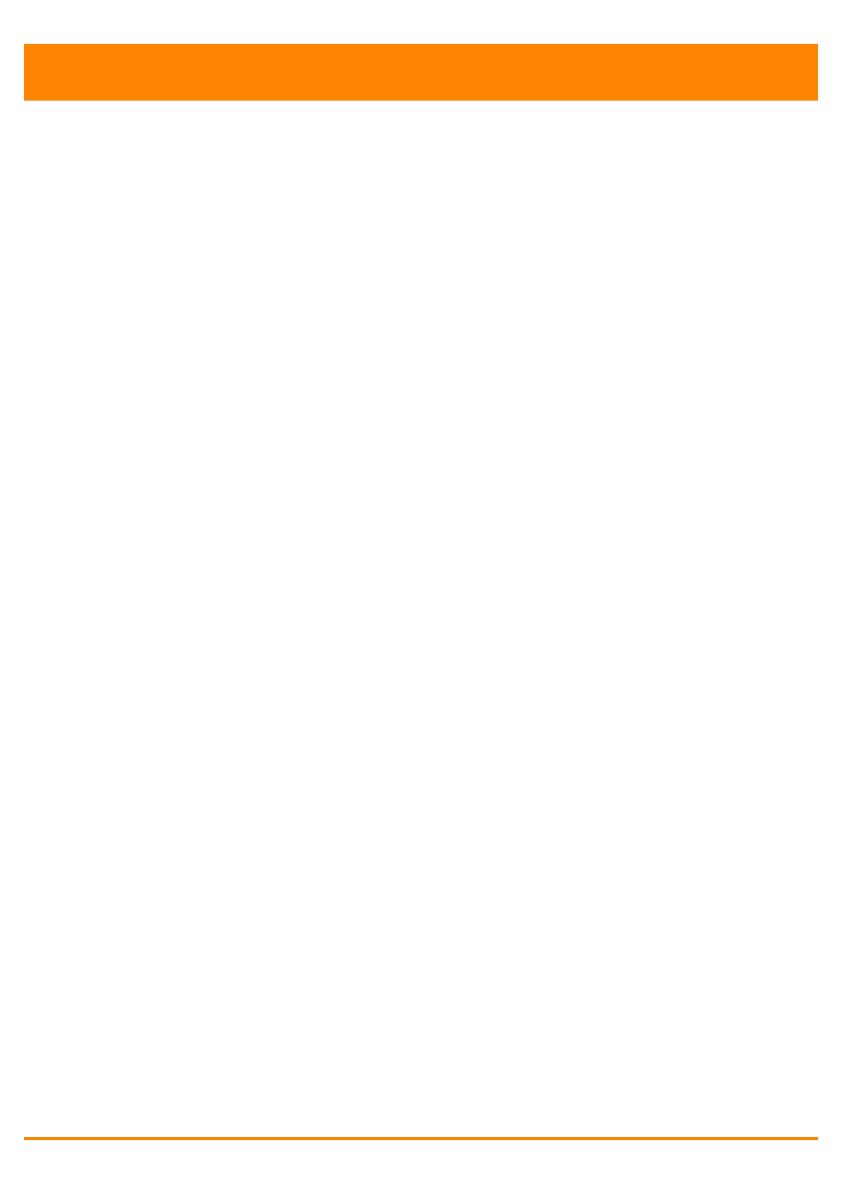
APsystems ECU-R Installation/User Manual
Table of Contents
1. Introduction .................................................................................................................................. 2
2. Interface Explanation .....................................................................................................................3
2.1 Interface Layout .........................................................................................................3
2.2 Reset .......................................................................................................................... 4
2.3 Power Connection Port ............................................................................................. 4
2.4 RJ45 Ethernet Network Port ......................................................................................4
2.5 RJ45 Signal (Only for Australia) ..................................................................................4
2.6 Antenna ..................................................................................................................... 4
2.7 AP ...............................................................................................................................5
2.8 LED1 ........................................................................................................................... 5
2.9 LED2 ........................................................................................................................... 5
3. Hardware Installation .................................................................................................................... 6
3.1 Preparation ................................................................................................................ 6
3.2 Selecting an Installation Location for the ECU-R ....................................................... 6
3.3 Installation ................................................................................................................. 6
3.4 Cable Connection ...................................................................................................... 7
3.5 Internet Connection .................................................................................................. 9
4. ECU-R User Interface ....................................................................................................................10
4.1 Commissioning the ECU-R ....................................................................................... 10
4.2 Enter microinverters UID (serial numbers) into the ECU-R ..................................... 11
4.3 Historical ID ............................................................................................................. 12
4.4 Delete UID ............................................................................................................... 12
4.5 Grid Profile ...............................................................................................................13
4.6 Time management .................................................................................................. 14
4.7 Modbus Settings ......................................................................................................14
4.8 ECU Network Settings ..............................................................................................15
4.9 Checking the commissioning of the ECU-R............................................................. 18
4.10 Module .................................................................................................................. 19
4.11 Data ....................................................................................................................... 20
4.12 Inverter Connection Progress ................................................................................20
4.13 Automatic System Check ....................................................................................... 21
4.14 ECU AP Settings ..................................................................................................... 21
4.15 Do-It-Yourself(DIY) Registration .............................................................................22
4.16 Settings .................................................................................................................. 22
5. Technical Data ..............................................................................................................................23
5.1 Disposal ................................................................................................................... 23
6. Contact Information .....................................................................................................................25