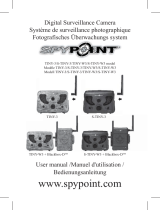19
FLEXSPYPOINT
Access the folder where you want to save your photos and videos or create
a new folder by clicking on the “New folder” button. (You can also click on
“Ctrl”, “ Shift”, and “N” to create a new folder, or right-click in a blank space in
the “Pictures” folder and choose “New”, then, in the following menu, click on
“Folder”. )
Enter a name for your new folder, click on “Enter”, then double-click on the
folder to open it. In the “Home” tab, choose “Paste” (or click simultaneously on
the “Ctrl” and “V” keys). The photos and videos will be copied in the new folder.
ON A MAC
Click on the search tool in the “Toolbar”. Click the “Go” Tab, then select
“Computer”.
Locate your device under the “Locations” tab and click to access it. Then click
on “DCIM” and “100DSCIM” to nd all saved photos and videos.
Click on “Edit” in the toolbar at the top of the screen, then click on “Select all”
to highlight all individual les on the device. You can also access the “Select all”
option by simultaneously clicking “Cmd” and “A”. If you don’t want to import
everything, you can highlight the desired photos or videos individually. Transfer
photos and videos by clicking on “Cmd” and on the le name. Click on “Edit
again” and then “Copy” (or “Cmd” and “C”) to copy the highlighted les.
Access the folder where you want to save your photos and videos, or create a
new folder by right-clicking and pressing “Cmd” at the same time, then select
“New folder” from the menu.
Click on “Modify”, then on “Copy” (or “Cmd” and “V”) to copy your chosen
les in the selected folder. The photos and videos can take a few minutes to
download, depending on the size and the number of the le you are importing.
Once your photos and videos are transferred, click on the “Eject” icon beside
the name of your device, than unplug the device from your MAC.
TRANSFERRING FILES TO A COMPUTER
• Turn the camera OFF.
• Remove the microSD card from the camera.
• Insert the microSD card in the microSD computer slot,
or use a USB adapter for microSD cards.
• The computer will recognize the microSD card. There may be two
dierent disks recognized, this is normal after use in the FLEX.
• If the computer doesn't detect the microSD card, this means
the memory card is corrupt and needs to be replaced.
ON A PC
On your desktop, click on “My Computer” or “This PC”.
Locate your device under “Removable Disk” and click to access it. Then, click
on “DCIM” and “100DSCIM” to nd all saved photos and videos. If you do
not see the photos or videos in the folder you checked, try again in the other
“Removable Disk” folder.
Select the les you want to copy. With some Windows versions, the simplest
way is to select them by clicking on the “Home” tab and choosing “Select all”
on the right side. With some Windows versions, you can press on “Ctrl” and “A”
or click on the “Edit” menu and choose “Select all”.
Click on the “Copy” icon on the left of the ribbon (or hold the “Ctrl” and “C” keys).
Once your photos and videos are transferred, click the “Safely remove
hardware and eject media” button located in the task bar, then click
“Eject mass media storage device”.
If you do not want to select all photos or videos, hold down the “Ctrl” key and
click on the les you want to select before clicking on the “Copy” icon.
Transferring Files to a Computer