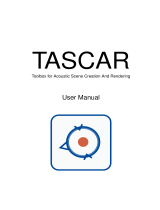Page is loading ...

© 2018 NXP B.V.
Surround View Application
1. Introduction
This document describes how to properly set up the
360-degree Surround View application on the
i.MX 8QM device. The Surround View 3D (SV3D)
project is divided into two separate parts: the calibration
section and the rendering application. The whole
calibration section is divided into these separate parts:
• Lens camera calibration (including the image
capturing and the omnidirectional camera
calibration), which is the intrinsic camera
calibration.
• System calibration, which executes the whole
preprocessing calculation and generates the files
for texture mapping (rendering). The calibration
can be done only once, because the camera
system is fixed and the cameras do not move
relatively to each other. Otherwise, the
calibration process must be repeated.
The proper order of these calibrations is also important.
The intrinsic (lens) calibration must be performed first.
The rendering application maps the camera’s frames on
a prepared 3D mash and blends the frames.
For details about the application’s software theory, see
the Surround View Application Reference Manual
[1]
.
NXP Semiconductors
Document Number: SVAUG
User’s Guide
Rev. 1
,
07/2018
Contents
1. Introduction ........................................................................ 1
2. Hardware setup ................................................................... 2
3. Application tools overview ................................................. 5
4. System settings ................................................................... 7
5. Lens calibration .................................................................. 7
5.1. Image capturing ....................................................... 7
5.2. Camera intrinsic parameters estimation tool ............ 8
6. System calibration ............................................................ 12
6.1. Arrangement .......................................................... 12
6.2. Calibration process ................................................ 13
7. Real-Time Rendering application ..................................... 18
8. References ........................................................................ 19
9. Revision history ................................................................ 20

Hardware setup
Surround View Application, User’s Guide, Rev. 1, 07/2018
2 NXP Semiconductors
2. Hardware setup
The Surround View development platform consists of the parts listed in Table 1 (see also Figure 1). It is
assumed that you can built the demo kit yourself using all released hardware and software sources.
Table 1. Surround view kit Bill of Material (BOM)
Item
Pcs.
Description
P/N
1
1
i.MX 8QM-MEK
MCIMX8QM-CPU
2
1
MAX9286 deserializer with miniSAS cable
MX8XMIPI4CAM2
3
4
Camera with coaxial cable
MCIMXCAMERA1MP
4
1
i.MX 8QM-MEK base board (optional only)
MCIM8-8X-BB
5
1
Display converter with miniSAS cable
IMX-DLVDS-HDMI
6
1
Mini-tripod
CL-TPPRE150
7
4
Camera enclosure
3D-printed
8
1
Camera stand
3D-printed
9
1
SDHC 32 (16) GB, UHS-I Class 10
SDSDUNC-032G-GN6IN
10
1
System (extrinsic camera) calibration pattern
530x530 mm
11
1
Lens (intrinsic camera) calibration pattern
297x297 mm
The below components are not a part of the development platform, but they are needed to run the whole
camera system. It is assumed that you have all the remaining components and tools (see Table 2).
Table 2. Surround view additional components
Item
Description
12
USB keyboard
13
USB mouse
14
USB-C (male) to USB 3.0 (female) adapter cable + USB hub
15
HDMI monitor with HDMI cable
16
64-bit Windows
®
OS PC with Matlab or Matlab Runtime installed
17
Ethernet cable
If you have all hardware components delivered, perform these steps before running the applications
(calibration, rendering):
• Connect all boards as shown in Figure 1. Connect the deserializer to the MIPI-CSI0 connector
and the display converter to the LVDS0-CH0 connector on the CPU board. Interconnect these
boards using miniSAS cables.
• Print the camera stand and the camera enclosure using a 3D printer. Use the sources available on
the NXP webpage
[3]
, located in the /Tools/CamStand folder.
• Place the camera module to the bigger camera enclosure part with clips, plug in the smaller
enclosure part, and click both camera covers (left + right). Finally, plug each camera module to
the camera stand. See Figure 2.
• Screw the tripod to the camera stand using the built-in ¼tripod screw (see Figure 3).
• Interconnect all cameras with the deserializer using the coaxial cables. Keep the right camera
order (see Figure 1). Keep the clockwise camera connection on the camera stand. That means

Hardware setup
Surround View Application, User’s Guide, Rev. 1, 07/2018
NXP Semiconductors 3
that the next camera is housed on the right side to the previous camera (see Figure 3), not across
them.
• Connect both the USB keyboard and the USB mouse to the USB-C port on the CPU board (use
an USB hub for this step).
• Plug the SD card into the slot on the CPU board.
• Remove the plastic lens covers from the four-camera module.
• Connect an external HDMI monitor to the display converter.
• Connect the AC/DC adapter to the CPU board and switch on the board using the ON/OFF
push-button.
Figure 1. Surround View development platform based on i.MX 8QM device

Hardware setup
Surround View Application, User’s Guide, Rev. 1, 07/2018
4 NXP Semiconductors
Figure 2. Camera stand arrangement
Figure 3. Camera system detail

Application tools overview
Surround View Application, User’s Guide, Rev. 1, 07/2018
NXP Semiconductors 5
3. Application tools overview
The detailed directory structure of the whole Surround View application is shown in Figure 4. Perform
these steps for building the application from sources
[1] [3]
:
• Download the latest Yocto Linux OS image from the official web page
[2]
.
• Save this image on the SD card using some raw disk image writing tool (for example,
Win32DiskImager)
• Download the latest Surround View application source code from the repository
[3]
, unzip this
file, save it on the system SD card, and build the application using the prepared Yocto image.
The instructions on how to build the application are included in the README.md file in the root
directory. It is also described in the Surround View Application Reference Manual
[1]
.
NOTE
The official Yocto Linux OS image contains both the root file system and
kernel.
The root application directory is /home/root/SV3D-1.1. This is the description of the most important
subdirectories of the archive:
• App—embedded code for the i.MX platform.
— Build—contains the binary files of the main applications (SV3D, auto_calib).
— Content—contains the calibration and settings files, car model, static images, and video
files.
— Source—contains the source files for the i.MX embedded code (SV3D, auto_calib,
capturing).
• Doc—contains the User’s Guide and the Reference Manual in the PDF format.
• Tools – contains the helper tools.
— CalibPatterns—contains PDF versions of both calibration patterns (lens, system).
— CamCapture—contains the camera capture binary file (capturing).
— CamStand—contains the model of the camera enclosure and the stand for 3D printing.
— OCamCalib—contains the camera lens calibration tool (ocam_calib.exe).
NOTE
Only the lens camera calibration tool (OCamCalib) runs on the Windows
OS platform. Other applications (image capturing, system calibration,
rendering) run on the Yocto Linux OS platform.

Application tools overview
Surround View Application, User’s Guide, Rev. 1, 07/2018
6 NXP Semiconductors
Figure 4. Surround View application directory structure

Lens calibration
Surround View Application, User’s Guide, Rev. 1, 07/2018
NXP Semiconductors 7
4. System settings
Because the keyboard and mouse are used on the target board, their proper setup (mapping) must be
performed before running all the Yocto Linux OS-based applications (capturing, auto_calib, SV3D).
These settings are ignored for the x11 graphical backend, but they are mandatory for the framebuffer or
the XWayland graphical backends. In these cases, it is necessary to define proper keyboard, mouse, and
display devices (events) on the target board.
These settings are recorded in the separate settings.xml file, located in the /App/Content/ folder. This file
contains also other system settings. The default camera configuration and the keyboard and mouse
events are in the <fb> section. These events are read from the /dev/input/by-path/ directory on the SD
card and they are unique for the particular boards.
• <keyboard>—the absolute path of a keyboard device.
• <mouse>—the absolute path of a mouse device.
• <display>—the absolute path of a display device.
To change other parameters (no need for the default camera configuration), see the Surround View
Application Reference Manual
[1]
for a more detailed description of each section in the settings.xml file.
5. Lens calibration
5.1. Image capturing
For a proper lens (intrinsic camera) calibration, the image capturing for each separate camera must be
done first. Use a chessboard calibration pattern for this (see Figure 5). The original PDF pattern file is
located at Tools/CalibPatterns/patternLensCameraCalibration.pdf.
Figure 5. Lens calibration pattern
You may also print your own pattern on an A4 or A3 paper and place it on a piece of cardboard. There
must be a thick white border around the pattern. This white border is needed by the “Automatic
Checkerboard Extraction” tool to facilitate the corner extraction (see Section 5.2, “Camera intrinsic
parameters estimation tool”).
The application sources to build this application are available on the NXP webpage
[3]
. Use the camera
image capturing application (binary file) with a right parameter (1-4) for these purposes:
• /Tools/CamCapture/capturing 1—capture the first camera frames.
• /Tools/CamCapture/capturing 2—capture the second camera frames.
• /Tools/CamCapture/capturing 3—capture the third camera frames.

Lens calibration
Surround View Application, User’s Guide, Rev. 1, 07/2018
8 NXP Semiconductors
• /Tools/CamCapture/capturing 4—capture the fourth camera frames.
While the current application is running, use the “p” key to save the current frame and the “Esc” key to
quit. The application saves all frames to the current directory in the frameX_Y.jpg format, where “X” is
the camera number (1…4), and “Y” is the frame order number (starts from 0, incremented by the
application).
To obtain good calibration results, these requirements must be met:
• Capture a minimum of 10 frames per each camera for different angles of view.
• Place the checkerboard as close to the cameras as possible (see Figure 6). This improves the
calibration and helps the Automatic Checkerboard Extraction tool to find all corners. Make sure
that every corner of the checkerboard is visible in each image. For the Automatic Checkerboard
Extraction tool, it is important that a white border is visible around the pattern.
• Take pictures of the checkerboard to cover all the visible area on the camera. By doing this, you
enable the calibration to compensate for possible camera misalignments. It also helps to detect
the center of the omnidirectional image.
Perform these additional steps:
• Copy all the frameX_Y.jpg files to the respective App/Content/camera_models/chessboard_X
directory (X is 1…4).
• Set the right <chessboard_num> parameter in the settings.xml file for each camera (1 to 4). This
number must be the same as the number of JPEG pictures in the respective /cheesboard_X
subdirectory.
An example of proper sample images captured with a fisheye camera with a 180-degree field of view is
shown in Figure 6.
Figure 6. Image capturing example
5.2. Camera intrinsic parameters estimation tool
Each camera (lens) must be calibrated to find the camera’s intrinsic parameters. The OCamCalib
Toolbox for Matlab
[4]
is used to estimate the lens distortion, affine transformation, and image center.
Follow the instructions described in the tutorial on the official webpage
[4]
to run the application using
Matlab. The second way to run the application is using a prebuilt binary file (ocam_calib.exe) with
Matlab Runtime. This binary file is located in the /Tools/OCamCalib folder (see Figure 4). To run the

Lens calibration
Surround View Application, User’s Guide, Rev. 1, 07/2018
NXP Semiconductors 9
binary, the autoCornerFinder folder from the original location
[4]
or from the public repository
[6]
is
needed. Copy this folder to the Windows root directory, where ocam_calib.exe is copied.
Figure 7 shows the OCamCalib GUI:
Figure 7. OcamCalib GUI
NOTE
The OCamCalib application runs only on the Windows OS platforms.
5.2.1. Matlab Runtime installer
If using the OCamCalib Matlab toolbox
[4]
, skip directly to Section 5.2.2, „Load images“, because
installing the Matlab Runtime is not needed in this case. To run the standalone binary application, install
the Matlab Runtime on your Windows PC. Firstly, download the Matlab Runtime from the official
webpage
[5]
. Follow the instructions from the installation tool. You do not need a Matlab license to
install the Runtime version. Secondly, run the ocam_calib.exe application on Windows PC platform.
5.2.2. Load images
Copy the captured images (frameX_Y.jpg, see Section 5.1, “Image capturing”) to the folder from which
the ocam_calib.exe or OCamCalib Matlab toolbox is run. After running the application (Matlab toolbox
or binary file), click the “Read names” button. A dialog window asking for the base names and format of
your images appears:
Figure 8. OCamCalib “Read files” menu
If your images are named frame1_0.jpg, frame1_1.jpg ... frame1_9.jpg, type “frame1_” into the first
prompt and “j” into the second prompt. Repeat this step for all cameras, that is for “frame2_”, frame3_”,
and “frame4_” image names, after performing the next steps (see sections 5.2.3 to 5.2.7).

Lens calibration
Surround View Application, User’s Guide, Rev. 1, 07/2018
10 NXP Semiconductors
5.2.3. Extraction of grid corners
The extraction of grid corners is the most important phase of the calibration, as the calibration results
depend on the position of the checkerboard corners in each image.
Click the “Extract grid corners” button. A dialog box with the default values appears (see Figure 9).
Figure 9. OCamCalib “Extract corners” menu
First, type the number of inner squares present along the X and Y directions. This number is lower by 2
than the actual number of the square along each direction in the checkerboard, because only the inner
squares are considered. In case of the default (included) calibration pattern, type “6” for the number of
squares along both the X and Y directions (see Figure 9).
Second, fill the actual size of the squares. In this case (for instance), it is 29 mm in both the X and Y
directions.
The checker size is only used to recover the absolute positions of the checkerboards. For the intrinsic
parameters, this is not needed and you may leave this field as it is.
In the last two prompts, the toolbox asks for the position (rows, columns) of the center of the
omnidirectional image. Because the OcamCalib toolbox can automatically determine the location of the
center, you can leave the default values (height/2 and width/2). This is not important, because you are
going to use the “Find center” button later to find the correct position of the center. However, you may
optionally specify the location of the center and refine it later using the “Find center” button.
After submitting the parameters, the corners are automatically extracted and the results of the extraction
are displayed.

Lens calibration
Surround View Application, User’s Guide, Rev. 1, 07/2018
NXP Semiconductors 11
5.2.4. Calibration
You are now ready to calibrate the omnidirectional camera. To do this, click the “Calibration” button.
An input dialog asking for the degree of the polynomial expansion appears. This parameter enables you
to set the maximum order of the polynomial which approximates the function that back-projects every
pixel point into a 3D space. Several experiments with different camera models show that a polynomial
order of 4 provides the best results.
Figure 10. OCamCalib “Calibration” menu
At the end of the calibration, the toolbox displays a graph which shows the plot of function “F”, and the
plot of angle “THETA” of the corresponding 3D vector with respect to the horizon.
5.2.5. Find Center tool
Use the Find Center tool always before using the Calibration Refinement. In fact, the automatic
detection of the image center is done by iterative application of a linear estimation method, which is
suboptimum. When you estimate the image center, then you may run the Calibration Refinement, which
refines all calibration parameters and the position of the center using a non-linear method.
This routine tries to extract the image center automatically. If you did not set the correct values for the
center of the omnidirectional image during the grid corner extraction, then you may use the automatic
detection of the center. To do this, click the “Find center” button and the OCamCalib Toolbox starts an
iterative method to compute the image center, which minimizes the reprojection error of all grid points.
The automatic center detection may take some time (around 10 minutes).
5.2.6. Calibration Refinement
By clicking the “Calibration Refinement” button, the Toolbox starts the non-linear refinement of the
calibration parameters using the Levenberg-Marquadt algorithm. The optimization is performed by
attempting to minimize the sum of squared reprojection errors.
5.2.7. Export Data
Click the “Export Data” button to export the calibration results to the calib_results.txt file. It is saved to
the folder in which the application is placed. Append the camera number (1, 2, 3, or 4) as a postfix to the
file name (for example, calib_results_4.txt) and copy the file from the current Windows OS folder to the
Linux OS /App/Content/camera_models folder.

System calibration
Surround View Application, User’s Guide, Rev. 1, 07/2018
12 NXP Semiconductors
NOTE
Use a raw image writing tool (for example, Win32DiskImager) to copy
these files from Windows OS to Linux OS (i.MX board) via an Ethernet
cable.
6. System calibration
The system calibration is performed using the Automatic Calibration application. It is a one-shot, stand-
alone application which executes the whole preprocessing calculation and generates the “mask” and
“array” files for texture mapping located in the /App/Build folder finally.
6.1. Arrangement
To perform the extrinsic calibration of the 4-camera system, a square poster of a known size is used
(see Figure 11).
Figure 11. Extrinsic camera calibration setup
• Perform the whole hardware setup described in Section 2, “Hardware setup” and the system
settings described in Section 4, “System settings”.

System calibration
Surround View Application, User’s Guide, Rev. 1, 07/2018
NXP Semiconductors 13
• Perform the intrinsic (lens) camera calibration described in Section 5, “Lens calibration”.
• Place the tripod with the cameras to the center of the big calibration pattern (see Figure 11).
• Use the auto_calib_1.1 binary file located in the /App/Build SD card folder. You may also build
the automatic calibration application from sources. See the applicable Surround View Reference
Manual
[1]
section.
There are five calibration steps in the Automatic Calibration application:
1. Fisheye camera view
2. Fisheye distortion removal
3. Contours’ search
4. Meshes’ preparation
5. Result view calculation
The Automatic Calibration application is controlled using these keyboard keys on the target board:
• “Right arrow” key—go to the next calibration step.
• “Left arrow” key—go to the previous calibration step.
• “F5” key—update the current step.
• “Esc” key—terminate the application.
NOTE
If using the framebuffer or Wayland graphical backends, set the right
keyboard/mouse device names in the settings.xml file. If you do not update
the names with actual values, these devices are not going to work.
6.2. Calibration process
Put the camera system into the center of the calibration pattern. There should not be any other objects on
the calibration pattern except for the camera system. It is also recommended to manually hold the
coaxial cables above the camera stand during the search contours calibration step (see Section 6.2.3,
“Contours”). Go to the /App/Build folder and run the ./auto_calib_1.1 file.
6.2.1. Fisheye camera view
The first application view shows the fisheye cameras’ frames. You may see the original cameras’
outputs on the screen. The camera view order is shown in Figure 12.

System calibration
Surround View Application, User’s Guide, Rev. 1, 07/2018
14 NXP Semiconductors
Figure 12. Camera view order
Make sure that your camera order is right and you see all templates on the cameras’ frames. The actual
state of the screen and terminal screenshots is shown in Figure 13.
Figure 13. Fisheye camera views and terminal screenshot
Press the “Right Arrow” key on the keyboard to continue or the “Esc” key to terminate the application.
6.2.2. Fisheye distortion removal
The second application view shows the camera frames after the fisheye distortion is removed. Make sure
that you see all templates on the camera frames and the lighting conditions are good (reflections may
affect the templates’ view). The calibration result is better with a natural light. If you saw all template
corners on the previous view and now cannot see all corners, or the templates look too small after
removing the fisheye distortion, you can change the scale factor in the /App/Content/settings.xml file. It
is not needed to terminate the “auto_calib” application. Change the <sf> values in the
/App/Content/settings.xml file, save the changes, and press the “F5” key to update the camera
parameters. The actual state of the screen and terminal screenshot is shown in Figure 14.

System calibration
Surround View Application, User’s Guide, Rev. 1, 07/2018
NXP Semiconductors 15
Figure 14. Non-fisheye camera views and terminal screenshot
To return to the previous step, press the “left arrow” key. To terminate the application, press the “Esc”
key. To continue to the next step, press the “right arrow” key.
6.2.3. Contours’ search
The third step applies the contours searching. It is the slowest step in the automatic calibration process.
Be patient and wait until the text in Figure 15 appears in the terminal.
Figure 15. Proper search contours terminal screenshot
The found contours are marked by the yellow color (see Figure 16).

System calibration
Surround View Application, User’s Guide, Rev. 1, 07/2018
16 NXP Semiconductors
Figure 16. Found contours screenshot
If you see the text “The number of contours is fewer than 4” in the terminal window, it means that the
contours were not found (see Figure 17).
Figure 17. Bad search contours terminal screenshot
In this case, check the contours on the screen and identify the problem. For example, it can be one of
these problems:
• The small contours were not found. Solution: change <contour_min_size> value in the
settings.xml file.
• The contours were not found because of the lighting conditions. Solution: change the lighting
conditions.
• The application did not find the contours that are located too high on the frame. Solution: change
the <roi> value in the settings.xml file.
• Some additional contours were found. Solution: change the place for the calibration or move
these additional objects away from the camera view. You can also decrease the <roi> value in
the settings.xml file if these additional contours are located at the top part of the calibrating
frame.

System calibration
Surround View Application, User’s Guide, Rev. 1, 07/2018
NXP Semiconductors 17
When you change the settings.xml file and you want to run the contours searching process again, it is not
necessary to terminate the “auto_calib” application. Press the “F5” key to update the settings. If you
change the scale factor at this step of the calibration, it is not going to be updated. The scale factor is
updated only for the second step (fisheye distortion removal). If you want to update the scale factor in
the third step, press the “left arrow” key and return to the second step.
CAUTION
If you use OpenCV3.2 with OpenVX and you see the terminal message
shown in Figure 18, disable the OpenVX version using the “export
NO_OPENVX=1” command in the terminal.
Figure 18. A specific application run-time error
Press the “right arrow” key to continue or the “Esc” key to terminate the application.
6.2.4. Meshes’ preparation
The fourth calibration step shows the mesh for mapping. The meshes are drawn on the screen as yellow
dots. If you want to change the mesh density or height, change the <grid> parameters in the settings.xml
file according to the Surround View Application Reference Manual
[1]
and press the “F5” key to
recalculate the meshes. Figure 19 shows the actual state of the screen and the terminal screenshot.
Figure 19. Prepare meshes views and terminal screenshot
Press the “right arrow” key to continue or the “Esc” key to terminate the application. If you want to
return to the previous step, press the “left arrow” key.

Real-Time Rendering application
Surround View Application, User’s Guide, Rev. 1, 07/2018
18 NXP Semiconductors
6.2.5. Result view calculation
The result view does not look exactly as a true surround view output. To perform the calculation faster,
it looks like an ellipse instead of a circle. There is no mouse cursor in this view. That means you cannot
rotate it, but you can evaluate the quality of stitching. Figure 20 shows the actual state of the screen and
a terminal screenshot. Currently, the application generates the “mask” and “array” files in the /App/Build
folder. All these files are finally used by the rendering application.
Figure 20. Result surround view and terminal screenshot
7. Real-Time Rendering application
The Real-Time Rendering application (called SV3D-1.1) is the main part of the Surround View project.
It renders the camera frames (default mode) on a prepared 3D mesh and blends them. Alternatively, it
can also render static images or video files (demo mode). The Real-Time Rendering application stitches
four input images (static images or camera frames) into a single output and displays it using the GPU
managed by the OpenGL ES 3.0 standard. Finally, a simple car model is stitched to the center of the
scene. The application performs the 3D rendering using all the “array” and “mask” files generated by the
Automatic Calibration application from the current camera frames (default mode), static images, or
video files.
It is assumed that you built the application from sources
[1][3]
. Rendering application binary file is
located in the /App/Build directory after building. To run the Real-Time Rendering application in the
Linux OS terminal, type ./SV3D-1.1. Figure 21 shows the output on the screen.

References
Surround View Application, User’s Guide, Rev. 1, 07/2018
NXP Semiconductors 19
Figure 21. Composite 3D surround view
The current frame rate
value is in the top left corner of the screen. The default application view is the
top-down view. To change the angle view (image rotation), move the mouse while holding its left
button. To zoom, use the mouse scroll wheel. To close the application, press the “Esc” key on the
keyboard.
NOTE
If your keyboard or mouse does not work on the target board, perform the
proper system settings (see Section 4, “System settings”).
8. References
1. Surround View Application Reference Manual (document SVARM)
2. i.MX6 / i.MX7 / i.MX 8 Series Software and Development Tool Resources, available at
www.nxp.com
3. “Surround View Application”, Reference Design Project page available at www.nxp.com
4. Davide Scaramuzza, OCamCalib: Omnidirectional Camera Calibration Toolbox for Matlab,
available at https://sites.google.com/site/scarabotix/ocamcalib-toolbox
5. Matlab Runtime R2017a, available at www.mathworks.com
6. OCamCalib, "Omnidirectional Camera Calibration Toolbox for Matlab Runtime” available at
https://source.codeaurora.org/external/imx.

Revision history
Surround View Application, User’s Guide, Rev. 1, 07/2018
20 NXP Semiconductors
9. Revision history
Table summarizes the changes done to this document since the initial release.
Table 3. Revision history
Revision number
Date
Substantive changes
0
03/2018
Initial release.
1
07/2018
Added Matlab Runtime for OCamCalib. Changed web links in Table 1.
/