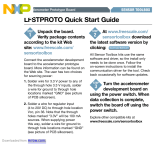Page is loading ...

© 2012 Freescale Semiconductor, Inc. All rights reserved.
Contents
Freescale Semiconductor Document Number: MPL3115A2STUG
User’s Guide Rev. 0, 04/2012
MPL3115A2 Sensor Toolbox
User’s Guide
1 Introduction
The Freescale DEMOSTBMPL3115A2 Sensor Toolbox
provides the hardware and software for demonstrating
the capability of the MPL3115A2 pressure sensor.
The kit includes the following:
• A daughter board KITSTBMPL3115A2 with the
MPL3115A2 pressure sensor
• The LFSTBEBMPL3115A2 evaluation board to
which the daughter board is attached
• The USB-interface board LFSTBUSB for
connecting the evaluation board to a PC’s USB
port
• The DEMOSTBMPL3115A2 Quick Start Guide
1 Introduction . . . . . . . . . . . . . . . . . . . . . . . . . . . . . . . . . . . 1
2 Getting Started . . . . . . . . . . . . . . . . . . . . . . . . . . . . . . . . 2
2.1 Assembling the Kit. . . . . . . . . . . . . . . . . . . . . . . . . . 2
2.2 Installing the Sensor Toolbox Software. . . . . . . . . . 3
2.3 Launching the Sensor Toolbox Software. . . . . . . . . 6
2.4 MPL3115A2 Main Screen . . . . . . . . . . . . . . . . . . . . 7
2.5 Registers Screen (For Advanced Users Only) . . . 17
2.6 Related Documentation. . . . . . . . . . . . . . . . . . . . . 17

Sensor Toolbox User’s Guide for MPL3115A2 Pressure Sensor, Rev. 0
2 Freescale Semiconductor, Inc.
Getting Started
The kit, shown below, is available for order under part number DEMOSTBMPL3115A2.
2 Getting Started
To begin using the kit, assemble the kit’s hardware and install the sensor toolbox software on the Windows
PC to which the kit will be connected.
2.1 Assembling the Kit
As instructed in the quick start guide:
1. Attach the evaluation board to the USB-interface board.
2. Attach the daughter board to the evaluation board, aligning the small arrows on each board.
The hardware assembly will be completed as part of the software-installation process that follows.

Getting Started
Sensor Toolbox User’s Guide for MPL3115A2 Pressure Sensor, Rev. 0
Freescale Semiconductor, Inc. 3
2.2 Installing the Sensor Toolbox Software
The free sensor toolbox software provides a user interface that enables a Windows PC to evaluate and
interact with the MPL3115A2 device.
The PC sends its requests over the USB-interface board and the evaluation board’s bridge to the device,
via the device’s master I
2
C bus.The device processes the PC’s requests and sends data back to the PC for
display in the sensor toolbox software’s user interface.
At the end of the installation process, you will be asked about installing a Future Technology Devices
International (FTDI) serial-to-USB communications driver. This driver is required for communication
between the PC and the evaluation board. If you have previously installed the sensor toolbox software, this
driver already is installed.
To install the sensor toolbox software:
1. Download the sensor toolbox software by clicking the following link:
http://www.freescale.com/sensortoolbox
The webpage, shown below, appears.
2. Click the Download Software button.
The sensor Toolbox Installer license agreement page appears.

Sensor Toolbox User’s Guide for MPL3115A2 Pressure Sensor, Rev. 0
4 Freescale Semiconductor, Inc.
Getting Started
3. Scroll down to the bottom of the page, shown below, and click I Accept button.
4. Save the software’s installation executable file (SensorToolboxInstaller.exe) to your PC.
5. Complete the kit’s hardware assembly by using the supplied USB cable to connect the LFSTBUSB
USB-interface board to a USB port on your PC. If the evaluation board’s red power LED does not
illuminate, check the power switch located next to the board’s USB connector.
6. Locate the software toolkit’s installation file on your PC and double-click on it.
Proceed through the setup wizard’s series of dialog boxes.
During the process, you will be asked if you want a Sensor Toolbox icon added to your Start menu
and desktop.

Getting Started
Sensor Toolbox User’s Guide for MPL3115A2 Pressure Sensor, Rev. 0
Freescale Semiconductor, Inc. 5
7. When the Ready to Install dialog box, shown below, appears, review the installation configuration
and click the Install button.
A progress bar displays the status of the software installation and the final dialog box, shown
below, appears.

Sensor Toolbox User’s Guide for MPL3115A2 Pressure Sensor, Rev. 0
6 Freescale Semiconductor, Inc.
Getting Started
8. Do any of the following and click the Finish button:
— To install the Future Technology Devices International (FTDI) serial-to-USB communications
driver, enable the Install FTDI Driver checkbox
— To launch the toolbox software upon completion of the setup, leave the Run Sensor Toolbox
checkbox enabled
If you chose to install the FTDI driver, a command-line window briefly appears.
9. If you do not have the Adobe Shockwave software installed on your PC, use the following link to
download and install that application:
http://get.adobe.com/shockwave
The application is now ready for use. If you left the Run Sensor Toolbox checkbox enabled, the application
launches and detects the devices connected to the evaluation board. To manually launch the application,
see the next section.
2.3 Launching the Sensor Toolbox Software
1. Launch the toolbox software by doing either of the following:
— Double-click on the application’s desktop icon
— Select Start > Programs > Sensor Toolbox > Sensor Toolbox
If the PCB is plugged in properly, the software will detect the presence of the MPL3115A2
daughter board and automatically run the Sensor Toolbox software. The evaluation board’s red
power LED illuminates. (If the LED does not illuminate, check the power switch located next
to the board’s USB connector.)
The Full System Evaluation button is enabled when USB communication is established with the
MPL3115A2 evaluation board. If this button is not enabled, please check that the FTDI USB to
Serial driver is properly installed.
2. To launch the MPL3115A2 application, click on the Full System Evaluation button.

Getting Started
Sensor Toolbox User’s Guide for MPL3115A2 Pressure Sensor, Rev. 0
Freescale Semiconductor, Inc. 7
2.4 MPL3115A2 Main Screen
The main screen showcases the results of the altitude and temperature readings. The Y axis is set at 10
meters and on the X axis, altitude filtering set at 2 meters.
The screen contains the following areas:
• Operation Mode
• Altitude and Temperature Graph
• Plots
• Acquisition
• Level Indicator
• Altitude
•Temperature
•Mode
• Settings
• Alarm Settings
• Interrupts

Sensor Toolbox User’s Guide for MPL3115A2 Pressure Sensor, Rev. 0
8 Freescale Semiconductor, Inc.
Getting Started
Each area and options are described in the following table.
Table 1. MPL3115A2 Main Screen
Area Description
Operation Mode Contains Standby and Active radio buttons, tells the system to be in Standby or Active mode
Altitude and
Temperature
Graph
Shows the altitude (meters) and temperature (Celsius) data on the Y axis and displays the current sample
count on the X axis. Choose output pressure or altitude by selecting the Altitude/Pressure radio button in
the Operation Mode Box.
Plots Contains the Save Data and Clear Data buttons along with the Window (m) and Lockup (m) pulldown
menus.
Save Data button
• Saves the data in the Altitude and Temperature graph
Clear Data button
• Clears the data in the Altitude and Temperature graph
Window (m) pulldown menu
• Determines the Y-axis range of the Altitude and Temperature graph
Lockup (m) pulldown menu
• Determines the upper and lower control limit range
Acquisition Shows the Sampling Rate in Hertz (Hz), select the sampling rate from the pulldown menu
Level Indicator From the starting altitude of the device, displays the change in altitude (+ or -) in meters (m).
Altitude Shows altitude (meters) or pressure (Pascals) based on the radio button selection in the Mode area.
Temperature Displays the current temperature reading. Temperature is displayed in both Celsius and Fahrenheit.
Mode Contains the Altitude and Pressure radio buttons. The radio buttons tell the system to display either the
altitude reading or pressure reading in the Altitude area.
Settings Select an oversampling ratio from 1x to 128x from the pulldown menu. Using a larger oversampling ratio will
minimize both pressure and altitude readout noise.
Note: The default value is 128x, the maximum oversampling.
Alarm Settings Displays alarm settings for Altitude (meters) and Temperature (Celsius)
Interrupts Alarm indicators show interrupt status for Data Ready, Press/Alt Alarm, Pres/Alt Window, Press/Alt Change,
Watermark Flag, FIFO, Temperature Alarm, Temperature Window, Temperature Change, and Overflow Flag

Getting Started
Sensor Toolbox User’s Guide for MPL3115A2 Pressure Sensor, Rev. 0
Freescale Semiconductor, Inc. 9
2.4.1 Alarm Settings
To enter values in the Alarm Settings area, the device must first be in Standby mode.
1. To change the operation mode to Standby, use the radio buttons located in the Operation Mode area.
2. Click on the Standby Mode Configuration label located along the bottom of the main screen.
3. In the Alarm Settings area, set the Alarm and Window values for Altitude (meters) and
Temperature (Celsius).
Note: The Alarms can be configured for both Pressure and Temperature. Pressure is measured in either Altitude (meters) or
Barometric Pressure (Pascals), Temperature is measured in degrees (Celsius).
Table 2. Alarm Settings Frame
Setting Action
Alarm (below) If an alarm setting is below the current value, then the Alarm indicators in the Interrupts area
will turn on (Green) when the current value falls below the alarm value
Alarm (above) If an alarm setting is above the current value, then the Alarm indicators in the Interrupts area
will turn on (Green) when the current value rises above the alarm value.
Alarm indicators in
Interrupts area
Alarm indicators in the Interrupts area will turn on (Green), when the output readings from the
sensor reach plus or minus the alarm value

Sensor Toolbox User’s Guide for MPL3115A2 Pressure Sensor, Rev. 0
10 Freescale Semiconductor, Inc.
Getting Started
2.4.2 Interrupts
To enter values in the Interrupts area, the device must first be in Standby mode.
1. Select Standby in the Operation Mode area.
2. Select either the Altitude or Pressure radio button from the Mode area.
3. Click on the orange Standby Mode Configuration label at the bottom of the main screen.

Getting Started
Sensor Toolbox User’s Guide for MPL3115A2 Pressure Sensor, Rev. 0
Freescale Semiconductor, Inc. 11
The Configuration screen appears at the bottom of the window as shown below:
The Configuration screen allows you to change the Pressure Mode, Interrupt Settings and FIFO Settings.
Pressure Mode
• Altimeter and Barometer radio buttons allow you to display the altitude (meters) or pressure (Pas-
cals). These radio buttons have the same effect as the radio buttons located in Mode area.
Interrupt Settings
• Alarm activation can be configured to alert for changes in pressure, altitude and/or temperature.
FIFO Settings
• The FIFO can be disabled by selecting the Disabled radio button or enabled by selecting the Circular
or Fill radio buttons.

Sensor Toolbox User’s Guide for MPL3115A2 Pressure Sensor, Rev. 0
12 Freescale Semiconductor, Inc.
Getting Started
Table 3. Interrupt Settings Checkbox
Setting Description
INT1 and INT2 radio
buttons
These radio buttons allow the user to decide which interrupts pin that user would like to trigger
in the event that has been configured by the user.
Data Ready Data Ready is an interrupt status bit. When new pressure/altitude/temperature data is
available, the LED light from the Interrupts area will turn on.
FIFO This is a read-only register which represents the status of FIFO. When the FIFO condition is
met by the setting of the user, the LED light will turn on during Active mode.
Press/Alt Alarm When the Press/Alt Alarm checkbox is selected, the Press/Alt Alarm LED will be activated
when the pressure/altitude value reaches the value stored in the Alarm text box located in the
Alarm Settings area.
Temperature Alarm This interrupt bit indicates status of temperature change. It will assert if sequential temperature
acquisitions exceed value store in the Window text box from Alarm Settings area.
Press/Alt Window Use these Window Alarm interrupts to provide a signal when the reading of pressure/altitude
is approaching to the value entered in Alarm text box. This pressure/altitude readout value can
be a value that is either above or below the alarm value. For example: When the Altitude alarm
is set at 3000m and the window value is set to 100m, the Press/Alt Window LED will turn on
when the altitude readout from the device is passing 2900m, 3000m and 3100m.
Temperature Window Uses these windows interrupt to provide signal when the reading of temperature is approaching
to the value enter in Alarm text box. This temperature readout value from the device can either
comes from above or below based upon the value in Window text box from Interrupt frame.
Press/Alt Change This interrupt bit indicates status of pressure/altitude Change. It will assert if sequential
pressure/altitude acquisitions exceed value store in the window text box from Alarm Settings
frame.
Temperature Change This interrupt bit indicates status of temperature Change. It will assert if sequential temperature
acquisitions exceed value store in the window text box from Alarm Settings frame.
FIFO Settings Frame This frame contains three radio buttons: Disabled, Circular and Fill
Disabled When this button is selected, FIFO is not used. This button must be selected if the user would
like to use the display window from main screen (Evaluation Screen).
Circular When this button is selected the FIFO will acquire data until it is full and then begin replacing
its oldest entry with each new data point. The FIFO will store the most recent data when it is
overflowed.
Fill When this button is selected the FIFO will acquire data until it is full, and then stop acquiring
data until the FIFO is read. The FIFO will stop accepting new data when it is overflowed.
Watermark Slider This slider sets the value of FIFO Count from interrupt frame. The Watermark Flag LED will turn
on when sampling data is equal or greater than the value store at FIFO contains.
Watermark Flag This LED will turn on when the FIFO Count is greater than or equal to the count specified by
the Watermark slider in the Standby Configuration Screen
Overflow Flag This LED will turn on when the new readout data from the device had arrived while FIFO is full
and one or more data have been discarded. This LED will turn off again, when the overflow
condition has resolved or data have been read out from FIFO.

Getting Started
Sensor Toolbox User’s Guide for MPL3115A2 Pressure Sensor, Rev. 0
Freescale Semiconductor, Inc. 13
2.4.3 Plots
There is a way to save the data file within the Plots area.
1. To save the file, press the Save Data button in the Plots area.
The system displays the Save As dialog box
2. To save the file, click the Save button.
The system saves the file as.csv extension (Microsoft Office Excel Comma Separated Values File).

Sensor Toolbox User’s Guide for MPL3115A2 Pressure Sensor, Rev. 0
14 Freescale Semiconductor, Inc.
Getting Started
Here are the features located in the Plots area:
Clear Data Button
Pressing the Clear Data button is one way to clear the data.
Clears the display data and resets the sampling count to 0 (zero).
Can also be used for setting the floor level reference point.
Window (m) pulldown menu
The Window (m) pulldown menu allows you to select the y axis window width.
Lockup (m) pulldown menu
The Lockup (m) pulldown menu allows you to select the appropriate software filtering program
given the data range of the altitude readings.
For example: Selecting 1m (meter), the display will not change its value until the altitude has
changed more than ±1m from its starting point.

Getting Started
Sensor Toolbox User’s Guide for MPL3115A2 Pressure Sensor, Rev. 0
Freescale Semiconductor, Inc. 15
2.4.4 Acquisition
The sampling rate is selectable from 5 Hz to 140 Hz. To activate an ODR higher than 1 Hz, select the
device to output data up to 140 Hz for OST (one-shot mode). To activate the OST, the device must first be
in Standby mode. Once the device is in Standby mode, you can select an output frequency from the
pulldown menu in the Acquisition frame.
2.4.5 Setting Reference Level
The reference floor level setting is established using the Setting Reference level indicator. The user will
set the reference level by pressing the Clear Data button located in the Plots area. Once the Clear Data
button has been pressed, the level indicator will change to Setting Reference Level, as shown below.

Sensor Toolbox User’s Guide for MPL3115A2 Pressure Sensor, Rev. 0
16 Freescale Semiconductor, Inc.
Getting Started
After the device has collected enough data as a reference point (about 300 sample counts), the Setting
Reference Level will change back to Level Indicator (m), as shown as below. At this point, users are able
to use the indicator as an up/down level indicator as an altimeter application.

Getting Started
Sensor Toolbox User’s Guide for MPL3115A2 Pressure Sensor, Rev. 0
Freescale Semiconductor, Inc. 17
2.5 Registers Screen (For Advanced Users Only)
This Register screen allows advanced users to read from or write to, any of the device’s registers. This
allows the user to modify and understand the multiple variations and functionality of any given application
prior to designing it. See the MPL3115A2 data sheet for the functions/values of each register.
2.6 Related Documentation
The MAG3110 device features and operations are described in a variety of reference manuals, user guides,
and application notes. To find the most-current versions of these documents:
1. Go to the Freescale homepage at:
http://www.freescale.com/
2. In the Keyword search box at the top of the page, enter the device number MAG3110.
3. In the Refine Your Result pane on the left, click on the Documentation link.

MPL3115A2STUG
Rev. 0
04/2012
Information in this document is provided solely to enable system and software
implementers to use Freescale products. There are no express or implied copyright
licenses granted hereunder to design or fabricate any integrated circuits based on the
information in this document.
Freescale reserves the right to make changes without further notice to any products
herein. Freescale makes no warranty, representation, or guarantee regarding the
suitability of its products for any particular purpose, nor does Freescale assume any
liability arising out of the application or use of any product or circuit, and specifically
disclaims any and all liability, including without limitation consequential or incidental
damages. “Typical” parameters that may be provided in Freescale data sheets and/or
specifications can and do vary in different applications, and actual performance may
vary over time. All operating parameters, including “typicals,” must be validated for each
customer application by customer’s technical experts. Freescale does not convey any
license under its patent rights nor the rights of others. Freescale sells products pursuant
to standard terms and conditions of sale, which can be found at the following address:
http://www.reg.net/v2/webservices/Freescale/Docs/TermsandConditions.htm.
Freescale, the Freescale logo and the Energy Efficient Solutions log, are trademarks of
Freescale Semiconductor, Inc., Reg. U.S. Pat. & Tm. Off. Xtrinsic is a trademarks of
Freescale Semiconductor, Inc.
All other product or service names are the property of their respective owners.
© 2012 Freescale Semiconductor, Inc. All rights reserved.
How to Reach Us:
Home Page:
www.freescale.com
Web Support:
http://www.freescale.com/support
/