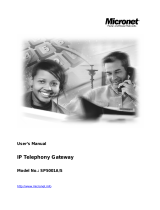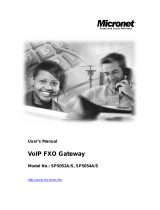Page is loading ...

User’s Manual
IP Telephony Gateway, FXS + FXO Interface
Model No.: SP5012/S, SP5014/S
World Wide Web: www.micronet.com.tw ; www.micronet.info

Steps in configuration
To check out the peripheral equipments and
understand the feature of this gateway. Please
read this step very carefully before starting the
configuring.
STEP 1
Start Up
Connecting the gateway and computer to start
configuring by WEB GUI.
STEP 2
How to
Setup and
Connect
basically
Setting the ip address for this gateway to make
sure that it could connect with the internet.
Setting the configurations of dialing, including the
Peer-To-Peer, Proxy mode and how to set these
tables to make calls by this gateway easily.
The other configurations of make call will be
discussed in this step.
Advanced configurations and special functions of
this gateway. Using the WEB GUI to show how to
set this table and explain the meaning of these
tables.
STEP 3
Advanced
To explain the meaning of the command in the
command line interface and example the usage of
the command.
To get more usages or configuration in this step
and study about the command line configuration.
STEP 4
Command
List
2

Table of Contents
1 START UP ........................................................................................................................ 5
1.1 INTRODUCTION ........................................................................................................... 5
1.2 FEATURES AND SPECIFICATION .................................................................................... 6
1.3 ACCESSORIES AND EQUIPMENT ................................................................................... 8
1.4 APPEARANCE ............................................................................................................. 9
2 HOW TO SETUP AND CONNECT BASICALLY ........................................................... 12
2.1 SYSTEM REQUIREMENT ............................................................................................ 12
2.2 IP ENVIRONMENT SETTING........................................................................................ 12
2.3 NETWORK CONFIGURATIONS IN YOUR GATEWAY.......................................................... 14
2.4 MAKING A VOIP CALL................................................................................................ 21
3 ADVANCED.................................................................................................................... 26
3.1 LINE......................................................................................................................... 26
3.2 SYSTEM CONFIGURATION.......................................................................................... 28
3.3 VOICE SETTING ........................................................................................................ 29
3.4 PHONE PATTERN ...................................................................................................... 30
3.5 TONE SETTING ......................................................................................................... 31
3.6 PREFIX..................................................................................................................... 32
3.7 ROUTING TABLE........................................................................................................ 35
3.8 FXO PASSWORD ...................................................................................................... 40
3.9 PASSWORD .............................................................................................................. 41
3.10 UPGRADE THE FIRMWARE ......................................................................................... 42
4 CONSOLE SETUP......................................................................................................... 46
4.1 HYPER TERMINAL SETTING ....................................................................................... 46
5 COMMAND LIST............................................................................................................ 48
5.1 [HELP] ...................................................................................................................... 48
5.2 [QUIT]....................................................................................................................... 49
5.3 [DEBUG] ................................................................................................................... 49
5.4 [REBOOT] ................................................................................................................. 50
5.5 [FLASH] .................................................................................................................... 50
5.6 [COMMIT].................................................................................................................. 51
5.7 [IFADDR] ................................................................................................................... 51
5.8 [TIME]....................................................................................................................... 53
5.9 [PING] ...................................................................................................................... 53
3

5.10 [SYSCONF]................................................................................................................ 54
5.11 [SIP]......................................................................................................................... 56
5.12 [SECURITY]............................................................................................................... 58
5.13 [LINE] ....................................................................................................................... 59
5.14 [ROUTE] ................................................................................................................... 61
5.15 [PREFIX] ................................................................................................................... 64
5.16 [PBOOK] ................................................................................................................... 65
5.17 [VOICE]..................................................................................................................... 67
5.18 [PHONE] ................................................................................................................... 69
5.19 [TONE]...................................................................................................................... 72
5.20 [FXOPWD]................................................................................................................. 73
5.21 [RECORD] ................................................................................................................. 74
5.22 [PT].......................................................................................................................... 81
5.23 [ROM]....................................................................................................................... 82
5.24 [PASSWD] ................................................................................................................. 83
4

1 Start Up
1.1 Introduction
Micronet SP5012/S,SP5014/S is a multi-port FXS+FXO gateway. It supports
an innovative intelligent call routing function that transparently routes calls to
destination either through PSTN or Internet.
Micronet SP5012/S,SP5014/S provides voice over IP and FAX over IP
services for Internet Telephony Services Provider (ITSP/ISP) and Office/SOHO
IP-PBX application.
Application Architecture
● FXO ports can connect with PSTN Line or Extension Line of PBX
● FXS ports can connect with Phone Set or Trunk Line of PBX
5

1.2 Features and specification
Features
● IETF RFC 3261
● Automatically Dial Path Selection (IP or PSTN)
● PSTN Line switch to telephone set when power is failure
● PPPoE support
● Behind NAT router or IP sharing device
● DNS server inquiry
● Provide Peer-to-Peer Mode (Non SIP Proxy needed) selection
● E.164 Dial Plan
● TFTP/FTP software upgrade
● Remote configuration/ reset
● LED indication for system status
● Support Fix IP, DHCP and PPPoE
Audio feature
● Codec -- G.711 a/µlaw, G.723.1 (6.3kbps), G.729, G.729A
● G.168/165-compliant adaptive echo cancellation
● Dynamic Jitter Buffer
● Completed voice band signaling support
● Provide In-band or RFC2833 DTMF generation/detection
● Provide call progress tone
Management Feature
● TELNET/Console port and Web Browser configuration
Certification
● UL, CE, FCC
FXS Features
● 2-wire loop start
● Programmable On-Hook voltage, Ring voltage/Cadence/Frequency,
Loop current
● Line polarity reversal generation
6

FXO Features
● 2-wire loop start
● Support auto-attendant (Tone or voice greeting)
● PSTN polarity reversal detection
● Provide 2
nd
dial tone to PSTN
● Disconnect tone detection
● Asking ping function with the incoming calls from PSTN side
● Record and analyze the Tone from PSTN side
Environmental
● Operation temp:0°C to 40°C
● Humidity: 10% to 90% (Non-condensing)
7

1.3 Accessories and equipment
● The voice gateway in 2 FXS and 2 FXO ports or 1 FXS port and 1 FXO
port models and two RJ-45 connector (WAN and LAN).
● The AC adapter.
● The CD of User’s Manual.
● The connection cable in RS-232 interface.
8

1.4 Appearance
Front panel: The LED lights provide related system messages of the gateway.
SP5012/S
SP5014/S
Power: Light on means Gateway is power on, and vice versa.
TEL: Light on means the line is in use (off-hook), and vice versa.
LINE: Light on means the line is in use (off-hook), and vice versa.
Status:
1. LED light on means Gateway has successfully registered to
Proxy when it is in the Proxy Mode.
2. LED flash means Gateway is not registered to the Proxy when
it is in the Proxy Mode.
3. Or when Gateway is in downloading mode, LED should be
flash as well.
4. LED light off means Gateway is in Peer-to-Peer Mode.
Ready:
1. Light on and slow flash means Gateway is in normal mode.
2. Light on and fast flash means Gateway is in downloading
mode.
WAN: Connected to Public Ethernet
1. Line- LED light on means Gateway is physically connected to
the Ethernet correctly.
2. ACT- LED light on and flash when Ethernet data is being
transmitted / received.
LAN: Switch to another device, such as PC
1. Line- LED light on means Gateway is physically connected to
the Ethernet correctly.
2. ACT- LED light on and flash when Ethernet data is being
9

transmitted received.
Back panel:
SP5012/S
SP5014/S
1. Ethernet Port
LAN/WAN: 10/100 Base-T; RJ-45 socket, complied with ETHERNET
10/100base-T.
The pin-out is as following:
PIN 1, 2: Transmit
PIN 3, 6: Receive
2. COM:
RS232 console port (DB-9pin male connector)
Note: use straightforward cable to connect to your computer.
10

PINOUTS
Pin Name Dir Description
2 RXD Receive Data
3 TXD Transmit Data
5 GND System Ground
3. TEL:
RJ-11 connector, FXS interface is for connecting the analog phone sets or
trunk line of PABX.
4. LINE:
RJ-11 connector, FXO interface is for connecting the extension line of
PABX or PSTN Line.
5. 12V DC:
Input AC 100V~120V; output DC12V.
11

2 How to Setup and Connect basically
2.1 System Requirement
1. One PC (a) Pentium 100 or above, 64 RAM, Windows 98 or above.
(b) Ethernet card or COM port
2. One standard straightforward RS-232 cable (female connector to Gateway
side).
3. Analog telephone sets or the PBX trunk Lines.
4. PBX extension Lines or PSTN Lines.
5. Software tools – Hyper Terminal, TELNET, Web Browser.
2.2 IP Environment Setting
User must prepare a valid IP address, complied with IP Network, for Gateway’s
proper operation.
For testing the validation of chosen IP address, using the same IP
configuration in other PC or Notebook, and then try to connect to Public
Internet (go to well-known website, receive Internet mail, or ping a specific
public IP address). If it works, use the same IP address and network
configuration for Gateway.
Please follow up the step for the configuration of your computer or notebook.
For Windows 2000/NT
Please make sure that the network interface of your computer is working fine
and the cross over line (RJ-45) is connecting with the computer correctly or
you could use a hub to connect with your computer and this gateway. Turn on
your computer and configure the network parameter as follow:
1 Go to the start menu and enter the setting area. Click control panel.
2 Enter the network configuration.
12

Figure 2.1: Network Configuration
3 Select the Property of the LAN card.
4 Setup the ip address, subnet mask and default gateway as below:
Figure 2.2: Configure the network
5 Click OK after you finished the network setup.
The default ip address, netmask and default gateway address of the gateway
is 10.1.1.3, 255.0.0.0, 10.1.1.254.
13

2.3 Network configurations in your gateway
1 Key in the ip address of the gateway (http://10.1.1.3) with the browser. (see
figure 2.3)
Figure 2.3: WEB Browser
2 After key in the ip address, you have to enter the user name and password
to enter the WEB configuration. (Username: root ; No password) (see
figure 2.4)
Figure 2.4: Login the username and password
14

3 You will enter the main page of the configuration after key in the login name
and password correctly: (see figure 2.5)
Figure 2.5: The main WEB configuration
4 Press the Network Interface to configure the networking of your gateway.
(see figure 2.6)
Figure 2.6: The Network Interface
15

2.3.1 Static IP address
1 Please get the correct IP address, netmask and default gateway address
from your ISP first. Press the OK button if you finished. (see figure 2.7)
Figure 2.7: Configure the static ip address
2 Press the commit if you finish the configuration. (see figure 2.8)
Figure 2.8: Commit the data
16

3 Press the reboot if you want the configuration executed. (see figure 2.9)
Figure 2.9: Reboot the system
17

2.3.2 DHCP mode
1 Enable the DHCP if you are using the cable modem or DHCP server. (see
figure 2.10)
Figure 2.10: Enable the DHCP function
2 Please commit the data and reboot the machine after you enable the DHCP
function.
18

2.3.3 PPPoE mode
1 Switch to the PPPoE mode and press the “OK” button. Press the Network
Interface button after the “OK” button. (see figure 2.11)
Figure 2.11: Switch to the PPPoE mode
2 Enter the Login account and password. Press the “OK” button if the
configuration is finished. (see figure 2.12)
Figure 2.12: Enter the Account and password
19

2 Please commit the data and reboot the machine after you finished the
configuration about the PPPoE function.
20
/