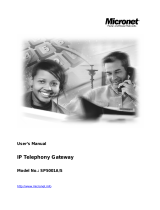Page is loading ...

User’s Manual
Internet IP Telephone
Model No.: SP5105/S
Website: http://www.micronet.info

Table of Contents
1.
Introduction............................................................................................. 4
1.1 1.1 Features and Specification...........................................................................4
1.2 Appearance........................................................................................................5
1.3 Corresponding list of keypad and symbol ..........................................................6
2. Setting Up the IP Phone......................................................................... 8
2.1 Configure the IP network from LCD Menu.........................................................8
2.2 Configure the IP Phone with SIP service .........................................................10
3. Configuring the SIP-Phone through Web Pages ............................... 13
3.1 Browse the IP Address predefined via Keypad................................................13
3.2 Input the login name and password.................................................................13
3.3 Enter the web interface main screen................................................................14
3.4 Start to configure..............................................................................................14
3.5 Installation Wizard............................................................................................15
4. How To Upgrade the Firmware............................................................ 19
5. Advanced Configuration...................................................................... 21
5.1 Network Configuration .....................................................................................21
5.2 System Status..................................................................................................32
5.3 Reboot .............................................................................................................33
6. LCD Menu Configuration...................................................................... 34
6.1 Forward............................................................................................................34
6.2 Phone Book .....................................................................................................35
6.3 Ringer ..............................................................................................................35
6.4 Network............................................................................................................35
6.5 Advanced Set...................................................................................................37
6.6 Reboot .............................................................................................................38
7. Telnet Command................................................................................... 39
7.1 [help]................................................................................................................39
7.2 [quit].................................................................................................................39
7.3 [debug].............................................................................................................39
7.4 [reboot].............................................................................................................40
7.5 [pbook].............................................................................................................41
7.6 [commit]...........................................................................................................42
7.7 [ping]................................................................................................................42
7.8 [time]................................................................................................................42
7.9 [ifaddr]..............................................................................................................43
7.10 [pro]..................................................................................................................45
7.11 [pppoe].............................................................................................................45
7.12 [flash]...............................................................................................................46
7.13 [sysconf]...........................................................................................................47
7.14 [sip]..................................................................................................................48
7.15 [security] ..........................................................................................................50
7.16 [voice] ..............................................................................................................51
7.17 [tos]..................................................................................................................53
7.18 [bureau]............................................................................................................54
7.19 [rom].................................................................................................................55
7.20 [passwd]...........................................................................................................57
8. Appendix ............................................................................................... 58
8.1 LCD Menu Tree ...............................................................................................58

About this User's Manual
This user's guide gives hardware specifications and explains web configuration and
command line configuration for the IP Phone
Online Upgrade
Please refer to http://www.micronet.info/ for additional support documentation.
General Syntax Conventions
Mouse action sequences are denoted using a comma. For example, click start, Settings,
Control Panel, Network means first you click Start, Click or move the mouse pointer over
Settings the click or move the mouse pointer over Control Panel and finally click (or
double-click) Network.
[Enter] means to press the Enter key from your keyboard
Predefined choices are in Bold Arial Font.
Button and field labels, link s and screen names in are in Bold Times New Roman font.
A single keystroke is in Arial font and enclosed in square brackets. [Enter] means the Enter.
For brevity's sake, we will use "e.g.," as shorthand for "for instance", and "i.e.," for "that is"
or "in other words."
Related Documentation
This user’s guide provides hardware connection details and configuration and management
instruction for the managements the IP Phone.
Please refer to http://www.micronet.info/ for additional support documentation.

1. Introduction
Micronet SP5105/S VoIP Telephone provides unmatched levels of integrated business
functionality and converged communications that go beyond today's conventional voice
systems. It reduces costs of receiving local and long distance calls, and enables voice and
data traffic over a single network connection. With internal voice/data switch, SP5105/S can
prioritize traffic to ensure high-quality speech and reduce costs by conserving wiring closet
ports and eliminating the need for separate cable drops to the desktop.
1.1 Features and Specification
Calling Features
Call Hold
Call Transfer
Call Forward
5 configurable speed dials
Network Supported
Fixed IP
Dynamic Host Configuration Protocol (DHCP)
PPPoE connection
Behind NAT IP Sharing Device
Support QOS by setting DSCP
Audio Features
G.711 a/µ-Law, G.723.1, G.729, G.729a
VAD, CNG
G.165/G.168 compliant echo cancellation
Programmable Dynamic Jitter Buffer
Bad Frame Interpolation
Gain/Attenuation Settings
Provisioning and Configuration
SIP (RFC3261) compliance
LCD configuration password protection
Provide Proxy Mode or Peer-to-Peer Mode
Ring tone, Speaker and Handset volume adjustable
Management Features:
LCD Front Panel
Web Browser
TELNET
Environmental
Operating and storage Humidity: 10 to 95 % (Non-condensing)
Operational Temperature: 0 to +40 C
Storage Temperature: -10 to 60℃
Dimension & Weight : 200 x 210 x 79 mm, 830g
Certification
CE

1.2 Appearance
Front View and Keypad function
n LED Indicator
When IP Phone didn't register to Proxy server or having incoming
call, system indication LED will be blinking.
o LCD Display
Shows IP Phone status with 13 x 2 character Dot Matrix display.
p Function Keys
MENU Press to enter Configuration Menu when in standby
mode; if already in Configuration Menu, press this
button can return to standby mode
MUTE Mute the voice of Microphone and let others can't hear
from user in communication.
Change input mode to be digit or character mode:
When configuration in LCD menu can change input
mode to be input digit only or input character.
/ Up/Down, Left/Right, Increase/Decrease
OK To enter the sub menu or confirm the modification
FLASH Transfer a call. User A can press FLASH button when
in communication with user B, then input phone
number can make call to User C, after talk with C, A
can hang up, User B and User C can communicate.
Back to upper level of menu: when in Configuration
mode
q Dialing Pad
Numeric Digits or Characters input
REDIAL
/HOLD
Redial the last outgoing call or hold one call in
communication.
Change the characters in Upper-case or Lower-case

character mode.
r Speakerphone
Hands-free function
s Memory Dialing
Preset the numbers for speed dial
Back View
n RJ45 LAN Port
Build-in two RJ45 LAN ports switch
o Power Jack
DC 9V power input outlet
1.3 Corresponding list of keypad and symbol
Character mode:
1 “1”
2 “a” ; “b” ; “c” ; “2”
3 “d” ; “e” ; “f” ; “3”
4 “g” ; “h” ; “i” ; “4”
5 “j” ; “k” ; “l” ; “5”
6 “m” ; “n” ; “o” ; “6”
7 “p” ; “q” ; “r” ; “s” ; “7”
8 “t” ; “u” ; “v” ; “8”
9 “w” ; “x” ; “y” ; “z” ; “9”
* “.” ; “@” ; “_” ; ”-“ ; “,” ; “!” ; “?” ; “*” ; “’” ; “+” ; “$” ; “*”
0 “Space” ; “0”
# “#”
Digit Mode:
1 “1”
2 “2”
3 “3”

4 “4”
5 “5”
6 “6”
7 “7”
8 “8”
9 “9”
* “.”
0 “0”
#

2. Setting Up the IP Phone
IP-Phone Default Network settings
● IP : 10.1.1.3
● Subnet : 255.0.0.0
● Default Gateway : 10.1.1.254.
Function Buttons Dialing Pad
2.1 Configure the IP network from LCD Menu
1. Static IP Mode
Press and use or to select > Network and press
Select > Get IP Mode and press
Select >Fix and press
2. Change IP address
Press
and use or to select > Network and press
Select > IP Address and press
Use to clean up the preset IP address
Enter the new IP address by Dialing Pad and press
Example : IP = 192.168.0.3
and

3. Change the Subnet Mask
Follow the same procedures as change the IP address to configure Subnet Mask
Subnet Mask = 255.255.255.0 in most cases.
4. Change the Default GW
Follow the same procedures as change the IP address to configure Default Gateway
Default Gateway IP address is the LAN IP address of your NAT Router device.
5. Reboot the IP-Phone
After changed the IP network settings, you need to reboot the IP-Phone to take new
settings effective.
Press and select > Reboot by press or button and press
Select >YES and press to reboot the IP-Phone
After IP-Phone re-start completed, you can now use web browser or telnet to configure your
IP-Phone.

2.2 Configure the IP Phone with SIP service
After configure the IP-Phone IP network, now user can use the WEB browser to access the
IP-Phone and change the settings.
The following setup example shows how to configure the IP-Phone to connect to Micronet
SIP server.
Note :
Access IP-Phone by WEB Interface, your PC and IP-Phone should be under the same
subnet
1. Open WEB Browser from PC (ex: Internet Explorer), type your IP-Phone IP address
into Address bar and press [Enter]

Type root as User name and no password as default, click OK button to enter the
Configuration Menu.
3. Click SIP Information menu
4. Enter the Proxy IP Address, Line Number, Line Account and Line Password and
click the OK button as following screen showed.
Note :
The DNS server address must be configured if enter the URL address instead of IP address
on Proxy IP Address

5. Click the Reboot System and re-start the IP-Phone

3. Configuring the SIP-Phone through Web Pages
The HTTPD web management interface provides user an easier way to configure rather
than command line method through TELNET.
The configuration function and steps are similar with the way through command line.
Please refer to the chapter 6-Configuring the SIP-Phone through Telnet command lines for
more detail information. Below is a guide for user to configure via web interface.
3.1 Browse the IP Address predefined via Keypad
Please enter IP address (user have to set via LCD menu first) of SIP-Phone in web browser.
If user failed to set IP address via LCD menu, the default IP address of SIP-Phone is
10.1.1.3, user can also try to connect to SIP-Phone with this default IP via web interface.
3.2 Input the login name and password
User who requests authorization to execute all configuration commands needs to
login with “root”. If a user login with “administrator”, commands below are not functional:
● Password: set password of login: “root” users.
● Flash clean: clean all current configurations
● Rom configuration: upgrade boot sector
● Rom configuration: upgrade whole 2m software file
Password (The same with TELNET): Null (just press confirm, no need to key in
password in default value)

Note: User can set password later in PASSWORD via web interface
3.3 Enter the web interface main screen
After enter login name and password, user can see web interface main screen as below.
3.4 Start to configure
After enter web management interface, user can see 4 main items.
● Installation Wizard: User can follow steps in wizard to make first-time initial
configuration.
● Advanced Configuration: This menu includes other advanced configuration items.
Please press triangle figure to list all items below Advanced Configuration.

● System Status: User can check SIP-Phone current status here.
● Reboot: After make any change, user has to reboot SIP-Phone to apply change.
Button Definition:
1. OK: After change or input any parameter, press this button will save data into
SIP-Phone.
2. CANCEL: Press this button will clean data input by user and restore to original data.
(A) ADD: Add a new data.
(B) DELETE: Delete a specific data according to index number.
Most important items are Network Interface, SIP Information, and Phone Book (in
Peer-to-Peer mode). Please remember to configure these commands before start to work
with SIP-Phone.
Note:
After change any settings, please remember to reboot (in Reboot System) SIP-Phone so
that changes can take effect.
3.5 Installation Wizard
Installation Wizard includes 3 steps:
3.5.1 Network Connection Mode
User has to select SIP-Phone network mode as Static IP, DHCP or PPPoE.

3.5.2 Network Configuration
After selecting network connection mode, user has to input related network parameters.
Static IP: User has to input IP, subnet mask, default gateway, and DNS server address.
PPPoE: User has to input PPPoE connection user name and password.

3.5.3 Protocol Configuration
After setting network, user has to set SIP related parameters:
● Operation Mode: User has to select SIP-Phone to work as Proxy mode or
Peer-to-Peer mode.
● Primary Proxy Address and port: If user select Proxy mode in item A, please input
Primary Proxy address and signaling port of Proxy.
● Secondary Proxy Address and port: User can also input secondary Proxy server and
port for backup.
● Outbound Proxy Address and port: User can input outbound Proxy and port if
necessary.
● Phone Number: Registering Phone number of SIP-Phone.
● Registering Account Name and password: If Proxy server needs registration
authentication please input user name and password here.


4. How To Upgrade the Firmware
The IP-Phone can update the software version by TFTP / FTP server, you can download
the latest firmware from our WEB site.
1. Prepare the TFTP server and firmware
2. Connect your PC to the IP-Phone RJ-45 port
Note
Make sure the gateway and PC has same subnet, for example, 192.168.0.6 is your PC's IP,
then the IP address of the gateway should be 192.168.0.xx
3. Run TFTP program on the PC
The TFTP server now is ready
4. Run the web browser, login your IP-Phone.
5. Click the ROM Configuration

6. Enter TFTP server IP address, ROM file name, select the upgrade method, ROM
type and click OK button
7. Now the IP-Phone is downloading the firmware and writes it into flash memory
/