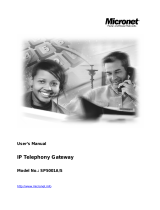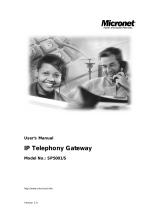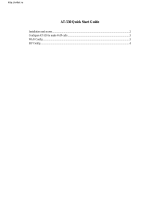Page is loading ...

Table of Contents
1. INTRODUCTION..................................................................................................................................4
1.1. OVERVIEW.....................................................................................................................................4
1.2. FEATURES .....................................................................................................................................5
1.3. DEFAULT SETTINGS ........................................................................................................................6
1.4. APPEARANCE.................................................................................................................................7
SP5002/S...................................................................................................................................7
SP5004/S...................................................................................................................................8
1.5. LED STATUS ..................................................................................................................................9
2. SETTING UP THE GATEWAY...........................................................................................................10
2.1. CONNECTING THE FXS GATEWAY .................................................................................................10
2.2. CONFIGURING THE NETWORK .......................................................................................................12
by Console...............................................................................................................................12
by Web Interface......................................................................................................................14
2.3. INTERNET CONNECTION SETUP.....................................................................................................17
2.4. PROXY MODE SETUP ...................................................................................................................20
2.5. PEER-TO-PEER MODE SETUP.......................................................................................................22
2.6. P2P CONNECTION EXAMPLE ........................................................................................................24
3. ADVANCED SETUP ..........................................................................................................................25
3.1. BEHINDS THE NAT ROUTER (P2P MODE)......................................................................................25
Setup the FXS Gateway:.........................................................................................................26
Setup the NAT router:..............................................................................................................27
3.2. CODEC SELECTION ......................................................................................................................29
4. FIRMWARE UPGRADE.....................................................................................................................31
4.1. TFTP SERVER SETUP ..................................................................................................................32
4.2. UPGRADE BY WEB INTERFACE .....................................................................................................34
4.3. UPGRADE BY TELNET COMMAND...................................................................................................36
5. WEB CONFIGURATION MENU ........................................................................................................39
5.1. NETWORK INTERFACE ..................................................................................................................40
5.2. SIP INFORMATION ........................................................................................................................42
5.3. SYSTEM CONFIGURATION .............................................................................................................44
5.4. PPPOE CONFIGURATION..............................................................................................................45
5.5. VOICE CONFIGURATION ................................................................................................................46
1

5.6.
PHONE PATTERN CONFIGURATION ................................................................................................48
5.7. SUPPORT CONFIGURATION ...........................................................................................................50
5.8. PREFIX CONFIGURATION...............................................................................................................51
5.9. PHONE BOOK CONFIGURATION .....................................................................................................52
5.10. DSCP CONFIGURATION................................................................................................................53
5.11. PASSWORD CONFIGURATION ........................................................................................................55
5.12. ROM UPGRADE ...........................................................................................................................56
5.13. FLASH CLEAN ..............................................................................................................................57
5.14. COMMIT DATA ..............................................................................................................................57
5.15. REBOOT SYSTEM .........................................................................................................................57
6. COMMAND LIST................................................................................................................................58
6.1. [HELP] .........................................................................................................................................59
6.2. [QUIT] ..........................................................................................................................................59
6.3. [DEBUG].......................................................................................................................................60
6.4. [REBOOT].....................................................................................................................................61
6.5. [COMMIT] .....................................................................................................................................61
6.6. [IFADDR] ......................................................................................................................................62
6.7. [TIME] ..........................................................................................................................................64
6.8. [PING]..........................................................................................................................................64
6.9. [PBOOK].......................................................................................................................................65
6.10. [PPPOE] .......................................................................................................................................67
6.11. [FLASH]........................................................................................................................................68
6.12. [SYSCONF]...................................................................................................................................69
6.13. [SIP] ............................................................................................................................................71
6.14. [SECURITY] ..................................................................................................................................73
6.15. [VOICE] ........................................................................................................................................74
6.16. [SUPPORT] ...................................................................................................................................76
6.17. [TOS] ...........................................................................................................................................77
6.18. [PHONE].......................................................................................................................................78
6.19. [BUREAU].....................................................................................................................................80
6.20. [ROM] ..........................................................................................................................................81
6.21. [PASSWD].....................................................................................................................................83
6.22. [LINE]...........................................................................................................................................84
6.23. [PREFIX].......................................................................................................................................85
2

About this User’s Manual
This user’s guide gives hardware specifications and explains web configuration and
command line configuration for the VoIP Telephony Gateway.
Online Upgrade
Please refer to
http://www.micronet.info/ for additional support documentation.
General Syntax Conventions
Mouse action sequences are denoted using a comma. For example, click start,
Settings, Control Panel, Network means first you click Start, Click or move the mouse
pointer over Settings the click or move the mouse pointer over Control Panel and
finally click (or double-click) Network.
[Enter] means to type one or more characters.
Predefined choices are in Bold Arial Font.
A single keystroke is in Arial font and enclosed in square brackets. [Enter] means the
Enter.
For brevity’s sake, we will use “e.g.,” as shorthand for “for instance”, and “i.e.,” for “that
is” or “in other words.”
Safety Notes
Use the external power supply that is included in the package. Other power supplies
may cause damage to the phone, affect the behavior or induce noise.
Specifications are subject to change without notice.
3

1. Introduction
1.1. Overview
Micronet SP5002/S, SP5004/S FXS (Foreign eXchange Station) VoIP Gateway, based
on IETF SIP standard, provides voice and fax over IP networks. Their simplified
operation and configuration features are the most suitable for residential and SOHO
application. Just an IP address and two (or four) phone sets can bring you to Voice
over IP world. No more long distance and international telephone fee.
Foreign eXchange Station, or FXS, is a telephone interface which generates battery
power and ring signals. FXS interface connects directly to a standard telephone or fax
machine, supplies ring, voltage, and dial tone.
4

1.2. Features
y Compliant with IETF RFC 3261 SIP standards
y Provide 2 or 4 RJ-11 FXS ports for phone set or fax machine
y Provide 2-port 10/100M Ethernet switch
y Provide advanced telephony features, such as call hold, call forward and call
transfer
y Support Proxy and Peer-to-Peer Mode
y Support FAX over IP (T.38)
y Support FSK and DTMF Caller ID
y Support Static IP, DHCP and PPPoE connection
y TFTP/FTP firmware upgrade
y QoS : ToS (Type of Service)
Audio feature
● Codec: G.711 a/µ-law, G.723.1 (6.3kbps), G.729A
● VAD (Voice Activity Detection)
● CNG (Comfort Noise Generate)
● G.168/165-compliant adaptive echo cancellation
● Dynamic Jitter Buffer
● Bad Frame Interpolation
● Voice/DTMF Gain Settings
Interface
● One 10/100 Base-T Ethernet RJ45 port for WAN
● One 10/100 Base-T Ethernet RJ45 ports for LAN
● Two RJ11(SP5002/S) / Four RJ11(SP5004/S) FXS Ports
● One RS-232 Serial Port
● DC 12V input.
System Management
WEB Interface, Telnet, Console
Environment
Operating and storage Humidity: 10 to 90 % (Non-condensing)
Operational Temperature: 0 to 40 ℃
Storage Temperature: -10 to 50 ℃
Dimension & Weight : 230 x 150 x 38 mm, 360g
5

Certification
CE, FCC
1.3. Default Settings
The following are the settings of the default profile
IP Parameters
WAN IP Address: 10.1.1.3
Subnet: 255.0.0.0
Default gateway: 10.1.1.254
Web, Telnet or Console Login Password
Login = root
Password = Null (No password)
6

1.4. Appearance
SP5002/S
Front Panel
1. LED Status Display
Rear Panel
1. RJ-45 LAN Port
2. RJ-45 WAN Port
3. RJ-11 Ports, FXS Interface
4. Serial Console Port
5. Power Jack 12V DC
7

SP5004/S
Front Panel
1. LED Status Display
Rear Panel
1. RJ-45 LAN Port
2. RJ-45 WAN Port
3. RJ-11 Ports, FXS Interface
4. Serial Console Port
5. Power Jack 12V DC
Note:
The LAN and WAN ports here are similar to the switch hub, it has no routing
function as NAT router does.
8

1.5. LED Status
LED Status Active Description
On The Power is on
PWR
Green
Off The Power is off
On The telephone is Off-Hook
Off The telephone is On-Hook
TEL
Amber
Flash The gateway has Incoming Call
On In Proxy mode, the gateway has registered to the SIP server
Off Gateway is in Peer-to-Peer Mode
GK
Green
Flash In Proxy mode, the gateway failed registration to the SIP server
Flash Slow Normal operation
READY
Green
Flash Fast Gateway is downloading the firmware
WAN
On WAN connection has established
Off No connection
LINK/ACT
Green
Flash Transmitting data
On 100M Connection
10/100
Green
Off 10M Connection
LAN
On LAN connection has established
Off No connection
LINK/ACT
Green
Flash Transmitting data
On 100M Connection
10/100
Green
Off 10M Connection
Ethernet Port1: (WAN)
Connect the Ethernet cable to the ADSL or Cable modem Ethernet port.
Ethernet Port2: (LAN)
Connect the Ethernet cable to the Ethernet adapter in your computer.
TEL Port:
RJ-11 connector, FXS interface. To connect analog phone set or trunk line of PABX.
Power Jack:
12V DC Power supply.
9

2. Setting Up the Gateway
This chapter describes how to setup the connection and configurations. The FXS
Gateway can be configured via hyper terminal, telnet or web interface through a
computer. The VoIP Gateway requires high speed Internet connection like DSL or
Cable modem.
2.1. Connecting the FXS Gateway
1. Connect the Ethernet cable from
WAN port to the DSL modem LAN port.
2. Connect the Serial cable from
Console port to the COM port in your
computer
You can skip this connection if your PC
or Notebook PC has no serial port, and
check the next section for more details
Note: The console connection can use for change configurations or some advanced
setup like debug mode, boot mode, etc.
10

3. Connect the Ethernet cable from LAN
port to the Ethernet adapter in your
computer
Note: If both VoIP gateway and Computer’s network has connected to the NAT router
or switch hub already, you can skip this step
4. Connect the telephone handset to the
TEL port (FXS port)
5. Connect the power adapter to the
gateway and plug it in to a power outlet.
It takes about 40 seconds to boot up
completely
11

2.2. Configuring the Network
VoIP Gateway can be configured by Terminal program through the serial cable
connection (called Console Mode) or by Internet browser through the Ethernet
connection, e.g., Internet Explorer or Netscape Navigator.
by Console
1. Run Hyper Terminal from you PC by
choose Start
All Programs
Accessories
Communication
Hyper Terminal (Windows XP)
2. Choose the COM port correspond to
your PC COM port connects with serial
cable connected
3. Setup the COM Properties as:
Bits/s : 9600
Data bits: 8
Parity: None
Stop bits: 1
Flow Control: None
12

4. Power on the Gateway, wait for about
40 seconds to boot up completely
Note: If your applied the power to the Gateway already, you don’t get the boot up
message, type the root and press [Enter]
5. When Login: shows, enter root as
user name and no password as default,
press [Enter] to proceed
In the console mode, we use the Static IP address for the example, shows how to
change the Gateway network by [ifaddr] command.
usr/config$ ifaddr -ip 61.219.198.204 -mask 255.255.255.248 -gate 61.219.198.201
usr/config$ commit (to save the data changed)
usr/config$ reboot (restart the gateway to take changes effect)
After the Gateway restarted, you can use the ping command to verify the Internet
connection. For example: ping 168.95.1.1 or ping www.micronet.info
Note: In console mode, you can type [?], or [help] any time to check the all the
available commands. Refer to Chapter 6 for more details.
13

by Web Interface
If the PC or Notebook PC doesn’t come with serial port, you can use the web browser
by the Ethernet connection to configure. The default Gateway’s IP address is 10.1.1.3
You need to change the PC’s network setting first to be able communicate with the
FXS Gateway. Here we are using Windows XP as the example:
1. Choose Start
All Programs
Accessories
Communication
Network Connections
2. Right-click the Local Area Connection
icon; from the shortcut menu, choose
Properties
3. In this dialog box, double-click the
Internet Protocol (TCP/IP) item that
corresponds to your Ethernet card
4. Most of the time, "Obtain an IP
address automatically" and “Obtain DNS
server address automatically” has
selected.
14

5. Turn on "Use the following IP
address" and type in the appropriate
numbers. For example, 10.1.1.8 in IP
address, 255.255.255.0 in Subnet.
Click OK
Note: As a courtesy, Windows XP doesn't make you restart the computer in order for
your new network settings to take effect.
6. To access the Web-based
configuration of the Gateway, launch
Internet Explorer or Netscape Navigator,
and enter the Gateway’s default IP
address 10.1.1.3 in the Address field,
and press the Enter key. A login screen
will appear asking User name and
Password
7. Enter root in the Login name field and
leave the Password field blank
8. Click the [Network Interface] from
the right-hand side menu
15

9. Type in the appropriate numbers to
change Gateway’s network settings.
10. Click the [Commit Data] from
right-hand side menu, then click
button to save the data.
11. Click the [Reboot System] from
right-hand side menu, then click
button to restart the
Gateway.
16

2.3. Internet Connection Setup
This section shows the basic setup to enter the Internet connection settings provided
by your ISP. Before proceeding with the Internet connection setup, you need to know
the setup information for your specific type of Internet connection, for example, DSL
connection or Cable connection, login name / e-mail and password, then you can
configure the gateway.
A. PPPoE Connection Setup
For DSL users, many ISPs may require you to log on with a user name (or e-mail
address) and password to gain access to the Internet. This connection type is called
Point to Point Protocol over Ethernet (PPPoE). PPPoE (Point-to-Point Protocol over
Ethernet) is a specification for connecting multiple computer users on an Ethernet
local area network to a remote site through common customer premises equipment,
which is the telephone company's term for a modem and similar devices, commonly
used in dialup connections, users share a Digital Subscriber Line (DSL), cable modem,
or wireless connection to the Internet. Most of the PPPoE connection is temporarily
assigning an IP address to a requesting Dynamic Host Configuration Protocol (DHCP)
NAT router or computer from a pool of IP addresses. The temporary IP address is
called a dynamic IP address.
1. Select the [PPPoE Configuration]
17

2. Select [On] to enable the PPPoE Device
3. Enter your DSL login name into User Name field
4. Enter your DSL password into Password field
5. Click
button
6. Select [Commit Data] and click button.
7. Select [Reboot System] and click button.
Wait for the gateway to reboot, check the DSL connection status by select the [PPPoE
Configuration]
18

B. Static DSL Connection Setup
A static IP address is a number (in the form of a dotted quad) that is assigned by an
Internet service provider (ISP) to be its permanent address on the Internet. VoIP
gateways use IP addresses to locate and talk to each other on the Internet, much the
same way people use phone numbers to locate and talk to one another on the
telephone.
1. Select the [Network Interface]
2. Enter the IP address, Subnet and
Default Gateway
3. Click
button
4. Select [Commit Data] and click button.
5. Select [Reboot System] and click
button.
19
/