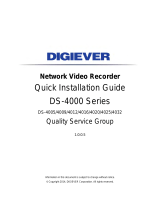Page is loading ...

SRX-Pro Service
and Console v.6.0
Rev. 180921

CONTENTS
1. NVR Installation
2. SRX-Pro Installation
3. First Launch
4. Recording Schedule
5. User Management
6. Search and Playback
7. Backup

Welcome
Thank you for purchasing SRX-Pro digital video management software,
a agship product of i3 International’s family of video security products.
SRX-Pro is a registered trademark of i3 International.
This manual provides step-by-step instructions for SRX-Pro Sevice and
Console v.6.0
With any further questions or concerns, visit our website at
www.i3international.com or contact our technical support team
at [email protected] or toll free at 1-877-877-7241.

SRX-Pro Service and Console v.6.0
SRX-Pro User Manual - v. 6.0
Copyright © 2017 i3 International Inc.
All rights reserved. No part of this manual may be reproduced or transmitted in any form or by any means, electronic or
mechanical, including photocopying, recording, or by any information storage or retrieval system, without the prior written
permission of the copyright owner and the publisher.
Disclaimer
The SRX-Pro User Manual is provided as is, without warranty of any kind, expressed or implied, including but not limited to
performance, merchantability, or tness for any particular purpose. Neither i3 International Inc. nor its dealers or distributors
shall be liable to any person or entity with respect to any liability, loss, or damage, caused or alleged to have been caused
directly or indirectly by this information. Furthermore i3 International Inc. reserves the right to revise this publication, and to
make changes to the content at any time, without notice.
Important: When used in combination, the number of intelligent features per VMS (such as number of supported IP
channels, IP mega pixel cameras, PACDM channels, Portal Card Access channels, LPR channels, Video Analytics channels,
dDisplay, iSearch, etc.) may be restricted from the maximum advertised number. Use only one type of intelligent features
at-a-time in order to achieve maximum advertised potential of the VMS. Same principle applies when combining different
models of IP mega pixel and Fisheye cameras, and different camera resolutions and/or frame rate settings on the same VMS
unit.
Servicing Note: If the system needs to be modied or repaired, a certied i3 Dealer/Installer must be contacted. Otherwise,
the system warranty will be voided. With any problems or questions regarding our product, contact your local i3 Dealer/
Installer. i3 line of NVR products is certied for domestic and industrial use: UL / ULc / FCC / CE.
Address:
i3 International Inc. • 780 Birchmount Road, Unit 16 • Scarborough • Ontario • Canada M1K 5H4
Tech Support: 1.877.877.7241
Web Site: http://www.i3international.com

Page -5-
Table of Contents
NVR Installation 8
Maintenance Recommendations 8
Regular Windows OS Updates 9
NVR Antivirus Scanning Instructions 10
SRX-Pro Installation 10
System Requirements 10
Operating System (O/S) Drive Requirements 11
Storage Hard Drive Requirements 11
i3 Factory Hard Drive (HDD) Standards 11
SRX-Pro v.6.0 Feature Highlights 12
What is a “Service” application? 13
New Software Installation 13
Video Analytics Upgrade 15
First Launch 16
Service Monitor First Login 16
Pro Console 18
Time Zone 19
Set Video Storage 19
Add IP Channels 20
Viewing a New IP Channel in Console Live Mode 22
Motorized Lens and PTZ controls 22
Enable Annexxus camera audio in SRX-Pro 23
Recording Schedule 24
Main vs. Sub Stream 24
Recording Types 24
Continuous Space Saver Recording 25
Pre- and Post- recording time 25
Change Recording Schedule 25
Custom Recording Schedule 26
User Management 27
Add a Group 27
Add a User 27
Edit User 28
LDAP 28
i3 Video Analytics 29
iSearch 29
Using iSearch in Video Pilot Client 30
Heatmap 31
Using Heatmap in Video Pilot Client 32
Heatmap Advanced Features 33
Area Filter 33
Count & Dwell Reports 34
Area Heatmap 35
Door Count 36
Drive Through 38
Area Detection 40

SRX-Pro Service and Console v.6.0
1. NVR Installation
i3 NVRs run on an Windows™ 7 Embedded operating system. All i3 NVR systems come with pre-installed i3
SRX-Pro Software. Do not install any additional software not recommended by i3 International on this system.
The NVR should not be used as a personal computer. Doing so will jeopardize the performance of the SRX-Pro
software and may result in a system crash
In order to function properly and to its full potential, i3 NVR must be located in a clean dust free room and a well ventilated
area with consistent temperatures within the acceptable range of 64.4-77° Fahrenheit/18-25° Celsius. The acceptable
temperature range must be maintained for the stability of the i3 NVR Server.
Operating Relative Humidity in the server room must fall within the acceptable range of 20% to 80% (non-condensing).
An Uninterrupted Power Supply (1000 VA) with a constant power of 118 to 120 AC must be used with each i3
NVR Server. If the installation environment does not meet the conditions above, there is a risk of system malfunction.
i3 International will only warranty its products if the installation environment meets the conditions above. If the environmental
conditions are not met, the i3 NVR Server warranty will be voided.
When selecting a storage location for the system, be sure to avoid:
• excessive heat, such as direct sunlight or heating appliances
• moisture, dust, and smoke
• magnetic fields or electrical waves
• temperatures below 5° Celsius or 41° Fahrenheit
• any obstructions to system ventilation holes
Before installing this system, always ensure the:
• power source is located within 3 feet or 1 meter of the UPS
• power is switched off (**Do not plug the DVR unit in.)
• system and its connecting cables have sufficient space
• system is placed on an even surface
• system is situated far from electronic equipment such as microwaves, radios, fridge compressors, or any type of
wireless equipment such as a telephones or cell phones)
Restricted Access Location
This equipment is intended for installation in Restricted Access Location.
1.1 Maintenance Recommendations
NVR Server cleaning is the practice of physically cleaning the interior, and exterior, of an NVR Server including the removal of
dust and debris from cooling fans, power supply, and hardware components.
Recommended maintenance frequency for i3 NVR units is once every 6 months.
5 Basic Maintenance Steps
Step 1: Swab Heavy Dust Areas
Heavy dust, grime and debris may accumulate on the NVR unit over time. Sweep the heavy dust and debris off the unit. To
loosen the grime, use foam rubber swabs. Do not use brushes, cotton swabs, or cloth rags, as they can create static buildup
and may leave residue. Never use uid to clean the unit, cleaning uid or otherwise.

Page -9-
Step 2: Blow Out Accumulated Dust
Use proper ESD (Electrostatic Discharge) protection gear for this step, such as properly grounded wrist strap and antistatic
protective clothing and gloves. Do not touch hardware components inside the unit.
Remove the top lid of the NVR unit with the Phillips screw driver. Using the air canister nozzle, blow out any accumulated
dust thoroughly and from a variety of angles to remove all dust from the motherboard, the sides of the expansion cards, the
vents, fans and other hardware components. Apply canned air evenly from all exposed sides of each hardware component
to get into all hard-to-reach places and to remove as much dust as possible. Apply canned air to the blades of the fan for
several seconds to let it spin and blow out the dust accumulated inside the fan. Apply canned air in-between hard drives
(when applicable), inside the optical drive and on all cable connections.
Step 3: Air Spray the Power Supply
Dust and grime that accumulate in the NVR Server’s power supply can seize it. Clean the power supply by applying canned
air through all the power supply’s vent openings. Do not open the power supply, as it retains a powerful electrical charge
even when turned OFF.
Step 4: Clean the Keyboard
Dust, hair, grime and grit accumulate inside your keyboard by falling in between the keys. Turn the keyboard upside-down
and apply canned air between the keyboard keys allowing all loose particles to fall out. Sweep and discard any dislodged
dust and other particles.
Step 5: Clean the Monitor
Clean your monitor with a screen cleaner that counters static buildup. Do not use household glass cleaners on your monitor
as it may cause permanent damage to the screen. Cleaning the screen makes the image sharper, and removes the static
charge that attracts dust, which might then nd its way into your NVR server.
1.2 Regular Windows OS Updates
As part of regular unit maintenance, Windows OS updates must be manually
downloaded and installed on your NVR to ensure the security of your unit.
It is the responsibility of the customer to ensure that their Windows OS is up-to-
date and all Security and other OS updates are downloaded and installed in a timely
manner.
Because most Windows Upgrades require system reboot and some updates require user
intervention, Automatic Windows Upgrades are disabled on all i3 NVR Servers.
Windows Updates must be manually downloaded and installed regularly to maintain the security of i3 HVR/NVR Servers,
especially i3 Servers that are connected to the Internet.
Additional Safety Tips for your NVR
• Always download and install Windows Updates.
• Use Antivirus software (not included with i3 Server) and always install most recent updates.
Important: Scan C:\ and D:\ drives only. Do not scan video storage drives.
• Do not open email attachments unless you are expecting them. When receiving attachments/links from known
contacts, confirm the safety of the file/link with them before opening – infected computers are able to send out emails/
messages to the contacts in the address book.
• Do not click on suspicious links in unsolicited emails, text messages or social media messages/websites.
• Do not visit unsafe or unreliable websites. Phishing emails often masquerade as a known/popular/trusted website or
service. The perpetrators, however, will not be able to use the legitimate web address. Check the link address without
clicking on it by hovering the mouse cursor over the link.

SRX-Pro Service and Console v.6.0
NVR Antivirus Scanning Instructions
Please be advised that i3 International does not endorse any specic antivirus brand and does not pre-install antivirus
application on the NVR systems prior to shipping. Please also note that NVR systems should never be used as a personal
computer and installation of any additional software onto the NVR system, unless explicitly requested or approved by i3
International, is strongly discouraged.
When using antivirus software on your NVR system, only scan drives C and D in order to maintain the system’s le
structure intact. Do not scan video storage drives (i.e. Drive letter E:\ onward).
During video writing process, NVR constantly accesses the video index les. If the antivirus scanning is performed on the
video index le at the same moment as the NVR is trying to write to it, the index le may become corrupt rendering video
data corrupt and inaccessible.
2. SRX-Pro Installation
All i3 NVRs come with the latest version of SRX-Pro software pre-installed.
If you have purchased SRX-Pro software to install on your own NVR server, or if you wish to upgrade your existing version of
SRX-Pro, download the latest available SRX-Pro software from: http://i3international.com/download
Important: For correct functionality of the software, ensure that i3 hard drive partitioning standards are followed.
2.1 System Requirements
If you have purchased SRX-Pro v.6.0 software and license package, ensure that the following hardware requirements are
met before installing it on your server.
Below hardware and software recommendations have been tested and work well with SRX-Pro software,
however, i3 International will not be held responsible for any technical issues that may arise when using the
recommended hardware. Unless the NVR Server has been purchased from i3 International or i3 International’s
registered dealer, any assistance will be subject to a US$125/hour charge (1 hour minimum). Contact your sales
representative for further details about the SRX-Pro software.
CPU: Intel Xeon E3-1230v3 or higher
RAM (Memory): Min. 8GB DDR3
Graphics: SAPPHIRE RADEON R5230
Optical Drive: LG GSA-H55N 20x DVD Rewriter (recommended)
O/S: Windows 7 Professional 64-bit / Windows IoT 64 bit
SW Pre-requisites (if absent): .NET Framework v4.0; Microsoft Visual C++ 2012 Runtime.
Download from: http://i3international.com/download
Storage HDD: 3.5” SATA Western Digital Gold-rated hard drives
Note: SRX-Pro supports Windows native CD/DVD burning functionality and does not use Nero software, even when it is
installed on the system.

Page -11-
2.2 Operating System (O/S) Drive Requirements
C:\ Partition - i3 software, drivers, supporting software
D:\ Partition - i3 software license le, i3 software temporary les (including iSearch)
Approved O/S drive type/capacity:
• 2.5” Solid State Drive (SSD), 80GB or higher OR
• An i3-approved 3.5” Hard Disk Drive (HDD)
Recommended partition structure for NVR with 2.5” SSD O/S:
• C:\ partition = the entire capacity of the SSD
• D:\ partition, 100GB minimum, should be located on the first i3-approved storage
drive
• E:\, F:\ partitions = the remainder of the HDD, divided equally
Recommended partition structure for NVR with i3-approved 3.5” HDD O/S:
• C:\, D:\ partitions = 100GB
• E:\, F:\ partitions = the remainder of the HDD, divided equally
2.3 Storage Hard Drive Requirements
For the longevity and reliability of our products, only Western Digital Gold-rated hard drives are
approved for use with i3’s SRX-Pro software. No other Western Digital hard drive category (Purple, Blue,
Red, Black, etc.) meets our criteria and must not be used in combination with i3 software.
Our Warranty Policy stipulates that the use of any hard drives other than i3-approved Western Digital hard
drives will result in void factory warranty (as of Mar. 1, 2016).
i3-approved HDDs
Western Digital HDD Capacity Western Digital Rating Part Number(s)
1TB RE or GOLD WD1003FBYZ, WD1004FBYZ, WD1005FBYZ
2TB RE or GOLD WD2000FYYZ, WD2004FBYZ, WD2005FBYZ
4TB RE or GOLD WD4000FYYZ, WD4001FYYG, WD4002FYYZ
6TB RE or GOLD WD6001FSYZ, WD6002FRYZ
10TB (not for use with U1) GOLD WD101KRYZ
Maximum Built-in Video Storage Capacity for i3 NVRs
U3: 10TB x 8 = 80TBU1: 6TB x 2 = 12TB
U2: 10TB x 3 = 30TB
i3 Factory Hard Drive (HDD) Standards
• Only the i3-approved Western Digital hard drive models may be installed in the i3 NVR Server.
Important: Western Digital Blue, Black, Red and Purple drives do not meet i3 specifications and can
cause i3 Server malfunction and irreversible loss of data.
• All hard drives must be formatted in NTFS format using GPT partition structure
• Windows 7e/IoT OS must reside on the solid state drive and must take up the entire volume of that drive
• For units with O/S installed on the HDD, partitions C:\ and D:\ must be set to 100GB each. Factory-shipped units
SSD O/S
C:\
1st HDD
D:\ (100GB),
E:\, F:\
HDD O/S
C:\ (100GB),
D:\ (100GB),
E:\, F:\

SRX-Pro Service and Console v.6.0
include software installation and other supporting files on partition C:\.
• All partitions must be named in a continuous alphabetical sequence, with no gaps.
• The first storage drive must be installed in the SATA bay #1 and must include partitions D:\, E:\ and F:\ (or C:\, D:\, E:\
and F:\ if OS resides on the same drive.
• Regardless of the size of the video storage HDD, each drive must be split into 2 equal partitions.
• D:\ partition must be 100GB or more. Factory-shipped units include software license file on partition D:\
• Partitions E:\ and F:\ must be divided equally and must take up the remainder of the first storage hard drive.
• During formatting process, all storage partitions are assigned a descriptive label: “HDD#”, where # = the number label
attached to the SATA slot on the SBB3 or SBB4 enclosure. This simplifies servicing when a defective drive needs to be
replaced in the field.
Example 1. Recommended partition structure for the NVR with SSD O/S drive and 3x 1TB HDDs. (Partition size is
approximate).
Disk 0
150 GB
(C:)
150 GB NTFS
Disk 1
1TB
(D:)
100 GB NTFS
HDD1 (E:)
450 GB NTFS
HDD1 (F:)
450 GB NTFS
Disk 2
1TB
HDD2 (G:)
500 GB NTFS
HDD2 (H:)
500 GB NTFS
Disk 3
1TB
HDD3 (I:)
500 GB NTFS
HDD3 (J:)
500 GB NTFS
CD-ROM
DVD (K:)
Example 2. Recommended partition structure for the NVR with a total of 3x 1TB HDDs. (Partition size is approximate).
Disk 0
1TB
(C:)
100 GB NTFS
(D:)
100 GB NTFS
HDD1 (E:)
400 GB NTFS
HDD1 (F:)
400 GB NTFS
Disk 1
1TB
HDD2 (G:)
500 GB NTFS
HDD2 (H:)
500 GB NTFS
Disk 2
1TB
HDD3 (I:)
500 GB NTFS
HDD3 (J:)
500 GB NTFS
CD-ROM
DVD (K:)
2.4 SRX-Pro v.6.0 Feature Highlights
• Supports SRX-Pro service for seamless installations on customers’ networks with domain policies in place.
• Simplified Video Analytics GUI combines all analytics features on one page (merge VideoLogix and VisionCount).
Multiple VA trackers are now supported on the same channel.
• Video recording is supported for all VA triggers, including Alarm and Count features.
• New VA license (not compatible with v.5.0 and below). Each VA feature can now be purchased separately.
• New Storage method allows extending video retention for specified cameras or groups of cameras.
• 2-way audio support for Ax45RM, Ax45RM, Ax63C, and Ax75RM cameras.
• AVI video backup can now be created from just the Sub stream as well as Main stream.
• MP4 video format is supported for “Video + Audio” video backup recordings.
• Video data recovery tool for corrupt hard drive partitions/drives. Some video data may now be recovered from corrupt
storage drives and partitions.

Page -13-
• VPC can be installed on the same Server as SRX-Pro. To conserve resources, ensure SRX-Pro Server display is OFF
before minimizing and do not display Live mode in both applications at the same time.
• Video playback controls supported in the Full-Screen mode.
• Auto update on SRX-Pro Server available to admin-level users.
• “Storage-saver” continuous recording option is available, where only i-Frames are recorded when no motion/sensor
activity is detected. When motion or other alarm triggers are detected (sensor, VA), video recording speed automatically
increases to the pre-set levels (e.g. 12fps, 30fps, etc.).
• Configuration files are now stored in a new format (JSON Data), which will reduce corruption instances during
software upgrades.
• Watermark is now supported on AVI and MP4 video backup formats.
• New LPR GUI. Support thousand records for matching list, displays multiple results at the same time, in the live mode.
What is a “Service” application?
Run-as-a-service is a special classof programsthat are designed to launch and run in the background, usually without user
interface (GUI) and without needing a user to log into Windows. This is particularly important with apps that provide important
services you want to be available when you’re away from your computer - like your security video recording. If your NVR
Server is a part of your company’s domain policy, it is highly recommended that you select the “Service” application type
during installation process. After the NVR reboot, SRX-Pro service will load with Windows and will not require user to log into
Windows with their domain credentials. This ensures that no unneccesary interruptions occur in your video recording.
2.5 New Software Installation
When re-installing or upgrading your SRX-Pro version, save a backup copy of your License.lcs le.
License.Ics can be found in C:\i3Pro Server\License and in D:\.
1. Unzip the SRX-Pro software package and run the *.msi installation file
2. Click Next > in the first installation screen

SRX-Pro Service and Console v.6.0
3. Select I agree and click Next >
4. Select Service (recommended) or Full and click Next >
5. Change the installation folder(s) for the SRX-Pro Service and
Console (Optional) and click Next >
6. Click Install in the next screen
7. Click Finish. SRX-Pro service will start and Service Monitor
application will launch automatically

Page -15-
2.7 Video Analytics Upgrade
If you have purchased i3 Video Analytics feature license(s), you must
download and install VA upgrade patch
from: http://i3international.com/download
1. Unzip the Upgrade VA software package and run the *.exe installation
file
2. Click Install
3. Click Close. You can now use your purchased Video Analytics
features.
(Licensing Fees apply)

SRX-Pro Service and Console v.6.0
3. First Launch
When your SRX-Pro service starts for the rst time, Service Monitor utility program will launch and prompt you to set your
new Administrator login and password. Keep your login information safe!
After the SRX-Pro v.6.0 installation, SRX-Pro license must be activated on the rst launch.
Each license is unique to each specic server and may not be re-used on another machine.
Your video will only start recording once a valid SRX-Pro license has been activated.
Note: All i3 NVRs come with pre-installed and pre-activated software license.
3.1 Service Monitor First Login
Service Monitor is a small utility program that lets you update your SRX-Pro licensing, stop and re-start your SRX-Pro
service, change your SRX-Pro Console settings, set default backup destination, and set alarm sound les for SRX-Pro
intelligent features.
1. Click LOG IN
2. License activatation window will be shown.
You must activate your SRX-Pro license.
No video will be recorded until a valid
license is activated.
3. If you have the *.lcs license file for this server,
click the Browse window, select your
*.lcs file and click ACTIVATE.

Page -17-
If you do not have an *.lcs license file, call or email i3 Technical Support to provide your machine code information.
i3 Technical Support will then email you your purchased license file.
4. Click OK to restart your server after successful license activation.
5. After restart, click LOG IN
6. Enter default administrative login: i3admin and default password: i3admin and
click LOGIN
7. For the safety of your system, set the new Admin Password and click SAVE NEW
PASSWORD. Follow security recommendations for the new password.

SRX-Pro Service and Console v.6.0
3.2 Pro Console
SRX-Pro Console is the application that allows changing user and recording settings, viewing live channels, searching
recorded video and creating video backups.
SRX-Pro Console application takes up a lot of system resources, so it is recommended to close it when not in
use. Use VPC (Video Pilot Client) application for continuous live video monitoring.
1. In SRX-Pro Service Monitor, log in as Administrator
2. Click the PRO Console icon
3. Wait while SRX-Pro Console loads and connects to the SRX-Pro service. Console will load in Live view. After the first
launch, no live video will be shown. Set your Time Zone and recording partitions and add your IP channels first.
Live View Channels
Screen Divisions
Control Panel
Live/Search/Setup

Page -19-
3.3 Time Zone
All i3 International NVRs are set to EST - Eastern Time Zone (GMT-5:00).
The time zone of your NVR MUST be set to your local time zone on the rst system start up and every time the NVR is
relocated to a different time zone. All previously recorded video data must be formatted after each time zone change.
Failure to do so may result in system malfunction and in video data loss.
Once the SRX-Pro service starts for the rst time, a Time Zone message will be displayed. Click Yes if the NVR is being
installed in the Eastern Time zone (GMT -5:00) click No if the NVR is being installed in a different time zone - this will halt the
SRX-Pro software startup and allow you an opportunity to change the time zone.
If the NVR is being installed in a different time zone, follow the instructions below:
1. On Windows Desktop, click on the System Time in the bottom right-hand corner.
2. In the calendar window, click Change date and time settings...
3. In Date and Time tab, click Change time zone
and select the correct time zone in the drop down list.
Click OK. Click OK again to close Date and Time window.
4. After SRX-Pro service stops automatically, re-start it in Service Monitor.
5. A message will be shown in Service Monitor reminding you to format your storage drives.
6. Launch SRX-Pro Console and go to Setup > Storage
7. Click Format drop-down menu, select all storage partitions and click Format.
8. Click OK in the “Formatting will erase all data” warning window.
9. Wait until the “Start allocating selected drive(s). It may take several minutes to finish.”
message changes to “Storage Drives have been allocated”.
10. Click OK in the Allocation window to close it
3.4 Set Video Storage
In Console, go to Setup > Storage
Select all available hard drive partitions for Recording and click Save .
See i3 HDD standards for rules on preferred hard drive partitioning.

SRX-Pro Service and Console v.6.0
3.5 Add IP Channels
After the rst launch, you will need to add your IP cameras in the Pro Console. The maximum number of IP channels you can
add is controlled by your purchased software license.
Before adding the IP cameras to SRX-Pro, you will need to assign each camera with a unique IP address that is in the same
Subnet as your NVR server.
Latest version of i3’s GiPi must be installed on your NVR. Download from: http://i3international.com/download
SRX-Pro Service must be stopped while GiPi updater is installed. After GiPi installation, re-start SRX-Pro service.
1. Change the IP address of the onboard NIC (LAN) of your NVR server (or of NIC1 if your server has two onboard NIC
cards) to 192.0.0.XXX to match the default IP range of your Annexxus IP camera.
2. Connect your Annexxus camera to a Gigabit switch that is on the same LAN as your NVR.
3. Restart your NVR.
4. In Service Monitor, LOGIN as an administrator, then launch SRX-Pro Console.
5. Go to Setup > IP Camera setup tab
6. Click ACT Config Tool icon.
7. In ANNEXXUS Configuration Tool window, a list of active network cameras will be displayed. Select your desired
camera in the list.
8. Enter the new IP address and Subnet Mask of the camera in the Device(s) Communication Update area and click
Update. The new camera IP address must match the original range of your SRX-Pro LAN or NIC1 card.
E.g. If your original SRX-Pro Server’s IP address was 192.138.10.122, change your Annexxus camera’s IP address to
192.138.10.XXX.
Remember: Annexxus Cameras cannot share an IP address, each camera requires its own unique IP address.
9. Wait a few moments for a “Success” message in the Result field.
10. Repeat Steps 7-8 for all detected Annexxus cameras in the ACT.
11. Change the IP address of the NIC back to its original setting (reverse Step 1).
12. Ensure you can connect to your camera using its new IP Address:
Annexxus default IP address: 192.0.0.16.
Annexxus default Subnet mask: 255.255.255.0.
Default User name: i3admin

Page -21-
a. Click the IE icon next to the camera in ACT.
b. Enter the default camera User Name in the pop-up login window.
c. Set the new Admin password for the camera if prompted. Keep this information safe!
d. Annexxus camera interface with the live image will be displayed in the Internet Explorer window.
If you do not see the live image on the screen, call i3 International technical support team for troubleshooting tips:
1.877.877.7241
13. Close ACT to return back to IP Camera tab.
14. Click Search & Add to display connected Annexxus cameras .
15. Select the detected camera in the list and click Select.
16. In the Select IP Camera window, enter the camera’s User Name and new Password (from Step 12c), then click Add.
Selected camera will be added to the IP Camera list.
17. Assign the IP camera to the SRX-Pro video channel in the Ch In. column. In this example, Channel 6.
18. Click Save .
Your Annexxus camera is now connected to SRX-Pro Server. Change resolution and frame rate for each video channel in the
IP Camera tab menu or via Web Setup. See Recording Setup section to see how to congure your added camera for video
recording in SRX-Pro.
/