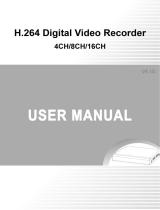Page is loading ...

Veo17 Embedded DVR
Veo17 Local Interface
Veo17 Embedded DVR
Local Interface User Guide
Please read this guide carefully before you install your Veo17. Keep this guide for future reference.
i3 INTERNATIONAL INC.
1.866.840.0004
www.i3international.com
Canada 780 Birchmount Road,
Unit 16, Scarborough,
ON, M1K 5H4
U.S.A. 4450 Witmer Industrial
Estates Unit 4
Niagara Falls, NY 14305

Veo17
Veo17 Embedded DVR
Rev. 181004
Page 2
1. Safety.......................................................................................3
2. Package Contents....................................................................3
3. DVR Parts and Definitions........................................................3
4. Power Supply...........................................................................3
5. Hard Drive Installation............................................................3
6. DVR Installation.......................................................................3
7. Login Information....................................................................4
8. Starting Up and Shutting Down...............................................4
9. Set Up Wizard and First Login.................................................4
10. Live View...............................................................................4
Live View Icons..............................................................................................4
Live View Menu.............................................................................................5
Live View Configuration.................................................................................5
11. Setup Menu...........................................................................6
12. Setup Menu: Search..............................................................6
Normal Search...............................................................................................6
Event Search.................................................................................................6
Tag Search....................................................................................................6
Smart Search................................................................................................6
External File Playback....................................................................................7
Playback by System logs...............................................................................7
Additional Playback Functions........................................................................7
Video Save and Backup..................................................................................7
13. Setup Menu: Backup.............................................................8
14. Setup Menu: Storage.............................................................9
General..........................................................................................................9
Advanced (Setting Quota)...............................................................................9
15. Setup Menu: Schedule...........................................................9
Schedule Recording.......................................................................................9
Video Settings...............................................................................................10
Sub Stream...................................................................................................10
Holiday Scheduling.......................................................................................11
16. Setup Menu: Camera............................................................11
Display Settings............................................................................................11
Image Settings.............................................................................................11
PTZ Settings.................................................................................................12
Accessing i3 Camera OSD with PTZ Menu...................................................12
Motion..........................................................................................................12
Privacy Mask...............................................................................................12
Video Tampering...........................................................................................13
Video Loss...................................................................................................13
Video Quality Diagnostics.............................................................................13
VA (Video Analytics)......................................................................................13
17. Setup Menu: System Management......................................14
System Info Settings.....................................................................................14
Network Settings..........................................................................................15
Email Settings...............................................................................................15
Exceptions....................................................................................................15
User Management........................................................................................17
18. Setup Menu: Management...................................................17
System Info Settings.....................................................................................17
Log Information............................................................................................18
Import/Export Configurations........................................................................18
Upgrade........................................................................................................18
Default (factory Default settings)...................................................................18
Network Detection........................................................................................19
Storage Detection.........................................................................................19
Contents
COPYRIGHT © 2017 by i3 International, Inc. All rights reserved.
No part of this manual may be reproduced or transmitted in any form
or by any means, electronic or mechanical, including but not limited
to, photocopying, recording, or by any information storage or retrieval
system, without the prior written permission of the copyright owner and
the publisher.
Disclaimer
This manual guide is provided as is, without warranty of any kind,
expressed or implied, including but not limited to performance,
merchantability, or fitness for any particular purpose. Neither i3
International Inc. nor its dealers or distributors shall be liable to any
person or entity with respect to any liability, loss, or damage, caused or
alleged to have been caused directly or indirectly by this information.
Furthermore, i3 International Inc. reserves the right to revise this
publication, and to make changes to the content at any time, without
notice.
Address:
i3 International Inc.
780 Birchmount Road, Unit 16
Scarborough, ON M1K 5H4
Canada
Contact us:
Tech Support: 1.877.877.7241
Email: [email protected]
Web Site: www.i3international.com
Default IP: 192.0.0.16
Default Subnet Mask : 255.255.255.0.
Default User Name: i3admin
Default Password: i3admin
Scan this QR code or visit www.i3international.com > Media LIbrary to
view and download available user documentation for this product. Please
contact our Technical Support team if you have any technical questions or
require services or support.
Technical Support can be reached by email at:
by phone Toll Free 1.877.877.7241.
QR Code for User
Documentation / ACT

Veo17
Veo17 Embedded DVR
Rev. 181004
Page 3
Thank you for purchasing an i3 Veo17 stand-alone DVR.
The Veo17 is an affordable entry-level digital surveillance video recorder running on an
embedded Linux operating system.
Use of a monitor and mouse (included) provide local access to Veo17’s menus. Choose
between a VGA and HDMI outputs or the remote IE Web browser to view live video.
H.264 video compression improves remote viewing performance of a single or multiple
sites by supplying the bandwidth-efficient dual streaming.
Local users can back up video to a USB drive; remote users can back up video to their
local PC or any removable storage media.
Veo17 embedded DVR is compatible with i3’s line of HD-TVI cameras, Am42R and Am52R
as well as legacy analog cameras. Video recording for HD-TVI cameras at 1080P resolu-
tion is capped at 12fps, while 720P resolution supports real-time recording of 30fps.
A built-in alarm indicator will auto-detect and monitor the condition for the hard drives,
network, and other alerts for added peace of mind. The unit comes with two SATA inter-
faces and supports for the total of 12TB of storage or 6TB of redundant (Mirror) recording.
Please remember that as with all i3 video servers, the use of Western Digital RE-rated
hard drives is required for maintaining your original warranty. The Veo17 DVR is backed by
i3’s superior 3-year parts and 1-year labor warranty policy.
1. Safety
When installing your Veo17 Embedded DVR be sure to avoid:
• excessive heat, such as direct sunlight or heating appliances
• contaminants such as dust and smoke
• strong magnetic fields
• sources of powerful electromagnetic radiation such as radios or TV transmitters
• moisture and humidity
• areas with mechanical vibrations
• fluorescent lamps or objects that reflect light
• unstable light sources as this may cause flickering
• temperatures below -10°C (14°F) and above 55°C (131°F)
3. DVR Parts and Definitions
No. Item Description
1 VIDEO IN 16 x BNC connectors for HDTVI & analog video input
2 USB Port Universal Serial Bus (USB) for mouse connection
3 HDMI HDMI video output connector
4 VGA DB15 connector for VGA output, display local video and
menu
5 AUDIO IN Audio Input RCA connector
6 AUDIO OUT Audio Output RCA connector
7 Gigabit LAN/
Network Port
CAT5 network connection port
8 RS-485 Interface RS-485 PTZ control connector
9 12V Power Input 12V DC Power Supply connector (included)
10 Power Switch Power ON and OFF the DVR
11 GND Ground
2. Package Contents
In addition to this Quick Installation Guide and the Veo17 DVR, the packing box includes:
1. Rackmount brackets (x2)
2. SATA flat cables (x2)
3. HDD Power cable (x1)
4. Round-head screw, silver (x8) used to attach the HDD to the inside of the device.
5. 12V DC Power Supply
6. Power Cable
7. Cat 5 Network Cable
8. USB mouse
Back Panel
Front Panel
No. Item Description
1 Power Lights Green when DVR is powered on.
2 Hard drive Light flashes Red when data is being read or written to
hard drives
3 Network Flashes Green to indicate network connectivity
5. Hard Drive Installation
It may be necessary to add hard drives to Veo17. Please follow these steps:
1. Ensure the Veo17 is disconnected from a power source.
2. Make sure you are properly grounded to prevent static electricity from damaging the
equipment.
3. Remove the cover from the DVR by unfastening the screws on the back and side.
4. Connect one end of the data cable to correct connector on the motherboard of the
DVR and the other end to the HDD.
5. Connect the power cable to the HDD.
6. Place the HDD on the bottom of the device and then fasten the screws on the bottom
to firmly attach the HDD to the bottom of the machine case.
7. Re-install the cover of the DVR and secure it by fastening the screws.
The Veo17 is built in a 1U chassis for convenient Rackmount installation. Follow safety
precautions when selecting an installation location for your Veo17 DVR.
1. If using the Rackmount option use existing screws from the chassis to secure the
provided Rackmount brackets to the Veo17 unit, then install the Veo17 DVR into the
server rack. Otherwise find a flat dry dust free surface to place the DVR on.
2. Make sure the Power switch is in the OFF position.
3. Plug the USB mouse into one of the two USB ports on the rear panel of the machine.
4. Plug in the monitor. Depending on the monitor model, use either the HDMI or the VGA
port on the back panel of the machine.
5. Connect the Analog cameras into the VIDEO IN BNC video ports #1-16. Note, that
i3-TVI cameras will have two coaxial cables: 720x480 (D1 quality) and 1MP/2MP
(780P/1080P quality). Make sure you connect the coaxial cable that transmits your
desired video quality.
6. Connect your video inputs PTZ signal cables (where applicable) to the RS-485 block
on the rear
panel of the
DVR. Using
a pointed
object, press
and hold the
orange toggle
portion of
the D+ and
D- RS-485
terminals and
insert the correct PTZ signal cables into the slots below. Release the orange toggle to
secure the cables in place. Ensure a secure and tight cable connection.
7. Connect your Audio IN and OUT devices, if using, to the corresponding RCA
connectors on the rear panel.
8. Plug in the network cable into the Gigabit LAN connector on the rear panel of the
Veo17 and then plug it into the Network.
9. Connect the provided 12V power supply to the 12V DC Power Supply connector and
then plug in the supplied Power Cable into the provided power supply.
10. Plug the power cable into the power source. Use of the UPS (Uninterrupted Power
Supply) is highly recommended by i3 for added reliability and longevity of your DVR.
11. Return the power switch into the ON position. The DVR will power on and the front
panel LEDs will turn on.
6. DVR Installation
4. Power Supply
Veo17 Power consumption requirement: 12V DC, max 30W (without Hard Drives).

Veo17
Veo17 Embedded DVR
Rev. 181004
Page 4
7. LOGIN INFORMATION
Local Login: On startup the local log in screen will be displayed. Using the monitor and
mouse connected to the DVR use the on screen keyboard to log in.
Default login and password are i3admin / i3admin.
Remote Login: It is possible to use a networked computer to remotely access the Veo17.
To do so open the browser on the networked computer and enter the IP address of the
Veo17 machine into the address window. A login window will appear, enter the username
and password.
Default IP: 192.0.0.16
Default Username and Password: i3admin / i3admin
The Veo17 does not support an external keyboard. In order to enter login information or
any other text input required into the machine there is a soft keyboard that will pop up as
soon as you click on an input box.
Use the supplied mouse to select the required letters and numbers for all input that
requires text.
Input Method
8. Starting Up and Shutting Down
Proper startup and shutdown procedures are crucial to expanding the life of the Veo17.
Starting up the Veo17
Check that the voltage of the extra power supply is the same with the Veo17’s
requirements, and the ground connection is working properly.
1. Check that the power supply is plugged into an electrical outlet. It is HIGHLY
recommended that an Uninterrupted Power Supply (UPS) be used in conjunction with
the device.
2. Turn on the power switch on the rear panel. The Power indicator LED should turn on
indicating that the unit has begun to start up.
3. Once it has started the Power indicator will remain lit.
Shutting down the Veo17
1. Enter the Setup menu by right clicking on the Live View Mode and selecting Setup from
the menu. Then select Shutdown from the Setup menu.
2. From this window the user can select between Logout, Shutdown, or Reboot for the
machine. Select the Shutdown option.
3. Click the Yes button if you are sure and wait for the message that it is safe to turn the
power off on the machine by flipping the power switch on the back of the machine.
4. To logout or reboot the machine select those options from the shutdown menu.
9. SET UP WIZARD AND FIRST LOG IN
On the first login the setup wizard will open to allow for some quick configuration. The
second window to open will ask if the Wizard should open on every restart of the DVR.
Deselect this box to not see the Wizard again. You will be prompted to set The language
(note that only English is available), Reset the Admin Password, Time Zone, Date Format,
System Date and System Time, Network settings, Initialize the Storage Drive, and to set
basic recording parameters for the channels (Continuous or Motion detection).
All of these settings can be found under the setup menu described below in any changes
are needed. It is possible to cancel out of the Wizard at any time during the process.
10. Live View
The live view is the live display from each camera in real time. The DVR will automatically
enter Live View mode when powered on.
Live View Icons
In the Live View there are icons in the right top of the screen for each channel, showing
the status of the record and alarm in the channel, so that you can know whether the
channel is recorded, or when an alarm occurs as soon as possible. A red “REC” will
appear when the channel is recording and with a red Bell if the
recording is triggered by motion or alarm.
Quick Setting Toolbar in Live View Mode
On the screen of each channel there is a quick setting toolbar which appears on a single
left click with the mouse either in Multi View or on a single camera full screen view.
Instant Search: Shows the recorded data from the selected channel for the last
five minutes. If no record is found, it means there was no recording during the last
five minutes.
Audio On/Off: Turns the Audio on or off on the channel. Only Channel 1 has the
Audio feature.
PTZ: Pan Tilt Zoom provides PTZ controls for PTZ cameras. This will open a new
window to control and set the PTZ camera. See below for instruction for using the
PTZ functions.
Digital Zoom: This will open the selected channel in its own window and provide
a movable box to zoom in on a particular part of the screen. Click the area within
the miniature box in the bottom right corner of the screen to move the Red Digital
Zoom frame to centre on the area. Works in both Live and Search modes.
Image Settings: This icon will open a manual Image Settings window to adjust
the settings on the selected channel. Further details below.

Veo17
Veo17 Embedded DVR
Rev. 181004
Page 5
Live View Menu
The live view menu provides access to the
Set Up Menu and many other features that
configure the way the Live View is seen and
some configurations that will change all the
channels. Many of these options will require a
login to compete. To access the Live View Menu
right click while in the Live View and the menu
will appear.
• Setup: Selecting Setup will open the Main
Setup Menu. It may require a login when this
selection is made. The Setup Menu will be
described in detail below.
• Single Screen: Single Screen will change
the live view to a single screen. A choice of
all 16 channels is provided. Select which
single channel to view in full screen.
• Multi Division: Selecting Multi Division provides a choice of 4, 6, 9, or 16 Divisions
dividing the Live view into that number of viewable channels. Note that using a scroll
wheel on the connected mouse will move to the next or previous channels displaying
in the selected division number.
• Previous Screen: Previous Screen will move the live view back to the previously
viewed channels displayed in the live view.
• Next Screen: Next Screen will move the live view forward to the next set of channels
in the live view.
• Rotation: Rotation will cycle all the channels through a full screen live view. To
use this feature the dwell time must be set by entering the Setup Menu - System
Management - Live View and entering a value in the Dwell time field from a list that
includes No Switching, 10s, 20s, 30s, 60s, 120s, and 300s. If there are less then 16
channels in use the rotation can be limited to only active channels through the Setup
Menu - System Management - Live View window under the View tab. Directions for
this are found under the Setup Menu.
• Start Recording: This feature allows the user to set all the channels to record
Continuously or to set them to record by Motion Detection. Setting them to record
continuously will have all the channels including unused channels will have the “Rec”
icon on the No Video channel in Live View, however with no video feed those channels
will not be recording to the hard drive. They are only ready to receive a signal when a
camera is connected to the channel. If set to Motion Detection the channels will only
record when motion is detected in the camera’s field of view saving hard drive space.
In order to use this feature the channel will need to be configured to do so through the
Setup Menu. See instructions for configuring channels for motion detection recording
below in the Setup Menu - Camera section of this manual.
• Quick Settings: Quick Settings has an Output Mode that
provides 4 quick selections to change the picture in the Live
View Mode. Select one that improves the picture.
• Search: Select Search in order to view recorded data from
the selected channel. Accessing the search function this way
will open the Search feature with the selected channel from
Live View already selected. A list of channels is displayed on
the upper right of the screen and it is possible to add more
channels to the search but you cannot remove the original
channel from the selection list. This feature may require a
login to open. For instruction on how to conduct a search and back up please see the
complete description under the Setup Menu - Search.
• PTZ Controls: This option provides Pan, Tilt, and Zoom controls
for PTZ cameras. Selecting it will open the channel in full screen
and provide a control console window. If the camera is a PTZ
camera you will be able to fully control the movement and focus
of the camera from this console. For full instructions on the PTZ
functionality and configurations see Setup Menu - Camera -PTZ
section below.
Live View Configuration
The Live View can be configured by opening the Setup Menu - System Management -
Live View.
• Video Output Interface: Designates the display mode to be used for Live View. The
Veo17 uses VGA and HDMI.
• Dwell Time: Set the Dwell time in seconds for Channel Rotation feature accessed
through the Live View Menu.
• Enable Audio Output: Enables/disables audio output for the selected camera in the
live view mode. Note: Audio is only available on Channel 1.
• Event Output: Designates the output to show event video. The Veo17 will do so with
VGA and HDMI.
• Full Screen Monitoring Dwell Time: The time in seconds to show alarm even
screen.
Set Camera Order
It is possible to configure which cameras are seen in which grid position in the live
view mode. Click the “View” option seen in the image above to open the Camera Order
interface.
The Division can be selected by button below the grid window. For the example above
there is a 4 division.
• Click a division from the grid to select it. Then single click a camera name from the
camera list to the left you would like to display in that grid.
• The icons on the left of the above image allow for quick start live view of all channels
in order and stop live view of all channels. The arrow buttons will allows you to set the
other screens for when more channels then are displayed on the Division are available.
• Setting an X in the grid (by clicking the small X in the box within the grid) will force the
window to not display any camera. This is helpful if there are a number of channels
used that don’t match the exact division number. This will prevent the NO Video
message from appearing on unused channels.
• Click “Apply” to save your configurations.

Veo17
Veo17 Embedded DVR
Rev. 181004
Page 6
11. Setup Menu
To reach the Setup Menu right click anywhere in the live view and select “Setup” from the
menu. If the last login has timed out it may be necessary to login again to open the Setup
Menu by entering the password.
12. Setup Menu: Search
Normal Search:
The Search feature allows you to search through the recorded data on one or multiple
channels. Accessing the Search through the Setup Menu leaves all the channels not
selected but if you use the Live View quick Search the same page will open but the
selected channel from Live View will be selected in the Search.
• Select the channel or channels you would like to search through from the channel list
on the right.
• Select the date from the calendar in the bottom right of the screen. Along the very
bottom of the screen is the time line for that day on a 24 hour scale.
• If channel is set to continuous recording there will be a solid blue line above the time
line representing the recorded data. If the channel is set to motion recording there will
be a red line above the time line. In this case there may be large sections of the line
that are omitted. This is because there was no movement for the camera to record.
• Press the play button and drag the vertical yellow line to the required time in the time
line. The + and - at the far right of the time line will adjust the scale of the time line to
more easily set the start and end time of the search.
• You can use the Search toolbar below the time line to Reverse Play, Stop, Play/Pause
move forward or back by 30s, Faster
play (up to 16 times), or jump one day
forward or back.
• Searches can be focused by selecting a type of search to be made on the selected
channels. The drop down menu in the upper left corner of the screen will limit the
search to data sorted by Normal (continuous recording), Event (recording triggered by
an event such as motion or an alarm), Tag (a bookmark added to the data) Smart (two
specifically enabled alerts) or from an External File.
Once the required footage has been found Tags can be attached to the video for easy
future retrieval or clips made for backing up the footage to an external USB connected
storage device.
Event Search
Open the drop down menu in the upper right hand corner that says Normal and select
Event from the list. The event search window will open. Select which event Type to
search for. (Options include Motion, Line Crossing Detection, and Intrusion Detection).
Select which channel to search or select all, And set the Start Time and End time which
contains a calendar to select the date as well. Click the Search button and the record files
matching the search conditions will be displayed in a list on the right side of the screen.
Click the play button on the right of one of the displayed events and it will play. Pre-play
and post play can be configured for the playback of the triggered record files. The search
toolbar can be used to control the playback. The < and > buttons can be used to advance
to the next event or go back to the previous one.
Tag Search
The tool bar in the lower left of the Search screen provides the tools for tagging the foot-
age for easy future retrieval of the data and to create clips for backing up to an external
device.
Click to add a default tag to the data.
Click to add a custom tag. A window will open to input the name of the tag.
Click to open the Tag Management. Edit the names of the tags or delete them.
(Must be in the tag search mode for this option)
Up to 64 tags can be added to a single video file. To search by tag select Tag from the
Drop down menu in the top left of the search screen. The Tag search window will open.
Select the channel and set the date and time and click the search button.
The tags that are associated with that channel for that day/time will be listed on the right.
Click the play button and that tagged clip will play. Set the time required in seconds to
play before the point of the Tag and after in the Pre and Post play settings. Settings include
5, 10, 30, 60, 120, 300, and 600 seconds.

Veo17
Veo17 Embedded DVR
Rev. 181004
Page 7
Smart Search
The Smart Search and Playback provides an easier way to find the relevant data. When the
smart playback mode is selected the system will analyze the video containing motion or
VA information, and mark it with green color on the playback process bar.
Select Smart from the search mode in the top left corner to open the smart search
window. Select the required channel from the channel list and select the date from the
calendar (Dates coloured blue contain data and those in Red do not).
Click the smart button on the tool bar at the bottom of the page to enter the Smart
Search mode.
Select which smart search for the system to perform from the Smart Search Toolbar.
Once one of the above search parameters are set click the search button on the toolbar
and the system will search the data for the selected day. The results of the smart search
will be displayed as a green bar below the regular blue progress bar.
Drag the green vertical line to find the smart event you are searching for. The time of the
playback will move faster through the progress bar in areas that do not contain data that
match the search parameters.
External File Playback
It is possible to search files that are not held on the internal storage drive. The files will
need to be held on an external storage device plugged into one of the two USB ports on
the back panel of the Veo17 machine. Select External File from the drop down menu in the
upper left corner of the display screen. The folders and files will be listed in the right-side
list. Click the play button to play the file in the display screen area.
Playback by System Logs
It is possible to play back by searching through the system logs of the Veo17. To access
the System logs open the Setup Menu - System Maintenance - Log Information.
Click Log Search at the top of the screen. Set the Start and End Time and date that you
need to search and select the type of logs to be displayed There are Major logs which
one or all can be chosen from the drop down menu which include, All, Alarm, Exception,
Operation, and Information. There is a second extensive list of Minor logs. Deselect the
Minor Type check box to deselect all of the minor logs and check the individual minor logs
that need to be found. Click the search button at the bottom of the screen.
A list of all the logs that match the search parameters will open in the bottom half of the
screen. Any logs that contain video data for playback will have a blue play button on the
right side. Clicking this button will open a small window and play the video.
Additional Playback Functions
Playback Frame by Frame
Video files can be played one frame at a time in order to check image details on the video.
Reverse Playback
Reverse Playback is available for up to 16 channels simultaneously. To do so enter the
Search feature and select the channels from the channel list on the right side and select
the date from the calendar as you would the previous searches.
Click the reverse playback button and the video will play in reverse in the display window
Video Save and Backup
There are 2 ways of backing up data from the Veo17. The first method is accomplished
through the Search function. In most of the Search methods including Normal, Event, and
Tag Searches it is possible to create custom video clips and back them up to an external
USB storage device. A backup can not be made from within a Smart search. If something
is found through a Smart search that requires back up make note of the channel and date
and time and find the data through a Normal search to back it up.
Before you begin ensure there is a USB storage device connected to the USB port on the
back panel of the Veo17 machine. To back the files up utilize the toolbar in the lower left
of the screen. This toolbar is the same toolbar that contains the tools described under the
Tag Search section. Follow the steps for Search described above, Select the channel and
date and time. While performing a “Normal” search it is possible to back up clips from
one or more channels simultaneously.
Click the “Reverse” button will make the video play in reverse. The double arrows in
either direction will make the video speed up or slowdown just like when the video
is playing normally.
Click the “slower” button until the speed changes to Single Frame. Clicking the
pause button will advance the video one frame at a time.
Line Crossing Detection. Draw a line by clicking on the display screen for the end
points of the desired line. A pink line will be drawn on the screen.
Intrusion Detection. Click once for each corner of a quadrilateral to create a region
for intrusion Detection. Only one region can be set.
Motion Detection. Click and drag to remove areas of the screen from the detection
zone. The area of the screen covered in red grid patter will be the detection zone.
Clicking the red box will set the motion detection to full screen.
Once the video has been found a clip can be made and saved to an external
device. Use the Scissors icon to begin the clip. Either watch the clip until the end
of the desired event is located or use the “Ahead 30s” button or, drag the yellow
vertical line to the end point of the video and click the scissor icon a second time
to complete the clip.
Click the save button and the Backup window will open. The clip created in the
previous step will be in the list displaying the channel it came from, the Start and
End time of the clip and the size of the file.

Veo17
Veo17 Embedded DVR
Rev. 181004
Page 8
The above example is backing up a clip from Channel 8 and Channel 10 simultaneously.
Check the box for the clips you require to be backed up. The total size of the clips will be
displayed at the bottom of the window, and click the “Save” button.
The Backup Directory window will open. You will have the option to Create a new folder,
Format external USB storage device that you attached to the Veo17 (this will delete any
data already stored on the external device), Save directly to the root of the USB device or
select pre-existing folder or, cancel out of the backup process.
If you select to create a new folder a window will appear that will require using the soft
keyboard to name the new folder, name the new folder and click Enter.
Find the newly created folder or find a pre-existing one and double click to open the folder
and click the Save button. The Backup window will open. This window provides an oppor-
tunity to download the player needed to play the video clips outside of the Veo17 machine.
It is recommended that you download the Player as well as the Video and log. The Player
is a small file and having it in the same folder as data from the Veo17 makes it easy for
play back on any computer. They will need to be saved on the USB drive separately. Save
one then save the other. You will require the download of 7-Zip to open the Player zip
folder (www.7-zip.org/).
Once the back up is complete a message will open informing that the backup is finished.
You may now remove the USB drive from the back of the Veo17.
13. Setup Menu: Backup
By accessing the Setup menu and selecting Backup it is possible to back up multiple
channels and set the date and time for the back up files. Remember to have a USB
Storage device in the Veo17 before you begin.
Select Backup from the Setup Menu to open the backup window.
From this window:
• Select if the backup search is going to be “Normal” or “Event”. Event requires further
selection of which type of event for the search to perform. Select one from the list of
Motion, Line Crossing Detection, and Intrusion Detection.
• Select the channels for the search. Clicking the All Channels will enable all channels,
otherwise select the channels that are required for the search and back up.
• The Start / End time of record will be displayed showing the earliest data available on
the Veo17.
• Set the Record Type, the list includes, Continuous, Motion, VA, Manual or, All. Note that
this represents the settings for the channel so if the channel selected is recording by
Motion it will not display any data if the search is for Continuous.
• Set the File Type. This refers to either locked or unlocked files. The search can be
made for All.
• Set the Start and End time. This includes the pop up Calendar for the day and the 24
hour clock to set the time.
• Click the search button.
At this point the backup and the search and backup processes work the same way,
although there are a few added features in the backup window when accessed through
the Backup. Note the Play button that was not included in the earlier Search example.
The clips can be played and checked before backing them up on the USB storage device.
Select the clips that are required for the backup and click the save button. The process
will continue the same as described under Video Save and Back up (pg6). Select to create
a new folder or click on a pre-existing one. Remember to back up the player as well as
the Video and Log. When downloading the player it will be saved in the same folder as the
back up files in a zip folder. Use 7-Zip program to unzip the player.

Veo17
Veo17 Embedded DVR
Rev. 181004
Page 9
15. Setup Menu: Storage
Selecting Storage from the Setup Menu provides the ability to configure newly installed
hard drives initialize the drives and under the “Advanced tab set Quotas for each channel.
General: This displays the hard drive/s installed on the Veo17 with their basic
information. At the bottom is displayed the total capacity and free space of all connected
storage drives (does not include USB connected storage for back up).
The buttons along the bottom provide an opportunity to add a new drive or to Initialize the
drives which will be required for newly installed drives. Note that initializing a disk will
erase all the data on the drive.
Click the “Edit” button to open the local Storage Settings window.
Here you can set the Storage Property from R/W (read/ write), Read-only, and Redundancy.
There must be one drive present set to R/W. The second drive may be set to Read-Only or
Redundancy.
If there is only one drive the default Group will be 1 and contain all the channels. Groups
can be used to set which channels record to which drive. If a second drive is available it
can be assigned a group and in the advanced tab have channels assigned to record on it.
To support a group the drive must be set to R/W.
A second drive set to redundancy will mirror the R/W drive for data security. If the primary
drive fails for whatever reason the data is also stored on the second drive.
A drive set to Read-only will only be available for search functions. New data will not be
recorded and the data stored on the drive will not be overwritten.
Advanced:
Mode: Select between Group or Quota.
• Quota: Set a Quota for each channel limiting the amount of hard drive space the
channel can use. With Quota selected from the Mode selection menu proceed to select
the required channel from the drop down. The used Record Capacity is displayed
and the Storage Capacity. The Max. Record Capacity can be set in GBs. Use the soft
keyboard to enter the Max Capacity for the channel. Click the copy button at the bottom
if all channels are to have the same settings. Enable Storage Sleeping to allow the
drives to remain at rest if they are not being used.
• Group: Select Group from the Mode selection menu. If there is one hard drive installed
on the machine there can be only one group. If there is a second drive that drive can
be assigned as a second group. Select which group to set then select which channels
will record on that group. Click Apply to save the settings.
15. Setup Menu: Schedule
Schedule each channel to perform different types of recording not only for each day but at
different times of the day as well as set special holiday recording.
Schedule: This shows how each channel is configured
for scheduling. Each day is listed and the hour of the day
is across the top (24 hour clock). Select a different channel
from the drop down list to see its schedule displayed. The
type of recording is represented by the color applied to the
record progress bar. In the example above On Mondays
Channel 1 on is scheduled to record Motion from 00:00 to
08:00 then change to VA recording until 17:00 and record
Continuously until 24:00.
To edit and configure the scheduling:
• Select which channel from the drop down list to have the
scheduling configured.
• Click the edit button on the right. This will open the scheduling window.

Veo17
Veo17 Embedded DVR
Rev. 181004
Page 10
• Select Channel No. at the top for which channel to configure.
• To quickly schedule the entire day for one type of recording check the all day check
box and set the Type to Continuous, Motion, or VA. Leave this check box empty if you
intend to configure different recording types through the day.
• You can configure up to 8 different schedule recording types per day. Set the start and
end times using a 24 hour clock. The format is HH:MM. Set what type of recording will
be done for that time period from the three types listed above.
• Note that once you have begun to configure recording for a day you must account for
the full 24 hours of that day. There can be no gaps in the timing as there is no default
recording type to fill any gaps.
• Click the “Apply” button to apply the changes. Copy button will copy the configuration
to the other days. The system will not let you apply overlap or save gaps.
• Click the OK button to close the window and return to the main Schedule Recording
window.
• Once all the days are configured as desired, clicking the Copy button will allow that
channel’s configuration to be added to all or a selected list of the other channels
• Click the “Apply” button on the main Schedule Recording window to save the
configurations.
Video Settings: Configure the video settings for each channel. Select from the
Record or Sub Stream configuration options at the top.
Record: Contains the following settings that can be configured on each video channel.
• Channel No: Select which channel to configure from the drop down menu.
• Stream Type: This column separates the table between Main Stream (Continuous) and
Main Stream (Event) these are not configurable simply column headings.
• Video Type: Select Video and Audio or just Video for both Main Stream (Continuous) and
Main Stream (Event).
• Resolution: Set the resolution for both Main Stream (Continuous) and Main Stream
(Event). The options include 1280*720(HD720P), 960*576(WD1), 704*576(4CIF),
640*480(VGA), and 352*288(CIF).
• Bitrate Type: Set to Variable or Constant for both Main Stream (Continuous) and Main
Stream (Event).
• Frame Rate: Set Frame Rate for both Main Stream (Continuous) and Main Stream
(Event). Options include 1fps - Full Frame)
• Max Bitrate Mode: Set the Bit Rate for both Main Stream (Continuous) and Main Stream
(Event) between General or Custom (32-6144).
• Max. Bitrate (Kbps): Set using a soft keyboard number pad for both Main Stream
(Continuous) and Main Stream (Event).
• Max Bitrate Range Recommended: This is not configured but recommends setting the
above Bitrate (Kbps) to a value 164~1090(Kbps) for both Main Stream (Continuous) and
Main Stream (Event).
• Pre and Post-record: Set the time in seconds to be added to video at the beginning and
the end of recording.
• Expired Time (day): This is the longest time for a record file to be kept in the HDD. Set
to 0 the file will not be deleted. The actual time a file is kept should be determined by
the capacity of the HDD.
• Redundant Record: Check this box to assign this channel to record redundantly.
• Record Audio: Check this box for this channel to record audio. Note: the Veo17 can only
record audio on channel 1.
• Video Stream:
• Click the “Restore” button to return the settings to defaults. Click the “Copy” button to
choose which channels should use the same configuration. Click “Apply” to save the
settings.
• Click the “Copy” button to copy the settings to multiple channels. A window will open
allowing the selection of which channels to configure with the current settings.
• Click the “Apply” button to save the changes made to the channel configuration.
• Click “Back” button to return to the Setup Menu.
Sub Stream: Configure the settings for the Sub Stream.
• Channel No: Select the required channel
• Video Type: Select either Video or Video and Audio
• Resolution: Select the resolution for the sub stream. Options include, 960*576(WD1),
704*576(4CIF), 352*288(CIF), 320*240(QVGA), and 176*144(QCIF).
• Bitrate Type: Select between Variable or Constant.
• Video Quality: Select from 6 options from Highest to Lowest.
• Frame Rate: Select from 10, 8, 6, 4, 2, and 1 frames per second.
• Max Bitrate Mode: Select from General or Custom (32-3072)
• Max. Bitrate (Kbps): Set with the soft number pad. It is recommended that the value set
between 511~852(Kbps)
• Max. Bitrate Range Recommended: States that the Kbps value not be set lower then
511 or higher then 852Kbps.
• Click the “Restore” button to return the settings to defaults. Click the “Copy” button to
choose which channels should use the same configuration. Click “Apply” to save the
settings.
• Click the “Copy” button to copy the settings to multiple channels. A window will open
allowing the selection of which channels to configure with the current settings.
• Click the “Apply” button to save the changes made to the channel configuration.
• Click “Back” button to return to the Setup Menu.
Advanced:
Click the Advanced and check the check box if the scheduled recording is to use the
overwrite feature.
Holiday:
Configure up to 10 holiday recording schedules. Click the edit button and configure the
holiday schedule. Enable the setting and set the date and time. Set the frequency this can
be set to weekends or days recurring every month. If it is a yearly holiday select by date.
Click the “Apply” button to save the changes.

Veo17
Veo17 Embedded DVR
Rev. 181004
Page 11
17. Setup Menu: Camera
The Camera Menu option provides access to the settings and controls for each of the
individual cameras connected to the Veo17 Server.
Display Settings:
Set the options for what information will be displayed on the channel when in live or
search mode.
• Channel No: Select the required channel.
• Channel Name: Use the soft keyboard to set a name for the camera on that channel.
• Display Name: Check this box to have the camera name displayed in the Live View.
• Channel: Check this box to have the channel number displayed in the Live View.
• Display Week: Will display the day of the week on the channel in Live View.
• Date Format: Set the date format i.e. MM-DD-YY
• Time Format: Set the time format to either the 24 or the 12 hour clock.
• Display Mode: Set how the Channel date and time will be displayed on the channel.
Set the opacity and if it should flash or not.
• OSD Size: Set the size of the text for the channel.
• Click the “Restore” button to return the settings to defaults. Click the “Copy” button to
choose which channels should use the same configuration. Click “Apply” to save the
settings.
• Click the “Copy” button to copy the settings to multiple channels. A window will open
allowing the selection of which channels to configure with the current settings.
• Click the “Apply” button to save the changes made to the channel configuration.
• Click “Back” button to return to the Setup Menu.
Note that the location of the text displaying the above information can be moved by drag-
ging the coloured text frames around the view area as shown in the above image.
Image:
The image tab provides a manual adjustment to the image including brightness and
contrast among others. These are the same settings available through the Quick Settings
Tool Bar mentioned above.
• Channel No: Select the required channel.
• Active Time: Two active times can be set. Set Active Time 1 to a specific period using
the time settings and Active Time 2 will by default take up the remaining time of the
24 hour cycle.
• Mode: Set the Mode to help the camera achieve the best picture. Set from Dim Light,
Standard, Indoor, or Outdoor.
• Set the Brightness, Contrast, Saturation, Hue, Sharpness, and Denoising with the
slide bars or use the up down arrows to fine tune the settings. The image in the view
area will change to reflect the changes as they are made to assist in finding the best
settings.
• Click the “Restore” button to return the settings to defaults. Click the “Copy” button to
copy the settings to multiple channels. A window will open allowing the selection of
which channels to configure with the current settings.
• Click the “Apply” button to save the changes made to the channel configuration.
• Click “Back” button to return to the Setup Menu.
PTZ:
These are the same PTZ controls accessed through the Quick Settings Tool Bar
mentioned above. For the controls to actually move the camera a PTZ camera must be
installed on the channel.
• Select the Correct Channel for the PTZ
camera to be configured.
• Click the PTZ Settings button to
configure the RS-485 settings for the
PTZ camera. All of these parameters
should be identical to the PTZ camera
parameters.
• Set the baud rate.
• Select the PTZ Protocol from the drop
down list.
• Set the PTZ Address.
• Click OK to save the settings.

Veo17
Veo17 Embedded DVR
Rev. 181004
Page 12
Once the settings above are set correctly the PTZ controls
will operate.
• Use the circular control panel with the mouse to move
the PTZ camera as required. Use the Zoom in and Zoom
out, Focus and Iris controls to fine tune the image. The
Speed bar will control how fast the camera will respond
to the commands. Adjust it as required.
Setting PTZ Presets,
Please make sure that the presets, patrols and patterns are supported by the PTZ
protocols configured in the previous step. Note: The Veo17 does not currently support PTZ
patrols or patterns.
Customizing Presets:
Set a preset location for the PTZ camera to point to when an event takes place.
• Use the directional controls to position the PTZ camera to the location required for the
Preset. Configure the zoom and focus as these will be recorded in the preset.
• Enter a preset number in the preset text field (valid numbers include 1-227) and click
the Set button to link the location and view of the camera to the preset number.
• Repeat these steps to save more presets. Remember to use a different preset number
for each preset.
• Click the Clear button to clear the location information of the preset, or click the Clear
All button to clear the location information of all the presets.
Calling Presets:
This feature calls the presets created in the previous step.
• On the PTZ setting interface click the PTZ button in the
lower right of the page. This will open the PTZ Channel
in full screen with a floating PTZ window. This window
has the PTZ controls on it. Click the Advanced button.
• Choose the Channel from the Channel drop down list.
• Enter the Preset number in the text field next to the
Call Preset button.
• Click the Call Preset button to call the preset.
• Click the Settings button at the bottom to return to the
main PTZ page to create a Preset to use in this step.
Accessing i3 Camera OSD With PTZ Menu
If you are using i3International cameras the AM42R and AM52R HD Analog Cameras with
the Veo17 it is possible to access the Camera’s onboard software settings through the
Veo17’s PTZ menu.
• Select the required channel from the Channel No. Drop Down box.
• Click the PTZ Settings button and set the PTZ protocol setting to i3-HDA(Coaxitron)
(this should be the last entry in the drop down list) and click the OK button.
• Using the PTZ control panel click the Iris+ button and hold it for just a moment. This
will open the camera’s OSD on the screen. It is recommended to open the channel on
full screen to better read the menu.
• Use the up/down/right/left arrows on the PTZ control to navigate through the camera
menu. Click the Iris+ button to make a selection.
Motion:
Configure each channel for motion detection and define the area of the field of view of the
camera to detect motion.
• Select the channel to configure from the Channel No. drop down list.
• Check the Enable Motion Detection check box.
• Use the mouse to drag a box to define the areas that will be configured for motion
detection. Any area of the screen covered by the red grid will be configured for motion
detection. If you click the “Draw All” button the whole view will be covered with the
grid and boxes drawn in the screen will remove areas from the red grid thus removing
them from the configured area. Clicking the “Clear” button will remove the red grid
from the view and allow the addition of the grid by drawing boxes to create motion
detection areas.
• “Settings” Button will open a
window to provide a chance to
add additional channel to begin
recording when the previously
selected channel detects motion.
Also the Active Time for the motion
detection can be set. Click the
“Active Time” and define by setting
the hour and minutes of the day.
The “Linkage Method” defines how
the system reacts to motion being
detected. Choose 1, 2 or all 3 from
Full Screen Monitoring, Audible warning and Send Email. Instructions for configuring
an email will be listed below.
• Click the “Copy” button to copy the settings to multiple channels. A window will open
allowing the selection of which channels to configure with the current settings.
• Click the “Apply” button to save the changes made to the channel configuration.
• Click “Back” button to return to the Setup Menu.
Privacy Mask:
Set up to 4 areas for a privacy masks in the camera field of view.

Veo17
Veo17 Embedded DVR
Rev. 181004
Page 13
• Select the channel to configure from the Channel No. drop down list.
• Enable Privacy mask by clicking the check box.
• Using the mouse drag to create up to 4 boxes to place in the camera view. Each box
will have a colored boarder to represent which box it is.
• Click the “Clear All” button to clear any created boxes or click the corresponding “Clear
Area” box matching the coloured board of the box you wish to delete. The camera view
will permanently block whatever
is behind the boxes created as
shown to the left.
• Click the “Copy” button to
copy the settings to multiple
channels. A window will open
allowing the selection of which
channels to configure with the
current settings.
• Click the “Apply” button to
save the changes made to the channel configuration.
• Click “Back” button to return to the Setup Menu.
Video Tampering:
Configure the Veo17 to trigger an alarm when the lens of a camera is tampered with and
respond by changing the channel to full screen, Playing an Audible Warning, or sending
an email.
• Select the channel to configure from the Channel No. drop down list.
• Enable Video Tampering Detection by clicking the check box.
• The Settings button will open a window to set the Active Time allowing for up to 8
different times when Video Tampering will be active. Set each period by entering
the start and end time using the 24 hour clock inputs. The Linkage Method provides
a selection of Full Screen Monitoring, Audible Warning and Send Email when an
attempt to tamper with the camera is detected. To configure the email response see
instructions below.
• Set the Sensitivity on the sliding bar. The Sensitivity of the detection will increase as it
moves to the right.
• Click the “Copy” button to copy the settings to multiple channels. A window will open
allowing the selection of which channels to configure with the current settings.
• Click the “Apply” button to save the changes made to the channel configuration.
• Click “Back” button to return to the Setup Menu.
Video Loss:
Configure the Veo17 to trigger an alarm when it detects loss of video from the connected
camera and respond by changing the channel to full screen, playing a Audible Warning, or
sending an email.
• Select the channel to configure from the Channel No. drop down list.
• Enable Video Loss Alarm by clicking the check box.
• The Settings button will open a window to set the Active Time allowing for up to 8
different times when Video Tampering will be active. Set each period by entering the
start and end time using the 24 hour clock inputs. The Linkage Method provides a
selection of Full Screen Monitoring, Audible Warning and Send Email when an video
loss is detected. To configure the email response see instructions below.
• Click the “Copy” button to copy the settings to multiple channels. A window will open
allowing the selection of which channels to configure with the current settings.
• Click the “Apply” button to save the changes made to the channel configuration.
• Click “Back” button to return to the Setup Menu.
Video Quality Diagnostics:
Configure the Veo17 to perform video quality diagnostics on Blurred Image, Abnormal
Brightness, and Color Cast. The Veo17 will then send out alarms when any of these
exceed the level set by the Diagnostic Threshold.
• Select the channel to configure from the Channel No. drop down list.
• Enable Video Loss Alarm by clicking the check box.
• The Settings button will open a window to set the Active Time allowing for up to 8
different times when Video Tampering will be active. Set each period by entering
the start and end time using the 24 hour clock inputs. The Linkage Method provides
a selection of Full Screen Monitoring, Audible Warning and Send Email when an
attempt to tamper with the camera is detected. To configure the email response see
instructions below.
• Click the “Restore” button to restore to the previously saved configuration.
• Click the “Copy” button to copy the settings to multiple channels. A window will open
allowing the selection of which channels to configure with the current settings.
• Click the “Apply” button to save the changes made to the channel configuration.
• Click “Back” button to return to the Setup Menu.
VA:
VA will configure the Veo17 to send out an alarm if Line Crossing Detection or Intrusion
Detection occurs. The line or the zone for Intrusion detection are configured here. Only
one channel can support VA at a time.

Veo17
Veo17 Embedded DVR
Rev. 181004
Page 14
• Select the channel to configure from the Channel No. drop down list.
• Set the Type of VA from the drop down lists Line Crossing Detection or Intrusion
Detection.
• Line Crossing Detection:
Set the Type to Line Crossing
Detection and check the
Enable box. Set the Settings
by selecting which channels
will also begin recording when
the system detects something crossing the line. Set the active time by creating up to
8 different time slots on the 24 hour table. Indicate which Linkage Method to be used
when the line cross is triggered. One two or all three options can be checked from Full
Screen Monitoring, Audible Warning, and Email. Up to 4 lines can be created. Select
which line to configure from the “Line” drop down.
Using the line draw tool click the line and place the beginning of the line
on the camera view and click the end of the line. The line will be dawn on
the screen. To add a additional lines change the Line drop down to Line 2 and draw a
second line and repeat for the third and fourth lines as well. Click the “Clear” button to
clear the lines.
• Click the “Restore” button to restore to the previously saved configuration.
• Click the “Apply” button to save the changes made to the channel configuration.
• Intrusion Detection:
Set the Type to
“Intrusion Detection”
and click the Enable
check box. Set the
Settings by selecting
which channels will also begin recording when the system detects something crossing
the line. Set the active time by creating up to 8 different time slots on the 24 hour
table. Indicate which Linkage Method to be used when the line cross is triggered.
One two or all three options can be checked from Full Screen Monitoring, Audible
Warning, and Email. Up to 4 Intrusion Regions can be configured. Select which region
to configure from the “Intrusion Region” drop down.
Using the Intrusion Region draw tool, click the first 3 corners
defining a quadrilateral and the intrusion zone will be drawn. Click
the full screen button to include the whole screen and the clear button to clear any
the area of previous intrusion zones. To add a additional intrusion Regions change the
Intrusion Region drop down to Region 2 and create a second region and repeat for
the third and fourth lines as well. Set the Sensitivity by adjusting the bar on the right.
Adjust the Percentage of the zone to be covered before the alarm is triggered. The
higher the percentage the more of the defined Intrusion Region will need to be filled
before the alert is triggered. Adjust the Time Threshold. Define how long the Intrusion
Region will be filled in seconds before the alarm is triggered.
• Click the “Restore” button to restore to the previously saved configuration.
• Click the “Apply” button to save the changes made to the channel configuration.
• Click “Back” button to return to the Setup Menu.
17. Setup Menu: System Management
System Info:
System Info displays the information on the system and its configuration
General:
• Language: The Veo17 has only English as language option.
• Resolution: Displays the current resolution and allows for the setting to be changed to
1024*768/60HZ, 1280*720/60HZ, 1280*1024/60HZ, or 1920*1080/60HZ(1080P).
• Time Zone: Displays the current time zone and allows the time zone to be changed.
• Date Format: Displays the current Date format and provides 3 different format options.
• System Date: Displays the System Date. Click to open a calendar to edit the system
date.
• System Time: Displays the system time in 24hour format. Click to open and edit the
time.
• Mouse Pointer Speed: Use the horizontal bar to adjust the speed of the mouse.
• Enable Wizard: Check this to enable the Start Up Wizard to start at every start up of the
machine.
• Enable Password: Check this box to ensure that it will be required to enter a valid
password to make any changes or access any of the function on the Veo17. Note
that if this box is unchecked any person with access to the Veo17 will have
access to all features and data on the Server.
• Click the “Apply” button to save the changes made to the channel configuration.
• Click “Back” button to return to the Setup Menu.
DST Settings:
Configure for Daylight Saving Time.
• Auto DST Adjustment: Check this box to have the Veo17 automatically adjust the
system time for Daylight Saving time.
• Enable DST: Click to enable manual setting of DST settings below. Once enabled set
the “From” and “To” settings for the start and end of the Daylight Saving Time period.
Note the actual date is not selected but the Month then the number for the day of the
week. As an example picture shows April 1st Sun. So the 1st Sunday on April the DST
will configure the system time for DST.
• Click Apply to save the settings.
More Settings:
• Device Name: Click to use the soft keyboard to set a name for the Device. Default is
simply Veo17.
• Device Number: Displays the Device No. Use the soft keyboard to assign a new
number.
• Auto Logout: Set the time the device will wait before it requires a new login to access
system features. Note that setting this to a long period of time will make the machine
accessible to anyone who has physical access tot he machine while the someone is
logged in.
• Menu Output Mode: Set to VGA/HDMI or Auto.
• Click Apply to save the settings.

Veo17
Veo17 Embedded DVR
Rev. 181004
Page 15
Network:
DDNS:
• Enable DDNS: Check to enable DDNS. this will activate the setting below for
configuration.
• DDNS Type: There are 4 DDNS types to select from, IPServer, DynDNS, PeanutHull,
NO-IP and HiDDNS.
• Server Address: Enter the server address.
• Complete the further required fields. These will change depending on the DDNS type
chosen above but include Domain User Name and Password.
• Click Apply to save the settings.
TCP/IP:
• NIC Type: Displays the type of Network Interface Card installed in the device. The
Veo17 comes with a 10M/100M/1000M Self-adaptive NIC card.
• Enable DHCP: Click to Enable DHCP on the Veo17.
• IPv4 Address: Displays the current IPv4 Address. This address can be changed with the
soft keyboard.
• IPv4 Subnet Mask: Displays the Subnet Mask. This can be changed with the soft
keyboard.
• IPv4 Default Gateway: Displays the Default Gateway. Change the gateway with the soft
keyboard.
• IPv6 Address1: Will display and allow changing of the IPv6 address if one is assigned.
• IPv6 Address2: Will display and allow changing of a second IPv6 address if one is
assigned.
• IPv6 Default Gateway: Displays and allows the setting of the IPv6 Gateway
• MAC Address: Displays the MAC Address of the machine.
• MTU (Bytes): Displays the maximum transmission unit. The Default is 1500 and it is
recommended that the setting remain at 1500.
• Preferred DNS Server: Enter the Preferred DNS Server for the Veo17.
• Alternate DNS Server: Add the address of a backup Alternate DNS Server.
• Click Apply to save the settings.
PPPOE: (Point to Point Protocol over Ethernet)
• Enable PPPOE: Click to Enable the PPPOE
• User Name: Once PPPOE is enabled enter the User Name
• Password: Enter the Password for PPPOE
• Click Apply to save the PPPOE settings.
NTP:
• Enable NTP: Click to Enable the NTP.
• Interval (min): Set the time interval in minutes between the two synchronizing actions
with NTP server.
• NTP Server: Enter the location of the NTP Server
• NTP Port: Enter the port number for the NTP to communicate through.
• Click Apply to save the settings.
Email:
The system can be configured to send an Email notification to all designated users if
an even is detected (an alarm or motion even is detected). Before configuring the Email
setting the DVR must be connected to a local area network (LAN) that maintains an SMTP
mail server. The network must also be connected to either an intranet or the Internet
depending on the location of the e-mail accounts to which the notifications are to be sent.
Additionally, the Preferred DNS Server must be configured. This is found and configured
under the TCP/IP tab.

Veo17
Veo17 Embedded DVR
Rev. 181004
Page 16
Before you begin ensure that the IPv4 Address, IPv4 Subnet Mask, IPv4 Subnet Mask, IPv4
Gateway and the Preferred DNS server in the Network Settings menu are fully configured.
• Enable Server Authentication: Check to enable the server authentication feature.
(Optional)
• User Name: Enter the user account of the sender’s Email for the SMTP server
authentication.
• Password: The Password of sender’s Email for the SMTP server authentication.
• SMTP Server: Enter the SMTP Server IP address or host name.
• SMTP Port: Enter the Port number for the SMTP communications. SMTP usually
communicates over port 35.
• Enable SSL: Click the check box to enable SSL if required by the SMTP server.
(Optional)
• Sender: Enter the name of the Sender to appear on the email.
• Sender’s Address: Enter the email address of the sender.
• Receiver: Enter the Name of the intended recipient of the email.
• Receiver’s Address: Enter the email address of the intended recipient of the email.
• Enable Attached Pictures: Click to enable the email to contain attached pictures of the
alarm.
• Interval: Set the inter time between two actions of sending attached pictures.
• Click the Test button to send a test email to test the settings. If the settings are
incomplete you will be prompted to complete the necessary fields. If there is a problem
with the email a message will appear stating the test failed to send. If the test email
worked a message will inform that Email Test succeeded.
• Click Apply to save the settings.
SNMP:
SNMP can be configured to get device status and parameter related information.
• Enable SNMP: Check to enable SNMP.
• SNMP Version: this is set to V2
• SNMP Port: SNMP agents generally operate on UDP port 161. So the default for this
settings is set to 161.
• Read Community: Set to Public.
• Write Community: Set to Private.
• Trap Address: Enter the IP address of the SNMP host.
• Trap Port: The SNMP will receive notifications (Traps and Inform Requests) on port 162.
NAT:
Universal Plug and Play can permit the device to seamlessly discover the presence of
other network devices on the he network and establish functional network services for
data sharing, and communications. You can use the UPnP function to enable the fast
connection of the device tot he WAN via a router without port Mapping.
Before you begin it is necessary to enable the UPnP function of the router to which the
Veo17 is connected. When the network working mode of the device is set as multi-
address, the Default Route of the device should be in the same network segment as that
of the LAN IP address of the router.
• Enable UPnP: Click to Enable the UPnP.
• Mapping Type: There are two options Auto or Manual.
• Option 1 Auto: With Auto Selected the Port Mapping items are read-only, and the
external ports are set by the router automatically. Click apply button to save the
settings. Click the refresh button to get the latest status of the port mapping.
• Option 2 Manual: With Manual selected as the Mapping Type the external port
Settings dialog box can be opened by clicking the Edit button in order to configure the
external port number for the server port, http port and RTSP port respectively.
• Note: The default port number can be left as the default or changed according to actual
requirements. External Port indicates the port Number for port mapping in the router.
The value of the RTSP port number should be 554 or between 1024 and 65535, while
the value of the other ports should be between 1 and 65535 and the values must be
different from each other. If multiple devices are configured for UPnP settings under
the same router, the value of the port number for each device will need to be unique.
• Click Apply button to save the settings.
Advanced:
• Alarm Host IP: With a remote alarm host configured, the Veo17 will send the alarm
event or exception message to the host when an alarm is triggered. The Alarm Host
IP refers tot he IP address of the remote PC on which the Client Management system
software is installed.
• Alarm Host Port: must be the same as the alarm monitoring port configured in the
software (default port is 7200).
• Server Port: Enter the Server Port. Default Server Port is 8000. It can be changed to
meet requirements. If not using the default the port should be set tot he range of 2000-
65535 and it is used for remote client software access.
• HTTP Port: This port is used for remote IE access. Enter the HTTP Port. Default HTTP
Port is 80. This can be changed to meet requirements.
• Multicast IP: The Multicast can be configured to realize live view for more than the
maximum number of cameras through the network. A multicast address spans the
Class-D IP range of 224.0.0.0 to 239.255.255.255. It is recommended to use an IP
address ranger from 239.252.0.0 to 239.255.255.255. When adding a device to the
Client Management System software, the multicast address must be the same as the
device’s multicast IP.
• RTSP Port: The RTSP (Real Time Streaming Protocol) is a network control protocol
designed for use in the entertainment and communications systems to control
streaming media servers. Enter the RTSP port in the text field. The default port is 554
however it can be changed to meet actual requirements.

Veo17
Veo17 Embedded DVR
Rev. 181004
Page 17
Live View:
The Live view Tab was described above under Live View when describing the Live View
and its configurations (Page 3).
Exceptions:
Configure the Veo17 to respond to exceptions. Select which exception to configure and if it
should respond by audio alarm and or Email.
• Exception Type: Select which exception to configure. Options include All, Storage Error,
Network Disconnected, IP Conflicted, Illegal Login, Input/recording resolution mismatch,
and Record Exception.
• Audible Warning: Check this box to have the server make loud beeping noise when it
recognizes the selected exception has occurred.
• Send Email: Click this box to have the Veo17 to send an email when it recognizes the
selected exception has occurred. Note that configuring the email sender and recipient
must be configured.
User Management:
Edit existing and create new users including setting and changing passwords.
• Click the Add button at the bottom of the
screen to create a new user. Enter the
information for the new user including
User Name, Password (Confirm the
password), Level (Operator or Guest.
Operator level has permission of Two-
way Audio in Remote Configuration
and all operating permission in Camera
Configuration by default. Guest has
no permission of Two-way Audio in
Remote Configuration and only has the
local/remote playback in the camera
configuration by default.) Entering the Mac Address the User intends to use to remotely
access the Veo17 here will filter remote connections and only allow that machine
access. Note that entering a Mac address here forces the user to only use that machine
for remote connections.
• Click the Permission button to edit a
user’s permissions. Note that the Admin
account cannot be edited in this way as
it has all permissions by default. This
will open a dialog box to provide access
to many Permissions to give or to deny
the user. There are three tabs providing different permissions organized by Local
Configuration, Remote Configuration and Camera Configuration. These permissions
include:
• Edit Button: Click the Edit button to
edit user’s passwords and user level.
Click the Change Password check box
to open the Password input boxes to
enter a new password and confirm the
password. Enter the Mac Address of
the machine the user intends to use to
remotely access the Veo17. This will deny any machine but the one that matches the
Mac Address entered here from accessing the Veo17 through it’s remote web based
interface. If the user intends to access the Veo17 from multiple machines then leave
the Mac Address field blank.
• Click the Delete button to delete a user. A prompt will open to verify if deletion of the
user is intended. Note the Admin Level user can not be deleted.
18. Setup Menu: Management
System Info:
Displays the current configuration settings for the system. Click the Device Info, Channel,
record, Network, and Storage tabs to view the system information of the device.
Local Configuration Remote configuration Camera Configuration
Channel Permissions
Local Log Search Remote Log Search Remote Live View
Local Parameters Settings Remote Parameters
Settings
Local Manual Operation
Local Advanced Operation Remote Serial Port Control Remote Manual Operation
Local Shutdown / Reboot Remote Video Output
Control
Local Playback
Remote Advanced
Operation
Remote Playback
Remote ShutDown /
Reboot
Local PTZ Control
Remote PTZ control
Local Video Export

Veo17
Veo17 Embedded DVR
Rev. 181004
Page 18
Log Information:
The operation, alarm, exception and information of the DVR can be stored in log files,
which can be viewed and exported at any time.
Search Log:
• Set the log search conditions to refine
your search, including the start Time, End
Time, Major Type and Minor Type.
• Select the Search button. The log files
that match the search parameters will
be displayed in the lower window. Up to
2000 log files can be displayed. Double
click a log from the list to open it. Click
the “Play” button to view the related
video files if available.
• Click the Export button to export the logs.
Select the backup device from the drop
down list of Device name. Be sure to have a device connected to the USB ports on the
back of the Veo17.
• Create a new folder on the backup device or click the Format button to format the
backup device before the log export.
• The log files exported to the backup device are named by exporting time and are in txt
file format. For example 20170110093841logBack.txt
Import/Export:
The configuration files of the DVR can be exported to local device for backup: and the
configuration files of one DVR can be imported to multiple DVR devices if they are to be
configured with the same parameters.
• Click the Export button to export configuration files to the selected local backup device.
• To import a configuration file, select the file from the selected backup device and
click the Import button. After the import process is completed the Veo17 will reboot
automatically.
Upgrade:
The firmware on the DVR can be upgraded by local backup device or remote FTP server.
Upgrading by Local Backup Device:
• Connect the USB backup device to the port on the back of the back panel of the Veo17.
• Click the Local Upgrade tab to enter the local upgrade menu.
• Select the Upgrade button to start the process.
• Once the upgrade is complete the Veo17 will reboot automatically to activate the new
firmware.
Upgrading by FTP:
Before beginning the upgrade by FTP be certain the FTP Server and the Veo17 are
configured to the same Local Area Network. Run the 3rd party TFTP software on the FTP
Server and copy the firmware into the root directory of TFTP.
• Clip the FTP tab to enter the local upgrade interface.
• Enter the FTP Server Address in the text field.
• Click the Upgrade button to start upgrading.
• Once the upgrade is complete the Veo17 will reboot automatically to activate the new
firmware.
Default:
The Default Page will reset the Veo17 to the default settings.
Clicking on the Default Tab opens the page which simply says the system will reboot and
restore the default settings. Clicking OK at the bottom yo begin the process. Once the
process begins it will continue until the Veo17 is restored to factory default settings.

Veo17
Veo17 Embedded DVR
Rev. 181004
Page 19
Network Detection:
Traffic:
Check the network traffic to get real-time information for the Veo17 such as linking
status, MTU, and sending/receiving rate. Traffic rate is refreshed every second.
Network Detection:
See and test the status of network connections of the Veo17. Check delay and packet
loss.
• Select a NIC to test network delay and packet loss.
• Enter the destination address in the Destination Address field.
• Click the Test button to start testing the network delay and packet loss.
By connecting the DVR to a network, the captured network data packet can be exported
to the USB connected backup device. To Export the Network packet:
• Select the backup device from the device name drop down list. (Note the device will
need to be connected to the USB port on the back panel of the Veo17.)
• Click the Export button to start exporting.
• After the exporting is complete, click OK to finish he packet export. Up to 1M of data
can be exported each time.
The network status can be examined from this interface.
• Click the Status button a message box will appear and inform if the Network status
is normal or if there is a problem.
• Click the Network button at the bottom to open a quick settings interface. These
are the same settings explained under System Management/ Network/ TCP IP
Network Status:
View the bandwidth of Remote Live View, bandwidth of Remote Playback, and bandwidth
of Net total Idle. Click the refresh button to get the latest bandwidth statistic.
Storage Detection:
This is a monitoring system for the HDD installed in the Veo17 to detect and report on
various indicators of reliability to anticipate any failures.
S.M.A.R.T. Settings:
• Select the HDD to view the smart information list associated with that drive. If it is
necessary to continue to use the drive even after it has failed a SMART check, click the
Continue to use this disk when self-evaluation is failed.
• To perform the S.M.A.R.T. test click the button. The Veo17 will start
a self S.M.A.R.T test. It will take a few minutes to complete. Once it is completed the
Self Test Status filed will contain the result. When it passes it will display, Self-test
succeeded.
• The S.M.A.R.T. statistics are displayed at the bottom under the S.M.A.R.T. Information
heading.
Bad Sector Detection:
Run a scan of the Hard drive to check the status. The scan will uncover any damaged
sectors on the drive.
• Select which Drive to scan from the Storage No. drop down list.
• Select either Key Area Detection or Full Detection.
• Click the Detect button to start the scan.
• Any error information will be displayed on the right side of the screen.
/