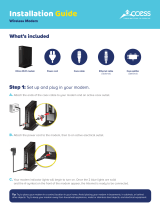Page is loading ...

Quick Start
Cable Modem
Plus AC1600 Router
MG7540

Packaged with your MG7540
modem/router
Power Cube
Coax Wrench
Ethernet Cable Velcro
®
Cable Organizer
Para una Guía de Inicio Rápido en
español, por favor vaya a
www.motorolacable.com/MG7540IR

Let’s get started
If you don’t have cable Internet service, please order that from your
cable service provider.
Now connect your MG7540 as shown on the next panel.
Connecting to a Coax Cable
Soon you’ll need to connect your MG7540 to a
“live” coax cable. Sometimes a cable will already be
available. Sometimes there’s a coax wall jack
available, and you connect to the jack with a coax
cable. Your MG7540 can also share a coax cable
attached to a TV by using a coax splitter.

ETHERNET (LAN 1-4)
You can connect a
computer, HDTV, game
station, or other
Ethernet-capable device
to any of these 4 LAN
ports.
WLAN button
Wi-Fi on/off button
WPS button
RESET
COAX
Connect a “live” coax
cable to the modem’s
COAX connector as
discussed above.
(Tighten
the nut so it’s finger tight.
You may want to use the
supplied wrench. Make the
connection snug but not
over-tight.)
ON/OFF button
POWER
Connect the supplied
power cube between the
power jack and an
electrical outlet.

Prepare to activate
By now you should have:
• Subscribed to cable Internet service.
• Connected your MG7540.
• Powered up your MG7540. To do this, the On/Off button needs to
be On. Wait for the green online connection light
to stop
flashing and remain solidly lit.
This may take up to 15 minutes.
You should have a recent cable bill handy because it has your
account number and you’ll probably need that.
If you’re asked for information about the MG7540, you can find this
on the label on the bottom of the MG7540.
Activate
For some service providers, you activate by calling them. Many
service providers including Comcast and Cox prefer that you
activate by opening the Web browser of a computer that’s plugged
into one of the MG7540’s Ethernet ports.
If you don’t have a computer, you can use the Web browser of a
Wi-Fi device such as a smartphone or tablet. In that case you’ll
need the unique Wireless Network Name and Password printed on
the bottom of your MG7540. You’ll use these in setting up your
wireless device to connect to the MG7540. Once you’ve
connected, you can open the browser of that wireless device.

For Comcast XFINITY Users Only
:
If the activation page does not appear, please go to
www.xfinity.com/internetsetup for more information and to
activate your modem.
Here is a list of phone numbers for some major cable
service providers
. (Note that this list is subject to change.)
Comcast 1 (855) 652-3446
Time Warner 1 (855) 704 4503
Bright House 1 (888) 289-8988
Suddenlink 1 (877) 794-2724
Cable One 1 (877) 692 2253
Cox 1 (888) 556-1193
RCN 1 (866) 832-4726
Once your MG7540 is activated either online or by phone,
your service provider will provision your MG7540 service.
Typically this takes less than 5 minutes, but in some cases
this may take 30 minutes or longer to complete.
Try to browse the Web using a device connected via Ethernet or
Wi-Fi to the MG7540. If browsing works, Congratulations! Your
MG7540 is working.
If your MG7540 is NOT working, see Troubleshooting Tips below.

Configuration Manager
You may not need to use the Configuration Manager. Here are
some reasons for using the Configuration Manager:
• You want to change the wireless router setup. For instance, maybe
you’re replacing a router and want to use your existing Wireless
Network Name and/or Password instead of the unique ones that
come with the MG7540.
• You want to set up special Internet gaming settings.
• You want to set up parental controls including white lists and/or
black lists for certain users and times.
• You want to get performance information about the MG7540
modem and/or built-in router. This can be helpful in optimizing
wireless performance.
If you need to access the MG7540 Configuration Manager, open
your Web browser. Type http://192.168.0.1 in the address bar and
press the Enter key.
In the login dialog box, type the following User Name and Password
in lower case, then click OK.
User Name: admin
Password: motorola
The status page will appear. If the Status page doesn’t appear,
please see the Troubleshooting Tips below.
For details about the Configuration Manager, please see
www.motorolacable.com/MG7540manual

Wireless Router
As noted before, the MG7540 has a unique Wireless Network
Name/SSID and Wireless Security Key/Password printed on the
MG7540’s bottom label. If you don’t change these, you should set
up your wireless devices to work with this SSID and security key.
Note that wireless performance depends on a number of factors.
Please keep these things in mind:
• Where possible, put the MG7540 in a central place so that it’s not
too far away from your other wireless devices.
• Try to avoid interference from other wireless devices such as
Bluetooth headsets and stereos, and 2.4 GHz cordless phones and
base stations. Don’t put the MG7540 close to these interfering
devices.
• Sometimes it helps to change the MG7540 wireless channel
frequency to reduce interference with neighbors’ wireless
networks. This is discussed in the Troubleshooting section of this
Quick Start.

Front Panel Lights
During Power up, the lights will blink for about a minute.
LIGHT COLOR DESCRIPTION
Power
Green
ON: MG7540 power on
OFF: MG7540 power off
Downstream
Green
or
Blue
Green Blinking:
Scanning for DS channel
Green ON:
Connected on 1 downstream channel
Blue Blinking:
Negotiating bonded channel(s)
†
Blue ON:
Bonded with 2 or more channels
Upstream
Green
or
Blue
Green Blinking:
Ranging in progress
Green ON:
Connected on 1 channel
Blue Blinking:
Negotiating bonded channel(s)
†
Blue ON:
Bonded with 2 or more channels
O
FF: Upstream not connected
Online
Green
Blinking: Trying to go online
ON: Online
O
FF: Offline
2.4 GHz
WLAN
Green
Blinking: Data is flowing
ON: Wi-Fi is enabled
O
FF: Wi-Fi is not enabled
5 GHz
WLAN
Green
Blinking: Data is flowing
ON: Wi-Fi is enabled
O
FF: Wi-Fi is not enabled
WPS
Green
Blinking: WPS is in discovery mode
ON: Light will remain solid after
WPS configuration is successful
†
If a blue light blinks continuously, this indicates partial service (at least one
designated channel has not completed bonding). You should still get high
Internet speeds, but your service provider may want to know so they can adjust
their network.

Troubleshooting Tips
What if I can’t make an Internet connection right after installation?
• First turn your MG7540 off for at least 8 seconds, then on, to see if
that fixes the problem.
• Check the connections you’ve made to your MG7540. Power and
coax connections are required, and up to 4 Ethernet connections
are optional. Are those connections good?
• Check that the MG7540’s power cube is plugged into a live outlet,
and that the Ethernet cable is connected securely to a computer.
• Make sure that your coax cable is live. You can check that by using
it with a TV.
• Check that you provided the correct setup information to your
cable service provider.
• Contact your cable service provider to make sure they’ve turned on
your Internet service.
What if my MG7540 has been working, then stops working?
• First turn your MG7540 off for at least 8 seconds, then on, to see if
that fixes the problem.
• If the MG7540’s lights don’t come on, check that the modem is
getting power from its power cube and that the MG7540’s power
button is on.
• Check your MG7540 cables.
• Check with your service provider. Sometimes there’s a service
outage or some other service issue.

What if I’m getting Internet service but my speed is disappointing?
• Be sure you know what speed you’re paying for.
• Check the speed with a computer plugged into the modem. Use
one of the tools found when you search the phrase: broadband
speed test.
• If you get good speed when a computer’s plugged into the
modem, you may have a wireless problem. In that case, please re-
read the wireless router section.
• Some video streaming services get bottlenecked, especially at busy
times like after dinner. See whether you have the speed problem at
less busy times.
• Try connecting your MG7540 nearer to where the coaxial cable
comes into your home. This lets you see whether your home’s
cabling is a problem.
• If you’re using a splitter with your MG7540, try the MG7540 without
the splitter to see if that helps. If it does, you may need to get a
better splitter.
What if I'm told that my MG7540 isn't approved by my cable
service provider?
That’s probably not true. Leading cable service providers have a list
of certified cable modems for each of their Internet speeds. You can
check the list for your service provider. You can also find
information about certifications at
www.motorolacable.com/services
What if I am connected wirelessly but my connection seems slow
or keeps dropping?
Please re-read the Wireless Router section above.

What if I don’t know my MG7540’s Wireless Network Name/SSID
or Security Key/Password?
The default values are printed on the bottom label of the MG7540.
Use these unless you changed them. If you changed them, try to
remember where you put the new values. If you have a device that
connects wirelessly to the MG7540, it may show the Wireless
Network Name/SSID and Password. You can also find this
information in the MG7540 Configuration Manager. Information
about using this is in the Configuration Manager section above.
If all else fails, reset the device to factory defaults by holding the
Reset button for 10 seconds. You can then use the default values.
What if I think that wireless devices are interfering with my
MG7540 wireless router?
1. Where possible, put the MG7540 as far away as possible from
interfering devices such as Bluetooth transmitters and
neighbors’ Wi-Fi routers.
2. To try to pick a less used wireless channel for your MG7540, first
go in to your MG7540’s Configuration Manager.
3. Click the Advanced button at the top of the page, then click the
Wireless and Scan/Bridge menu items at the top of the page.
4. Click the ScanWirelessAPs button. A list will appear of
competing wireless networks, including the channels they are
using. Write down one or more of the less used channel
numbers, since a less used channel should be better for your
MG7540.
5. On the top of the page, click the Wireless Basic menu item.
6. On the Basic page, select the channel you want in the Channel
pulldown, then click Save.
Do you have any other questions? We have lots more information at
www.motorolacable.com/mentor

We like to help.
Please visit our support Website or call our support specialists. Our
Website has our Motorola Mentor information, and also provides
returns and warranty information.
www.motorolacable.com/support
Email: support@motorolacable.com
Phone: 800-753-0797
Limited Warranty
MTRLC LLC warrants this product against defects in material and
workmanship for a warranty period of 2 years. To read the full
warranty, please go to www.motorolacable.com/warranty

Safety Precautions
These precautions help protect you and your MG7540.
Do not put the MG7540 or its power cube in water, since this is a shock hazard.
The MG7540 should normally be installed indoors. If you use it outdoors, protect it
from moisture and be careful about temperature.
Your MG7540 should be operated in an environment that’s between 32 and 104°
Fahrenheit (0 to 40° Centigrade).
Your MG7540 should not be in a confined space. There should be room for air flow
around the top, front, and sides of the MG7540.
Make sure to use your MG7540’s power cube and a compatible electrical outlet.
FCC Statement
This device complies with Class B Part 15 of the FCC Rules. The device generates,
uses and can radiate radio frequency energy and, if not installed and used as
instructed, may cause harmful interference to radio communications. Only coaxial
cables are to be used with this device in order to ensure compliance with FCC
emissions limits. Accessories connected to this device by the user must comply with
FCC Class B limits. The manufacturer is not responsible for any interference which
results from use of improper cables, or which results from unauthorized changes or
modifications to the device.
©MTRLC 2016. MOTOROLA and the Stylized M Logo are trademarks or registered trademarks
of Motorola Trademark Holdings, LLC. and are used under license. All other trademarks are the
property of their respective owners. All rights reserved.
27730-EL-A/0636
/