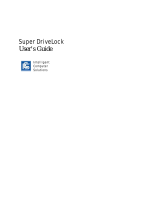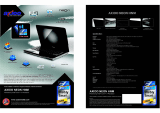Page is loading ...

HP ProBook 5330m Notebook PC
Maintenance and Service Guide
SUMMARY
This guide is a troubleshooting reference used for maintaining and servicing the computer. It provides
comprehensive information on identifying computer features, components, and spare parts;
troubleshooting computer problems; and performing computer disassembly procedures.

© Copyright 2011 Hewlett-Packard
Development Company, L.P.
Bluetooth is a trademark owned by its
proprietor and used by Hewlett-Packard
Company under license. Intel, Core, and
Centrino are trademarks of Intel
Corporation in the U.S. and other countries.
Microsoft and Windows are U.S. registered
trademarks of Microsoft Corporation. SD
Logo is a trademark of its proprietor.
The information contained herein is subject
to change without notice. The only
warranties for HP products and services are
set forth in the express warranty statements
accompanying such products and services.
Nothing herein should be construed as
constituting an additional warranty. HP shall
not be liable for technical or editorial errors
or omissions contained herein.
Second Edition: August 2011
First Edition: May 2011
Document Part Number: 637952-002

Safety warning notice
WARNING! To reduce the possibility of heat-related injuries or of overheating the computer, do not
place the computer directly on your lap or obstruct the computer air vents. Use the computer only on
a hard, flat surface. Do not allow another hard surface, such as an adjoining optional printer, or a soft
surface, such as pillows or rugs or clothing, to block airflow. Also, do not allow the AC adapter to
contact the skin or a soft surface, such as pillows or rugs or clothing, during operation. The computer
and the AC adapter comply with the user-accessible surface temperature limits defined by the
International Standard for Safety of Information Technology Equipment (IEC 60950).
iii

iv Safety warning notice

Table of contents
1 Product description ........................................................................................................................................ 1
2 External component identification ................................................................................................................ 6
Top ....................................................................................................................................................... 6
TouchPad ............................................................................................................................ 6
Lights ................................................................................................................................... 7
Buttons and fingerprint reader ............................................................................................. 8
Keys ................................................................................................................................... 10
Front ................................................................................................................................................... 11
Right ................................................................................................................................................... 12
Left ..................................................................................................................................................... 13
Display ................................................................................................................................................ 14
Bottom ................................................................................................................................................ 15
3 Illustrated parts catalog ............................................................................................................................... 16
Serial number label location ............................................................................................................... 16
Computer major components ............................................................................................................. 17
Display assembly components ........................................................................................................... 21
Plastics Kit .......................................................................................................................................... 22
Cable Kit ............................................................................................................................................. 23
Mass storage devices ......................................................................................................................... 24
Miscellaneous parts ............................................................................................................................ 25
Sequential part number listing ............................................................................................................ 27
4 Removal and replacement procedures ....................................................................................................... 31
Preliminary replacement requirements ............................................................................................... 31
Tools required .................................................................................................................... 31
Service considerations ....................................................................................................... 31
Plastic parts ....................................................................................................... 31
Cables and connectors ..................................................................................... 32
Drive handling ................................................................................................... 32
Grounding guidelines ......................................................................................................... 33
Electrostatic discharge damage ........................................................................ 33
Packaging and transporting guidelines ............................................. 34
Workstation guidelines ..................................................................... 34
Equipment guidelines ....................................................................... 35
v

Component replacement procedures ................................................................................................. 36
Service tag ......................................................................................................................... 36
Battery ............................................................................................................................... 37
Service access cover ......................................................................................................... 39
SIM .................................................................................................................................... 40
Memory module ................................................................................................................. 41
WLAN module .................................................................................................................... 42
WWAN module .................................................................................................................. 46
Hard drive .......................................................................................................................... 49
Keyboard ........................................................................................................................... 52
Fan ..................................................................................................................................... 55
Top cover ........................................................................................................................... 57
Power button board ........................................................................................................... 61
Activity button board .......................................................................................................... 62
Audio board ....................................................................................................................... 63
Bluetooth module ............................................................................................................... 64
RTC battery ....................................................................................................................... 66
Speakers ............................................................................................................................ 67
System board ..................................................................................................................... 68
Heat sink ............................................................................................................................ 70
Power connector cable ...................................................................................................... 72
Display panel ..................................................................................................................... 74
Display assembly ............................................................................................................... 77
5 Computer Setup ............................................................................................................................................ 82
Computer Setup in Windows 7 ........................................................................................................... 82
Starting Computer Setup ................................................................................................... 82
Using Computer Setup ...................................................................................................... 82
Navigating and selecting in Computer Setup .................................................... 82
Restoring factory settings in Computer Setup ................................................... 83
Computer Setup menus ..................................................................................................... 84
File menu .......................................................................................................... 84
Security menu ................................................................................................... 85
System Configuration menu .............................................................................. 85
Computer Setup in Windows Vista ..................................................................................................... 89
Starting Computer Setup ................................................................................................... 89
Using Computer Setup ...................................................................................................... 89
Navigating and selecting in Computer Setup .................................................... 89
Restoring factory settings in Computer Setup ................................................... 90
Computer Setup menus ..................................................................................................... 91
File menu .......................................................................................................... 91
vi

Security menu ................................................................................................... 92
System Configuration menu .............................................................................. 92
Computer Setup in Linux .................................................................................................................... 96
Starting Computer Setup ................................................................................................... 96
Using Computer Setup ...................................................................................................... 96
Navigating and selecting in Computer Setup .................................................... 96
Restoring factory settings in Computer Setup ................................................... 97
Computer Setup menus ..................................................................................................... 97
File menu .......................................................................................................... 97
Security menu ................................................................................................... 98
Diagnostics menu .............................................................................................. 98
System Configuration menu .............................................................................. 99
6 Specifications .............................................................................................................................................. 101
Computer specifications ................................................................................................................... 101
33.8 cm (13.3 in) display specifications ............................................................................................ 102
Hard drive specifications .................................................................................................................. 103
7 Backup and recovery .................................................................................................................................. 104
Windows 7 backup and recovery ..................................................................................................... 104
Backing up your information ............................................................................................ 104
Performing a recovery ..................................................................................................... 105
Using the Windows recovery tools .................................................................. 106
Using f11 ......................................................................................................... 106
Using a Windows 7 operating system DVD (purchased separately) ............... 107
Windows Vista backup and recovery ............................................................................................... 107
Backing up your information ............................................................................................ 108
Performing a recovery ..................................................................................................... 109
Using the Windows recovery tools .................................................................. 109
Using f11 recovery tools .................................................................................. 110
Using a Windows Vista operating system DVD (purchased separately) ......... 110
Linux backup and recovery .............................................................................................................. 111
8 Power cord set requirements .................................................................................................................... 112
Requirements for all countries and regions ...................................................................................... 112
Requirements for specific countries and regions ............................................................................. 112
9 Recycling ..................................................................................................................................................... 114
Battery .............................................................................................................................................. 114
Display .............................................................................................................................................. 114
vii

1 Product description
Category Description
Product Name HP ProBook 5330m Notebook PC
Processors Intel® Core™ processors
● Intel Core i3-2310M, Dual-Core, 2.10 GHz, 3 MB L3 cache, 4 threads (35 W)
●
Intel Core i3-2350M, Dual-Core, 2.36 GHz, 3 MB L3 cache, 4 threads (35 W)
●
Intel Core i5-2520M, Dual-Core, 2.50 GHz (Turbo up to 3.20 GHz), 3 MB L3
cache, 4 threads (35 W)
Chipset Mobile Intel QM67
Graphics Intel HD Graphics 3000
Universal Memory Architecture (UMA) graphics subsystem integrated with shared
video memory (dynamically allocated)
Panels All display panel assemblies support privacy filter
LED backlight
33.8 cm (13.3 in) High-Definition (HD) AntiGlare LED display (1280x800) with
webcam
Memory 2 customer-accessible/upgradable SODIMM memory module slots
Supports dual-channel memory
Supports up to 8 GB of system memory
DDR3 PC3-10600 SDRAM (1333 MHz)
Supports the following configurations:
●
8192-MB total system memory (4096-MB × 2, dual-channel)
●
6144-MB total system memory (4096-MB + 2048-MB, dual channel)
●
4096-MB total system memory (4096-MB × 1)
● 4096-MB total system memory (2048-MB × 2, dual-channel)
● 3072-MB total system memory (2048-MB + 1024-MB, dual-channel)
●
2048-MB total system memory (2048-MB × 1)
Hard drives Supports 9.5-mm or 7mm, 6.35 cm (2.50 in) hard drives
Customer-accessible
Serial ATA (SATA)
1

Category Description
Supports the following hard drives:
●
500 GB, 7200-rpm
●
320 GB Self-Encrypting Drive (SED), 7200-rpm
●
320 GB, 7200-rpm
● 250 GB, 7200-rpm
Supports the following solid-state drive:
●
128 GB
HP 3D DriveGuard (not available with Linux)
Audio/Visual Beats audio
Integrated microphone (dual-array)
Two stereo speakers
Integrated 720p webcam
Ethernet 10/100/1000 Ethernet network interface card (NIC)
S3/S4/S5 wake on LAN (AC only mode)
Wireless Integrated WLAN options by way of wireless module
Support for the following WLAN formats:
●
Broadcom 43224 802.11a/b/g/n WiFi Adapter
●
Broadcom 4313 802.11b/g/n 1x1 WiFi Adapter
●
Intel Centrino® Advanced N 6205 802.11a/b/g/n, 2x2 WiFi Adapter
2 WLAN antennas built into display assembly
Support for no-WLAN option
Integrated personal area network (PAN) options by way of Bluetooth®
module:
Support for no-WPAN option
HP Integrated Module with Bluetooth 2.1 Wireless Technology
Integrated WWAN options by way of WWAN module (not available with Linux)
HP un2430 EV-DO/HSPA Mobile Broadband Module (select models only)
HP hs2340 HSPA+ Mobile Broadband Module
Support for no-WWAN option
Subscriber identity module (SIM) security (customer-accessible in battery bay)
External media cards Integrated SD flash media slot supporting Secure Digital (SD) and MultiMediaCard
(MMC)
Ports Audio in/Audio-out (stereo microphone/headphone)
RJ-45 (Ethernet, includes link and activity lights)
USB 2.0 (2), one with USB charging
Combo eSATA/USB 2.0 (1)
2 Chapter 1 Product description

Category Description
HDMI
VGA (Dsub 15-pin) supporting 1600×1200 external resolution at 75 GHz (hot plug/
unplug with auto-detect)
Multi-pin AC power
Keyboard and pointing devices Backlit keyboard with TouchPad
TouchPad with 2 TouchPad buttons and vertical scrolling (taps and gestures
enabled as default)
Power requirements 65-W AC adapter with localized cable plug support (3-wire plug with ground pin)
90-W AC adapter with localized cable plug support (3-wire plug with ground pin)
4-cell, 41-Wh 2.8-Ah Li-ion battery
Security Supports security lock
Intel AT support
Integrated fingerprint reader
Full volume encryption
TPM 100% attach
HP face recognition
Privacy filter
Preboot authentication (password, smart card)
Operating systems Preinstalled operating systems:
●
Windows Vista® Basic 32-bit with MS Basic (Japan only)
●
Windows® 7 Home Premium 32-bit with MS Basic (Japan only)
● Windows 7 Home Premium 64-bit with MS Basic (Japan only)
●
Windows 7 Professional 32-bit with MS Basic (Japan only)
●
Windows 7 Professional 64-bit with MS Basic (Japan only)
●
FreeDos
●
SuSE Linux (SLED11)
3

Category Description
Preinstalled Windows operating systems, plus Microsoft® Office:
●
Windows Vista Home Basic 32-bit with Office Starter (excludes Japan,
selected localizations only)
●
Windows 7 Home Basic 32-bit with Office Starter (selected localizations only)
● Windows 7 Home Basic 64-bit with Office Starter (selected localizations only)
●
Windows 7 Home Premium 32-bit with Office 2010 Starter (excludes Japan)
●
Windows 7 Home Premium 32-bit with Office 2010 Personal (Japan only)
● Windows 7 Home Premium 32-bit with Office 2010 Home & Business (Japan
only)
● Windows 7 Home Premium 32-bit with Office 2010 Professional (Japan only)
●
Windows 7 Home Pemium 64-bit with Office 2010 Starter (excludes Japan)
●
Windows 7 Home Premium 64-bit with Office 2010 Personal (Japan only)
●
Windows 7 Home Premium 64-bit with Office 2010 Home & Business (Japan
only)
● Windows 7 Home Premium 64-bit with Office 2010 Professional (Japan only)
●
Windows 7 Professional 32-bit with Office 2010 Starter (excludes Japan)
●
Windows 7 Professional 32-bit with Office 2010 Personal (Japan only)
●
Windows 7 Professional 32-bit with Office 2010 Home & Business (Japan
only)
● Windows 7 Professional 32-bit with Office 2010 Professional (Japan only)
●
Windows 7 Professional 64-bit with Office 2010 Starter (excludes Japan)
●
Windows 7 Professional 64-bit with Office 2010 Personal (Japan only)
● Windows 7 Professional 64-bit with Office 2010 Home & Business (Japan
only)
● Windows 7 Professional 64-bit with Office 2010 Professional (Japan only)
Restore media:
●
Windows 7 Home Basic 32-bit
●
Windows 7 Home Basic 64-bit
●
Windows 7 Home Premium 32-bit
● Windows 7 Home Premium 64-bit
● Windows 7 Professional 32-bit
●
Windows 7 Professional 64-bit
●
DRDVD Windows 7
Certified:
●
Microsoft WHQL
●
SuSE Linux/Novell
4 Chapter 1 Product description

Category Description
Web-only support:
●
Windows XP Professional 32-bit
●
Windows 7 Enterprise 32/64
●
Windows 7 Ultimate
Serviceability End-user replaceable parts:
●
Battery (system)
●
Memory module
●
WLAN module
● WWAN module
●
Hard drive
●
Keyboard
5

2 External component identification
Top
TouchPad
Component Description
(1) TouchPad on/off button Turns the TouchPad on and off.
(2) TouchPad Moves the pointer and selects or activates items on the
screen.
(3) Left TouchPad button Functions like the left button on an external mouse.
(4) Right TouchPad button Functions like the right button on an external mouse.
6 Chapter 2 External component identification

Lights
Component Description
(1)
Power light ● On: The computer is on.
●
Blinking: The computer is in the Sleep (Suspend in
Linux) state.
● Off: The computer is off or in Hibernation.
(2)
Wireless light
●
White: An integrated wireless device, such as a
wireless local area network (WLAN) device and/or a
Bluetooth® device, is on.
● Amber: All wireless devices are off.
(3)
QuickWeb light
●
On: The computer is on.
●
Blinking (in Linux): The Web browser is loading.
●
Off: The computer is off or in Hibernation.
NOTE: For more Windows information, refer to the HP
QuickWeb software Help.
(4)
Mute light
●
Amber: Computer sound is off.
●
Off: Computer sound is on.
(5) Caps lock light On: Caps lock is on.
(6) TouchPad light
●
Amber: The TouchPad is off.
●
Off: The TouchPad is on.
Top 7

Buttons and fingerprint reader
Component Description
(1)
Power button ● When the computer is off, press the button to turn on the
computer.
●
When the computer is on, press the button briefly to initiate
Sleep (Suspend in Linux).
● When the computer is in the Sleep (Suspend in Linux) state,
press the button briefly to exit Sleep (Suspend).
●
When the computer is in Hibernation, press the button briefly
to exit Hibernation.
If the computer has stopped responding and operating system
shutdown procedures are ineffective, press and hold the power
button for at least 5 seconds to turn off the computer.
To learn more about your power settings:
●
Windows 7—Select Start > Control Panel > System and
Security > Power Options.
– or –
Windows Vista—Select Start > Control Panel > System
and Maintenance > Power Options.
●
Refer to the HP Notebook Reference Guide.
– or –
Linux—Select Computer > Control Center. In the left pane,
click System, and then click Power Management in the right
pane.
8 Chapter 2 External component identification

Component Description
(2)
Wireless button Turns the wireless feature on or off but does not establish a
wireless connection.
(3)
QuickWeb button In Windows:
●
When the computer is off or in Hibernation, press the button to
open HP QuickWeb.
● When the computer is in Microsoft Windows, press the button
to open the default Web browser.
●
When the computer is in HP QuickWeb, press the button to
open the default Web browser.
NOTE: For more information, refer to the HP QuickWeb software
Help. If your computer does not have HP QuickWeb software, the
button does not perform any action or function.
In Linux:
●
When the computer is on, press the button to open the default
Web browser.
NOTE: Pressing the QuickWeb button a second time opens
a second browser window.
●
When the computer is off, in the Suspend state, or in
Hibernation, the button does not perform any action or
function.
(4)
Volume mute button Mutes and restores speaker sound.
(5) Fingerprint reader Allows a fingerprint logon to the operating system, instead of a
password logon.
Top 9

Keys
Component Description
(1) esc key In Windows, displays system information when pressed in
combination with the fn key.
(2) fn key In Windows, executes frequently used system functions
when pressed in combination with a function key, the num
lk key, or the esc key. In Linux, executes frequently used
system functions when pressed in combination with a
function key.
(3)
Windows logo key In Windows, displays the Windows Start menu.
(4) Function keys Execute frequently used system functions when pressed in
combination with the fn key.
(5)
Windows applications key In Windows, displays a shortcut menu for items beneath
the pointer.
(6) Embedded numeric keypad When the keypad is turned on, it can be used like an
external numeric keypad. Each key on the keypad
performs the function indicated by the icon in the upper-
right corner of the key.
(7) num lk key Turns the embedded numeric keypad on and off when
pressed in combination with the fn key.
10 Chapter 2 External component identification

Front
Component Description
(1)
Power light ● On: The computer is on.
●
Blinking: The computer is in the Sleep (Suspend
in Linux) state.
● Off: The computer is off or in Hibernation.
(2)
Hard drive light
●
Blinking white: The hard drive is being accessed.
●
Amber: HP 3D DriveGuard has temporarily
parked the hard drive.
NOTE: For information on HP 3D DriveGuard, refer
to the HP Notebook Reference Guide.
(3) Speakers (2) Produce sound.
Front 11

Right
Component Description
(1)
Audio-out (headphone) jack/Audio in
(microphone) jack
Connects optional powered stereo speakers, headphones,
earbuds, a headset, or television audio. Also connects an
optional headset microphone.
WARNING! To reduce the risk of personal injury, adjust
the volume before putting on headphones, earbuds, or a
headset. For additional safety information, refer to the
Regulatory, Safety, and Environmental Notices.
NOTE: When a device is connected to the jack, the
computer speakers are disabled.
NOTE: Be sure that the device cable has a 4-conductor
connector that supports both audio-out (headphone) and
audio in (microphone).
(2)
Charging USB port Connects an optional USB device and can also charge
select models of cell phones and MP3 players, even when
the computer is off.
(3)
Powered USB port Connects a optional USB device and provides more
current (up to 3 A) than a standard USB port (only up to
500mA).
(4)
RJ-45 (network) lights (2) ● Green (left): The network is connected.
●
Amber (right): The network is showing activity.
(5)
RJ-45 (network) jack Connects a network cable.
(6)
Power connector Connects an AC adapter.
(7) Battery light
●
Amber: The computer is connected to external power
and the battery is charged from 0 to 90 percent.
●
White: The computer is connected to external power
and the battery is charged from 90 to 99 percent.
●
Blinking amber: A battery that is the only available
power source has reached a low battery level. When
the battery reaches a critical battery level, the battery
light begins blinking rapidly.
● Off: The battery is fully charged.
12 Chapter 2 External component identification
/