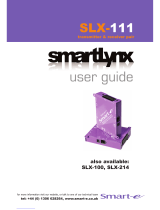High quality VGA RGBHV matrix that distributes signals directly.
Controlled via computer.
AV Router
User Manual

AVRouter Manual Version 1.0
Page 2
Copyright 2005 SmartAVICopyright 2005 SmartAVI
Copyright 2005 SmartAVICopyright 2005 SmartAVI
Copyright 2005 SmartAVI
Notice:Notice:
Notice:Notice:
Notice:
The information contained in this document is subject to change without notice. SmartAVI
makes no warranty of any kind with regard to this material, including but not limited to,
implied warranties of merchantability and fitness for any particular purpose.
SmartAVI will not be liable for errors contained herein or for incidental or consequential
damages in connection with the furnishing, performance or use of this material.
No part of this document may be photocopied, reproduced or translated into another
language without prior written consent from SmartAVI.

AVRouter Manual Version 1.0
Page 3
Table of ContentsTable of Contents
Table of ContentsTable of Contents
Table of Contents
Chapter 1: IntroductionChapter 1: Introduction
Chapter 1: IntroductionChapter 1: Introduction
Chapter 1: Introduction
..............................................................................................................................................................................................................
..............................................................................................................................................................................................................
....................................................................................................... 4
What’s in the Box .................................................................................................................... 5
Overview .................................................................................................................................... 4
Applications ............................................................................................................................... 4
Chapter 2: InstallationChapter 2: Installation
Chapter 2: InstallationChapter 2: Installation
Chapter 2: Installation
....................................................................................................................................................................................................................
....................................................................................................................................................................................................................
.......................................................................................................... 5
Connecting the AVRouter (Quick Start) ......................................................................... 6
Connecting the AVRouter (Detailed Instructions) ...................................................... 7
Video and Audio Inputs ................................................................................................. 7
Connecting the Communication Cable.................................................................... 7
System Power ON ............................................................................................................. 10
Chapter 3: Software Installation and OperationChapter 3: Software Installation and Operation
Chapter 3: Software Installation and OperationChapter 3: Software Installation and Operation
Chapter 3: Software Installation and Operation
......................................................................................................
......................................................................................................
................................................... 11
The Matrix Panel...................................................................................................................... 12
The Button Panel ..................................................................................................................... 12
Macros ......................................................................................................................................... 13
Chapter 4: Additional Hardware and OperationChapter 4: Additional Hardware and Operation
Chapter 4: Additional Hardware and OperationChapter 4: Additional Hardware and Operation
Chapter 4: Additional Hardware and Operation
..................................................................................................
..................................................................................................
................................................. 14
Configuring more than one AVRouter ........................................................................... 14
Chapter 5: Technical InformationChapter 5: Technical Information
Chapter 5: Technical InformationChapter 5: Technical Information
Chapter 5: Technical Information
..................................................................................................................................................................
..................................................................................................................................................................
................................................................................. 16
Chapter 6: AppendicesChapter 6: Appendices
Chapter 6: AppendicesChapter 6: Appendices
Chapter 6: Appendices
..................................................................................................................................................................................................................
..................................................................................................................................................................................................................
......................................................................................................... 17
RS232 Commands ................................................................................................................... 17
IR Commands ............................................................................................................................ 18
Connection Help Sheet ......................................................................................................... 25

AVRouter Manual Version 1.0
Page 4
What’s in the box:
stnetnoCegakcaPretuoRVAstnetnoCegakcaPretuoRVA
stnetnoCegakcaPretuoRVA
stnetnoCegakcaPretuoRVAstnetnoCegakcaPretuoRVA
YTQmetI.oNtraP
1retuoRVA*X*VA
1droCrewoPV011RWPCC
1retpadA224SRot232SR224R232R-MS
1retpadA54JRot224SR22
4SR54JR-MS
seirosseccAlanoitpOseirosseccAlanoitpO
seirosseccAlanoitpO
seirosseccAlanoitpOseirosseccAlanoitpO
YTQmetI.oN
traP
1elaMotelaM)AGVX(elbaCoediV60-MMAGVS-CC
1)thgiRdnatfeLACRotmm5.3(elbaCoiduA60-MMARM-CC
1tinUlortnoCetome
RTMR-MS
1retsalBRIB61-MS
1rettimERIDEL-MS
1eyERIEYE-MS
1tinUrevieceR001-XLS001XR-XLS
1tinUrevieceR002-LXS002XR-XLS
Chapter 1: IntroductionChapter 1: Introduction
Chapter 1: IntroductionChapter 1: Introduction
Chapter 1: Introduction

AVRouter Manual Version 1.0
Page 5
OverviewOverview
OverviewOverview
Overview
At times multiple AV signals need to be transferred to multiple nearby ouput monitors. The AV
Router allows multiple VGA/audio inputs to be routed to multiple outputs simultaneously, by way
of a direct connection into the router.
The AV Router is a high-quality switching matrix for VGA type signals. All signal formats are catered
for including VGA, SVGA, XGA, RGBHV and sync on green (SOG) applications. For ease of installation,
Standard VGA connectors (HD15 sockets) are used for the input as well as the output video signal.
All that is required is a standard pin-to-pin VGA cable to connect to the signal source.
Stereo audio can also be routed to multiple outputs. The audio can either be routed independently
or together with the video signal using the SmartControl software that is very easy to use.
Note: for maximum signal performance, use only high quality cable that has internal coaxial cable
for each color.
The units contain a very high bandwidth routing matrix for the Red, Green and Blue video channels.
Chapter 1: IntroductionChapter 1: Introduction
Chapter 1: IntroductionChapter 1: Introduction
Chapter 1: Introduction
• Wall Displays
• Audio Visual Presentation
• Digital media
• Shopping centers
• Airports
• Security
• Dealer rooms
• Point of sale
• Control rooms
• Hotels
ApplicationsApplications
ApplicationsApplications
Applications

AVRouter Manual Version 1.0
Page 6
Connecting the AVRouter (Quick Start)
Warning: As a precaution, we recommend that you disconnect all power cords and make sure
that all devices are turned off.
1. Plug in all external audio/video sources to the back of the AVRouter. (Inputs)
2. Connect all external monitors and speakers to the back of the AVRouter. (Outputs)
3. Connect RS232/RS422 adapter to the male serial port on your computer. Then connect
the RS422/RJ45 adapter to that first adapter
4. Use CAT5 cable to connect the adapters (from computer) to the right (R) CAT5 terminal
on the front panel of the AVRouter unit.
5. Plug power cable into the AVRouter unit.
6. Install SmartControl software.
7. Power on the AVRouter.
Note: 2 adapters will be connected together. This is normal. RS232 to RS422 to RJ45.
Chapter 2: InstallationChapter 2: Installation
Chapter 2: InstallationChapter 2: Installation
Chapter 2: Installation

AVRouter Manual Version 1.0
Page 7
Connecting the AVRouter (Detailed Instructions)
Video and Audio InputsVideo and Audio Inputs
Video and Audio InputsVideo and Audio Inputs
Video and Audio Inputs
The video input for the AVRouter is a standard HD15 connection.
Connect all of the Input video sources to the back of the AVRouter unit. The inputs are
located on the right half of the rear panel.
Hint: You may want to label the input video connections so as not to lose track of where
the signal is coming from. Later on when the software is installed you will be able to give
each connection a name and the software will remember it for you. This way you can
switch the video connections without having to look at the physical connections on the
back of the unit. (You can also use the included page at the end of this manual in order
to keep track of the connections as you make them.)
The audio inputs for the AVRouter are standard 3.5 mm Stereo Miniplug connectors.
Connect all of the audio inputs to the back of the AVRouter unit. The inputs are located
on the right half of the rear panel. Many computer audio sources use this standard
connection but there is other equipment such as receivers, and VCRs where a special
adapter cable will be needed. Such as a 3.5mm miniplug to stereo RCA cable.
Make sure that the audio and video are coming from the same source and are plugged
the same input number. For example, if the audio from one computer is connected to
input 1, then the video should also be connected to input 1.
Video and Audio OutputsVideo and Audio Outputs
Video and Audio OutputsVideo and Audio Outputs
Video and Audio Outputs
The video and audio connections for the AVRouter outputs are exactly the same. The only differ-
ence is that they are located on the left side of the back panel
Connect all of the external video monitors and corresponding speakers to the output
connections located on the back of the AVRouter unit.
Chapter 2: InstallationChapter 2: Installation
Chapter 2: InstallationChapter 2: Installation
Chapter 2: Installation

AVRouter Manual Version 1.0
Page 8
Chapter 2: InstallationChapter 2: Installation
Chapter 2: InstallationChapter 2: Installation
Chapter 2: Installation
Connecting the Communication Cable: RS422Connecting the Communication Cable: RS422
Connecting the Communication Cable: RS422Connecting the Communication Cable: RS422
Connecting the Communication Cable: RS422
Each unit can be controlled by a RS422 port connected via a RJ45 on the front of the chassis. Two
connectors are provided for expansion, allowing a simple Cat 5 patch cable to link to additional
units. The SmartControl software will be used to control the units.
There are 2 adapters:
• RS232 to RS422 adapter (Connects to the serial port on your computer)
• RS422 to RJ45 adapter (connects to the other adapter as well as the AVRouter Unit)
1. Connect the RS232 to RS422 adapter into the control computer by connecting the
female RS232 connector into the male RS232 connector of the PC. Turn the side screws
so that it does not accidentally become disconnected
2. Connect the RS422 to RJ45 adapter to the other adapter by connecting the female end
into the male connector of the other adapter.
3. Run a single UTP CAT5 cable from this connector to the front of the AVRouter unit.
4. Connect CAT5 connector to the COMMS connector on the right.

AVRouter Manual Version 1.0
Page 9
Chapter 2: InstallationChapter 2: Installation
Chapter 2: InstallationChapter 2: Installation
Chapter 2: Installation
AVRouter connection diagramAVRouter connection diagram
AVRouter connection diagramAVRouter connection diagram
AVRouter connection diagram
System Power ONSystem Power ON
System Power ONSystem Power ON
System Power ON
You are now ready to turn on the system. Make sure that all connections are plugged in and all
video monitors and speakers that you wish to use are connected.
1. Plug in the power cord to the back of the AVRouter unit. Connect this power cord
to the wall.
2. Turn computer on and make sure that the boot up process has completed.
3. Observe to see if LEDs are lit. The AVRouter unit has two. One of those LEDs is for
the power and the other is to indicate that the unit is functioning properly.
4. Power on all external monitors and speakers.

AVRouter Manual Version 1.0
Page 10
Chapter 3: Software Installation & OperationChapter 3: Software Installation & Operation
Chapter 3: Software Installation & OperationChapter 3: Software Installation & Operation
Chapter 3: Software Installation & Operation
Advanced Configuration:Advanced Configuration:
Advanced Configuration:Advanced Configuration:
Advanced Configuration: If you have more than one Router installed you will want to
check this box.
Router Type:Router Type:
Router Type:Router Type:
Router Type: Select SmartNet-X. This is not the actual model of the router but communication
will still function properly if this is selected.
A/V Split:A/V Split:
A/V Split:A/V Split:
A/V Split:
Check this box if you need to route audio and video independently, regardless from
which source they originated from. Leave unchecked if you want audio and video signals from
the same input to remain together.
For example, if you wanted to route different video feeds to different locations but wanted all of
them to have the same audio, you should check the box.
Find the Installation CD that came with your AVRouter unit. This CD has the SmartControl
software that you will need in order to control the unit using a computer.
Insert the CD into your CD-ROM. On the CD you should see:
SmartControl Installer.exe
SmartControl Help File
AVRouter Manual in PDF format
Double click SmartControl.exe in order to initiate software installation. Click Install. After
installation has completed, click CLOSE.
In order to use the software, click on the START button>Programs>SmartControl. There you
should see a help file, the SmartControl launcher as well as a shortcut to uninstall SmartControl.
Click on SmartControl in order to launch the software.
When the software starts you will see a screen like this.

AVRouter Manual Version 1.0
Page 11
Chapter 3: Software Installation & OperationChapter 3: Software Installation & Operation
Chapter 3: Software Installation & OperationChapter 3: Software Installation & Operation
Chapter 3: Software Installation & Operation
Inputs/Outputs:Inputs/Outputs:
Inputs/Outputs:Inputs/Outputs:
Inputs/Outputs:
Enter the number of Inputs/Outputs your AVRouter has. For now we will
assume that there are 16 inputs and 16 outputs.
Com Port:Com Port:
Com Port:Com Port:
Com Port:
Select the appropriate com port that your computer is using to access the router.
Router Timeout:Router Timeout:
Router Timeout:Router Timeout:
Router Timeout:
By default this is 0 meaning the computer acknowledges commands almost
instantly. Sometimes a computer takes longer to respond. This setting should be left at 0. If you
need to change it, it should be no higher than 0.2.
After you have entered in the necessary information click OK.
This will now take you to the Main Routing Window where you can route the different video/
audio connections.
On this screen you will notice the input buttons running down the left side while the output
buttons run across the top. They are each labeled 1 through 16.
Note: The three small colored buttons at the lower right labeled ALL, VIDEO, and AUDIO are not
available if AV Split was not checked when you configured your router.

AVRouter Manual Version 1.0
Page 12
Chapter 3: Software Installation & OperationChapter 3: Software Installation & Operation
Chapter 3: Software Installation & OperationChapter 3: Software Installation & Operation
Chapter 3: Software Installation & Operation
The Main Routing Window enables you to control the router(s) connections by means of the
matrix panel, the button panel, or with pre-recorded routes called macros.
Matrix Panel:Matrix Panel:
Matrix Panel:Matrix Panel:
Matrix Panel: This is probably the simplest way to route the connections. Simply click on the
cross point itself. The input on the left will then be routed to the output above.
Note: Inputs can be routed to several different outputs, but each output can only have a single
input at any one time. So you can have several connections horizontally but not vertically.
The Button Panel:The Button Panel:
The Button Panel:The Button Panel:
The Button Panel: These are the numbered buttons across the top and left sides. Click an
output button on the top, and then click an input button on the left.
Options for using the Button Panel
Output Options:Output Options:
Output Options:Output Options:
Output Options:
To select multiple outputs next to each other, click on one output, then hold the shift key
down and click the last output. When the input is clicked, it is routed to all selected
outputs
To select multiple outputs individually, hold the control key down and click on any
number of outputs. When the input is clicked, it is routed to all selected outputs.
Input Options:Input Options:
Input Options:Input Options:
Input Options:
To route an input to all the outputs at once, hold the control key down and click on an
input.
To leave the outputs selected after the route is made, hold the shift key down and click
on an input.

AVRouter Manual Version 1.0
Page 13
Chapter 3: Software Installation & OperationChapter 3: Software Installation & Operation
Chapter 3: Software Installation & OperationChapter 3: Software Installation & Operation
Chapter 3: Software Installation & Operation
Macros:Macros:
Macros:Macros:
Macros:
This section of the window is used to save and play back macros. Macros store a
set sequence of routes.
To record a macro:
1. . Click on the Record button (last button shown above). A blinking “recording” message
below this button will be displayed to indicate that all routes are being recorded.
2. . Select the desired cross points. (See Matrix Routing for details on making these routes.)
There is no limit on the number of routes you may record.
3. If you click a macro button while in the record mode, the macro will be executed, and
these routes will be added to the recording. This makes it possible to combine the
routes of two or more macros into one bigger macro.
4. When finished, click the “Save Macro” button. You will be instructed to then click on
one of the macro buttons. Doing this will save the recorded routes to that button.
To cancel saving the macro, click the “Cancel Save” button.
5. To play back a macro, simply click on one of the 50 macro buttons. Use the scrollbar
to bring any of these into view.
6. The macros are automatically saved in the current configuration file. They are also
saved when you select the File/Save Configuration... menu.
To save macros in a separate file for a special purpose, select the File/Save
Macros...menu.

AVRouter Manual Version 1.0
Page 14
Chapter 4: Additional Hardware & OperationChapter 4: Additional Hardware & Operation
Chapter 4: Additional Hardware & OperationChapter 4: Additional Hardware & Operation
Chapter 4: Additional Hardware & Operation
Configuring more than one AVRouterConfiguring more than one AVRouter
Configuring more than one AVRouterConfiguring more than one AVRouter
Configuring more than one AVRouter
Many times one AVRouter is enough to suit ones needs, but at times it becomes necessary to
have more connections. This is when it would be necessary to have multiple routers in order to
have the opportunity to have more advanced connections.
There are different ways to connect the routers. We will assume there are two routers.
If you want to be able to control multiple routers, do the following:If you want to be able to control multiple routers, do the following:
If you want to be able to control multiple routers, do the following:If you want to be able to control multiple routers, do the following:
If you want to be able to control multiple routers, do the following:
The AVRouter has two RJ45 connectors on the front of the unit. These connectors are used to
control the units using a PC. The COMMS cable should already be connected to the right RJ45
connector on the primary unit.
Connect an additional CAT5 cable to the left port of the primary unit and run it to the right port
on the second unit.
If you had more units you would continue this series connecting all of the units together.
Now all routers can be controlled by the computer. Remember that this configuration is used
solely to control the units. This configuration is used only when you want to simulataneously
switch two inputs to different pairs of outputs.. For example: you have four screens in one
location and want to switch all of those inputsto four other screens in another location. A real life
example would be a four screen video wall using 4 AVRouter units. The four images must remain
together.
As an example. Imagine having a two-screend video wall presentation. Each screen has a
seperate input. If you want to switch both of these inputs into a separate set of screens, connect
the AVRouters with the following configuration:
1 The video inputs must connect to two seperate routers. You can connect the left screen to
one of the routers and the right screen into the other. Make sure that thy are both connected
into the same input number.
2 Also make sure that the outputs are also seprated into the different routers. Make sure that all
of the left screen inputs and outputs remain on the same router. Do the same for the right
screen inputs and outputs.
On the following page you will see the setup configuration to connect four AVRouter units and
have them route a 4 screen presentation to multiple outputs.

AVRouter Manual Version 1.0
Page 15
Chapter 4: Additional Hardware & OperationChapter 4: Additional Hardware & Operation
Chapter 4: Additional Hardware & OperationChapter 4: Additional Hardware & Operation
Chapter 4: Additional Hardware & Operation

AVRouter Manual Version 1.0
Page 16
Chapter 5: Technical InformationChapter 5: Technical Information
Chapter 5: Technical InformationChapter 5: Technical Information
Chapter 5: Technical Information
SNOITACIFICEPSXIRTAMSNOITACIFICEPSXIRTAM
SNOITACIFICEPSXIRTAM
SNOITACIFICEPSXIRTAMSNOITACIFICEPSXIRTAM
METINOITPIRCSED
oediVoediV
oediV
oediVoediV
htdiwdnaBzHM002
leveLlangiStupnIR57otnikp-kptloV1
ecnadepmItuptuOsmhO
001
ecnadepmItupnIsmhOR57
rotcennoCtekcos51DH
tamroF -/VUY/CY/SBVC/BsGR/VHBGR/AGX/AGVS/AGV
SBGR
scnySCDV5LTT
ht
diwdnaBzHK58otpucnySlatnoziroH
noituloseR,867x4201,008x006,084x046
0021x0061,4201x082
oiduAoiduA
oiduA
oiduAoi
duA
langiS ecnadepmismho00001decnalabnuBd0zHK51
rotcennoC)tuptuOdnatupnI(kcaJoeretSmm5.3
esnopseRycneuqerFB
d5.0-/+,zHk02otzH02
rewoPrewoP
rewoP
rewoPrewoP
egatloVzH06/05S/AA1CEIV032-09
lacisyhPlacisyhP
lacisyhP
lacisyhPl
acisyhP
thgieW)sbl8.8(gk4
)DxWxH(noisnemiD71x2.5(mm782x144x331
8/3
tinufotnorF*)3.11x
.ni91romm284si

AVRouter Manual Version 1.0
Page 17
5.0 SmartN5.0 SmartN
5.0 SmartN5.0 SmartN
5.0 SmartN
ee
ee
e
t-t-
t-t-
t-
XX
XX
X
Frame SwitchesFrame Switches
Frame SwitchesFrame Switches
Frame Switches
The
communications
port
on
the SmartNet-X
allows for multiple chassis to be connected together.
Chapter 6: AppendicesChapter 6: Appendices
Chapter 6: AppendicesChapter 6: Appendices
Chapter 6: Appendices
Although the following communication protocol has been specifically written for the SmartNet-X unit from SmartAVI, it
is accurate for the AVRouter and other units from SmartAVI.
1.0 Document Conventions
Any numbers preceded by ‘0x’ are hexadecimal. (base 16)
All data byte string listed in examples are in hexadecimal. (base 16)
2.0 Comms Ports Settings.2.0 Comms Ports Settings.
2.0 Comms Ports Settings.2.0 Comms Ports Settings.
2.0 Comms Ports Settings.
The Host Controller Serial Port should be configured as detailed in the table below
3.0 RS232/422 converter.3.0 RS232/422 converter.
3.0 RS232/422 converter.3.0 RS232/422 converter.
3.0 RS232/422 converter.
The Frame control interface uses RS422.
A full duplex 5 wire balanced communications standard that allows
communications to be multi-dropped to more than one Frame.
Since PC’s only come with RS232 ports a
small converter is required
to
convert the
RS232
signals to RS422.
If you purchased
any of the SmartControl software options you will
have received a suitable converter and cable.
In the event
that you wish to purchase your
own converter and/or make your own comms cable please see Appendix
A at the rear of this
document for more
information.
4.04.0
4.04.0
4.0
ConneConne
ConneConne
Conne
cticti
cticti
cti
ngng
ngng
ng
upup
upup
up
4.1.
Plug
the
RS232 end of
the
RS232 to RS422 converter directly onto
the selected comms port on the rear of your
computer.
4.2.
Plug
the comms
cable (D9 end)
onto the
end of the RS422 end of the
RS232/RS422
converter.
4.3. Plug the
RJ45 end of the comms cable into the IN port
on
the front of the SmartNet-X
or
SmartNet-V.
etaRduaBetaRduaB
etaRduaB
etaRduaBetaRduaB00690069
0069
00690069
stiBtratSstiBtratS
stiBtratS
stiBtratSstiBtratS11
1
1
1
stiBataDstiBataD
stiBataD
stiBataDstiBataD88
8
88
ytiraPytiraP
ytiraP
ytiraPytiraPenoNenoN
enoN
enoNenoN
stiBpotSstiBpo
tS
stiBpotS
stiBpotSstiBpotS11
1
11

AVRouter Manual Version 1.0
Page 18
Chapter 6: Communication ProtocolChapter 6: Communication Protocol
Chapter 6: Communication ProtocolChapter 6: Communication Protocol
Chapter 6: Communication Protocol
In order to ensure good communications it is essential that the Hex address switch on the front of the SmartNet-X is set
correctly. The hex switch can be adjusted using a small flat blade screwdriver.
An incorrect setting or having more than one chassis set to the same address will result in comms errors.
6.0 Packet Structure6.0 Packet Structure
6.0 Packet Structure6.0 Packet Structure
6.0 Packet Structure
The general form of packets sent to the SmartNet-X switches are detailed below;
<Header Byte 0><Header Byte 1><Frame Address><Reserved><CMD><DATA BYTES><BCC><Header Byte 0><Header Byte 1><Frame Address><Reserved><CMD><DATA BYTES><BCC>
<Header Byte 0><Header Byte 1><Frame Address><Reserved><CMD><DATA BYTES><BCC><Header Byte 0><Header Byte 1><Frame Address><Reserved><CMD><DATA BYTES><BCC>
<Header Byte 0><Header Byte 1><Frame Address><Reserved><CMD><DATA BYTES><BCC>
Where ;
<Header Byte 0><Header Byte 0>
<Header Byte 0><Header Byte 0>
<Header Byte 0> Always 0xBE
<Header Byte 1><Header Byte 1>
<Header Byte 1><Header Byte 1>
<Header Byte 1> Always 0xEF
<Address><Address>
<Address><Address>
<Address> Frame address. Set by Hex switch on front of unit.
<Reserved><Reserved>
<Reserved><Reserved>
<Reserved> Reserved for future use (Always 0x00)
<CMD><CMD>
<CMD><CMD>
<CMD> Command byte – Determines the number of bytes in DATA BYTES
<DATA BYTES><DATA BYTES>
<DATA BYTES><DATA BYTES>
<DATA BYTES> Number of bytes for associated CMD
<BCC><BCC>
<BCC><BCC>
<BCC> XOR of all bytes in the string up to but not including BCC
On receipt of a valid data packet the SmartNet-X will either respond with an ACK (0x06) or a valid packet
containing the requested data.
7.0 Implemented Commands @ 18/11/20037.0 Implemented Commands @ 18/11/2003
7.0 Implemented Commands @ 18/11/20037.0 Implemented Commands @ 18/11/2003
7.0 Implemented Commands @ 18/11/2003
Note: Note:
Note: Note:
Note: Commas shown in example byte strings below are not transmitted from the serial port they have only been
added only to aid legibility.
7.1 Set Crosspoint Command : CMD = 0x007.1 Set Crosspoint Command : CMD = 0x00
7.1 Set Crosspoint Command : CMD = 0x007.1 Set Crosspoint Command : CMD = 0x00
7.1 Set Crosspoint Command : CMD = 0x00
Sets specified switch output or Destination to the specified input or Source.
Send: <0xBE><0xEF><Address><0x00><0x00><Source><Destination><BCC>Send: <0xBE><0xEF><Address><0x00><0x00><Source><Destination><BCC>
Send: <0xBE><0xEF><Address><0x00><0x00><Source><Destination><BCC>Send: <0xBE><0xEF><Address><0x00><0x00><Source><Destination><BCC>
Send: <0xBE><0xEF><Address><0x00><0x00><Source><Destination><BCC>
This is achieved by creating a loop between chassis using the comms IN and OUT
ports
on the front of the chassis.
i.e.
sserddAsserddA
sserddA
sserddAsserddA gnitteShctiwSxeHgnitteShctiwSxeH
gnitteShctiwSxeH
gnitteShctiwSxeHgnitteShctiwSxeH
00
0
0000
0
00
11
1
1111
1
11
22
2
222
2
2
22
33
3
3333
3
33
44
4
4444
4
44
55
5
5555
5
55
66
6
6666
6
66
77
7
7777
7
77
88
8
8888
8
88
99
9
9999
9
99
0101
01
0101AA
A
AA
1111
11
1111BB
B
BB
2121
21
2121CC
C
CC
3131
31
3131DD
D
DD
4141
41
4141EE
E
EE
5151
51
5151FF
F
FF

AVRouter Manual Version 1.0
Page 19
Chapter 6: Communication ProtocolChapter 6: Communication Protocol
Chapter 6: Communication ProtocolChapter 6: Communication Protocol
Chapter 6: Communication Protocol
Where;
<Source><Source>
<Source><Source>
<Source> =Single Byte, Switch Input channel -1
<Destination><Destination>
<Destination><Destination>
<Destination> =Single Byte, Switch output channel number -1
Response: Response:
Response: Response:
Response: If successful the unit will respond with an ACK (0x06)
ExamplesExamples
ExamplesExamples
Examples
1. Sending the following byte string sets Source 1 to Destination 1 on chassis 0
0xBE,0xEF,0x00,0x00,0x00,0x00,0x00,0x51,
2. Sending the following byte string sets Source 2 to Destination 1 on chassis 0
0xBE,0xEF,0x00,0x00,0x00,0x01,0x00,0x50,
3. Sending the following byte string sets Source 2 to Destination 2 on chassis 0
0xBE,0xEF,0x00,0x00,0x00,0x01,0x01,0x51,
4. Sending the following byte string sets Source 16 to Destination 16 on Frame 15
0xBE,0xEF,0x0F,0x00,0x00,0x0F,0x0F,0x5E,
7.2 Send Message Command : CMD = 0x017.2 Send Message Command : CMD = 0x01
7.2 Send Message Command : CMD = 0x017.2 Send Message Command : CMD = 0x01
7.2 Send Message Command : CMD = 0x01
Writes message to specified On Screen Display.
Send:Send:
Send:Send:
Send:
<0xBE><0xEF><Address><0x00><0x01><Destination><OSDLine><Message><0xBE><0xEF><Address><0x00><0x01><Destination><OSDLine><Message>
<0xBE><0xEF><Address><0x00><0x01><Destination><OSDLine><Message><0xBE><0xEF><Address><0x00><0x01><Destination><OSDLine><Message>
<0xBE><0xEF><Address><0x00><0x01><Destination><OSDLine><Message>
<BCC><BCC>
<BCC><BCC>
<BCC>
Where;
<Destination><Destination>
<Destination><Destination>
<Destination>
==
==
=Switch output channel number –1
<OSDLine><OSDLine>
<OSDLine><OSDLine>
<OSDLine>
==
==
=Screen Line number
<Message><Message>
<Message><Message>
<Message>
==
==
=This section
MUSTMUST
MUSTMUST
MUST be 28 bytes long
(Please see the following text for more details on this )
Due to the limitations of both the On Screen Display and the amount of available non-volatile memory in the SmartNet
it is necessary for the Host system to perform some pre-processing of the message to be displayed.
The characters in the message to be displayed need to be translated using the rules detailed in Appendix B.
Response: Response:
Response: Response:
Response: If successful the unit will respond with an ACK (0x06)
Examples
Examples
ExamplesExamples
Examples
1. Sending the following byte string sends the text “Message” to Line 2, destination 1 of Switch 0
BE,EF,00,00,01,00,02,18,2E,3C,3C,2A,30,2E,0B,0B,0B,0B,0B,0B,0B,0B,0B,0B,0B,0B,0B,0B,0B,0B,0B,0B,0B,0B,0B,5B,
2. Sending the following byte string sends the message “Abandon Ship!” to line 6, destination 6 of switch 5
BE,EF,04,00,01,05,06,0C,2B,2A,37,2D,38,37,0B,1E,31,32,39,0B,0B,0B,0B,0B,0B,0B,0B,0B,0B,0B,0B,0B,0B,0B,0B,60,
Set Video Only CrosspointSet Video Only Crosspoint
Set Video Only CrosspointSet Video Only Crosspoint
Set Video Only Crosspoint
Cmd = 3
Databytes = destination, source
i.e. to switch video on output 3 to input 4
CMD = 3
Databytes = 3,4

AVRouter Manual Version 1.0
Page 20
Chapter 6: Communication ProtocolChapter 6: Communication Protocol
Chapter 6: Communication ProtocolChapter 6: Communication Protocol
Chapter 6: Communication Protocol
Set Audio Only CrosspointSet Audio Only Crosspoint
Set Audio Only CrosspointSet Audio Only Crosspoint
Set Audio Only Crosspoint
Cmd = 4
Databytes = destination, source
i.e. to switch audio on output 3 to input 4
CMD = 3
Databytes = 3,4
Mute Video on specified outputMute Video on specified output
Mute Video on specified outputMute Video on specified output
Mute Video on specified output
Cmd = 5
Databytes = Destination, State (0=off, 1 = on)
i.e. to turn video off on output 3
CMD=5
Databytes = 3,0
i.e. to turn video on on output 3
Mute Audio on specified outputMute Audio on specified output
Mute Audio on specified outputMute Audio on specified output
Mute Audio on specified output
Cmd = 6
Databytes = Destination, State (0=off, 1 = on)
i.e. to turn audio off on output 3
CMD=6
Databytes = 3,0
i.e. to turn video on on output 3
CMD=6
Databytes = 3,1
Split Crosspoints - Video and Audio DifferentlySplit Crosspoints - Video and Audio Differently
Split Crosspoints - Video and Audio DifferentlySplit Crosspoints - Video and Audio Differently
Split Crosspoints - Video and Audio Differently
Cmd = 7
Not specified yet but will existNot specified yet but will exist
Not specified yet but will existNot specified yet but will exist
Not specified yet but will exist
Get Current StatusGet Current Status
Get Current StatusGet Current Status
Get Current Status
CMD 8 = current Status all
Databytes = Destination. (1-16 = specific output, 0xff = all)
i.e. to read the status of output 3 send;
CMD = 8
Databyte = 3
i.e. to read the status of all outputs
CMD=8
Databytes = 0xff
Unit will return Valid PSU as above where databytes is;
a single byte indicating currently selected source if specific destination was requested
or a string of 16 bytes indicating currently selected source for each destination starting with destination 1.
Page is loading ...
Page is loading ...
Page is loading ...
Page is loading ...
Page is loading ...
Page is loading ...
/